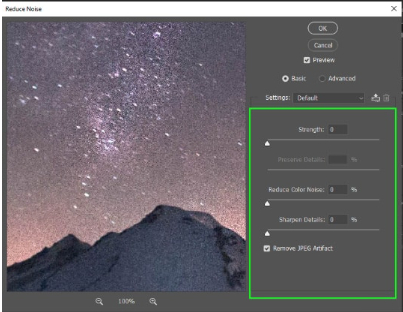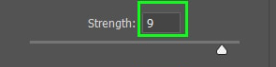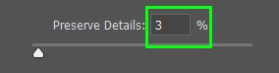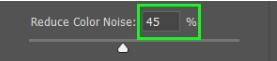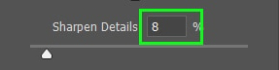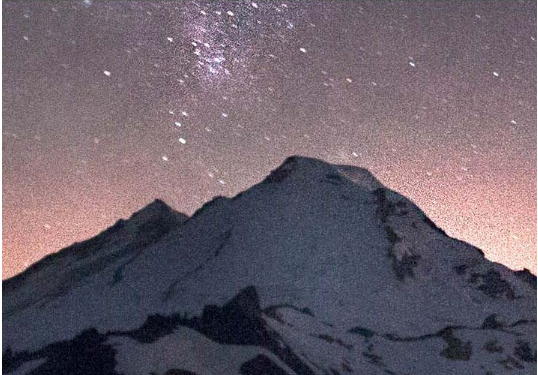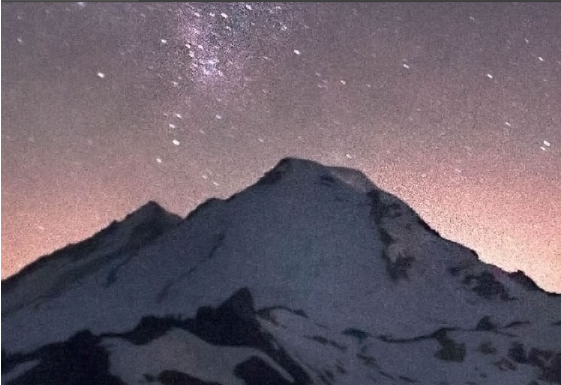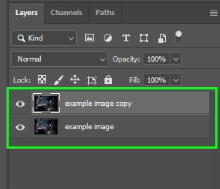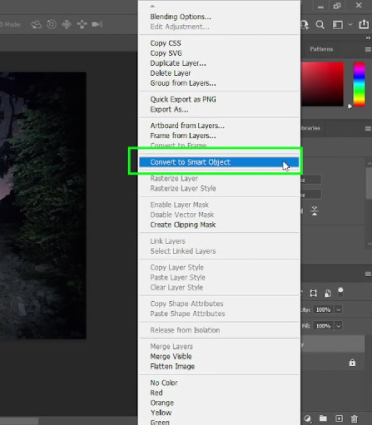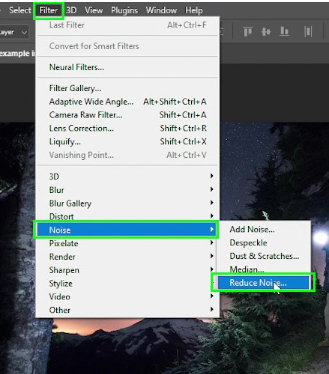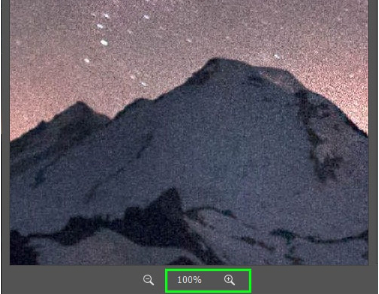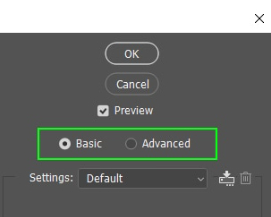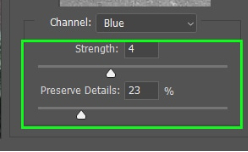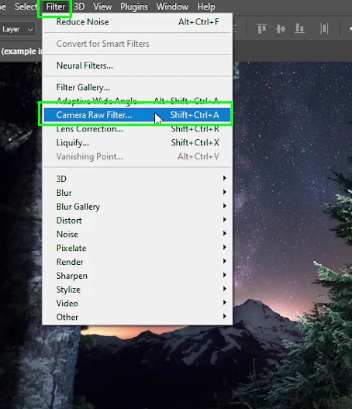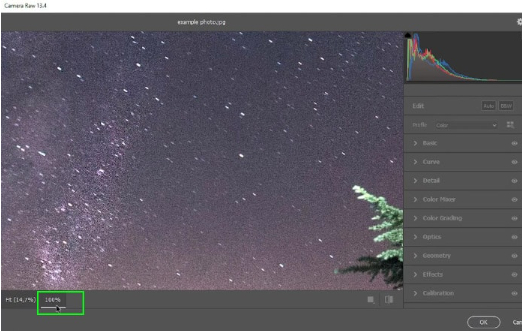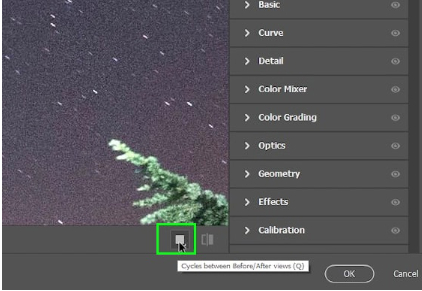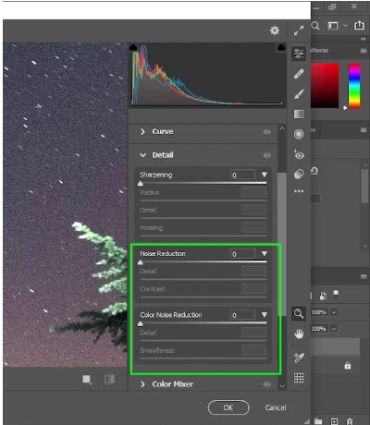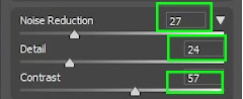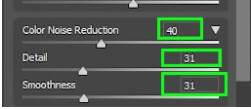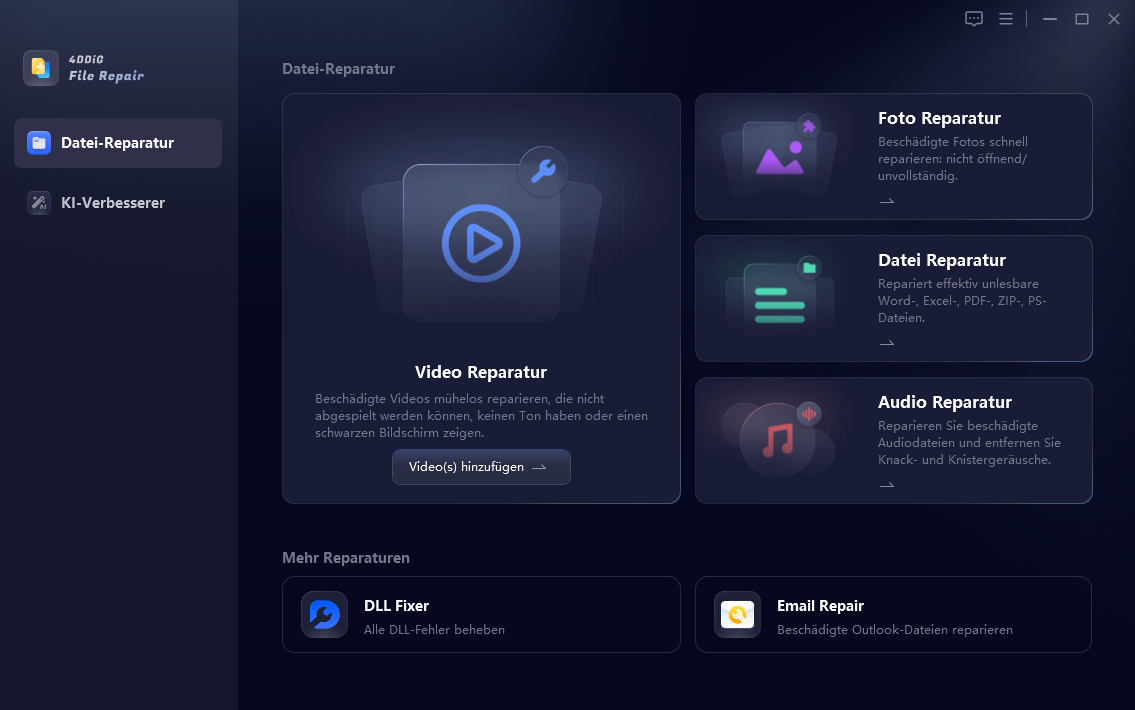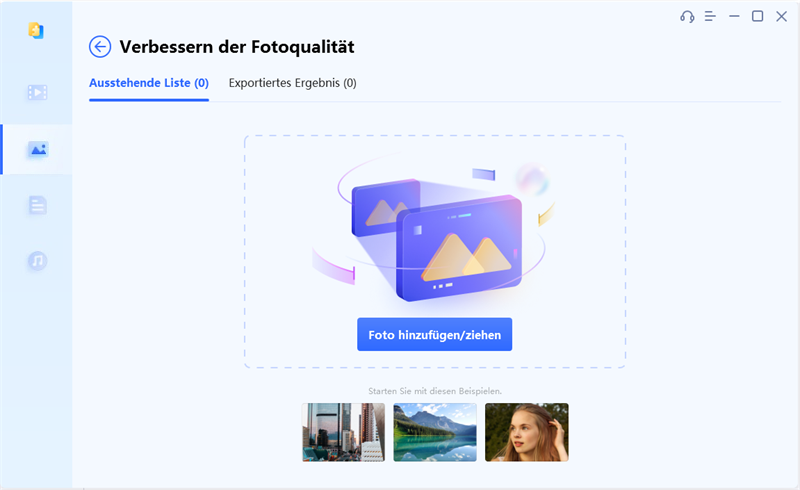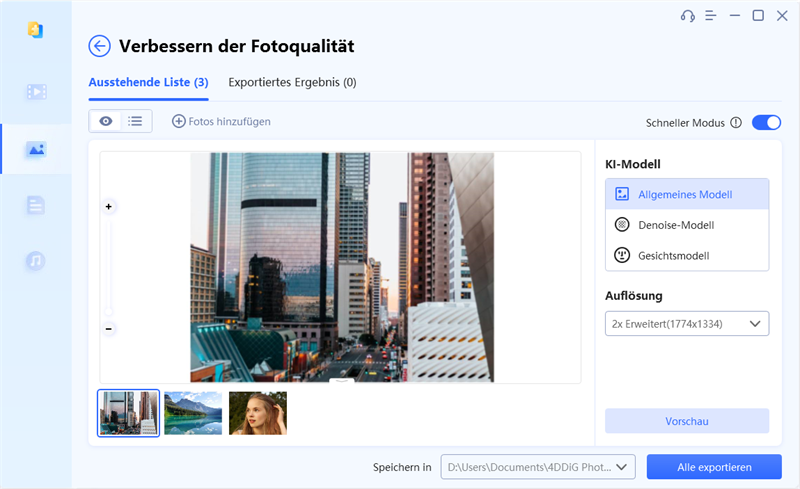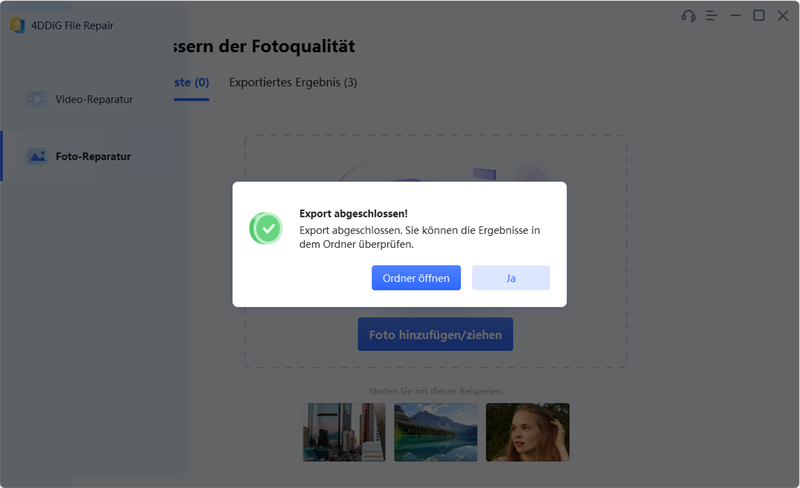Sind Sie es leid, mit verrauschten Bildern in Photoshop zu arbeiten? Möchten Sie die Qualität Ihrer Fotos verbessern, indem Sie das Rauschen reduzieren? Suchen Sie nicht weiter!
In dieser Schritt-für-Schritt-Anleitung zeigen wir Ihnen, wie Sie Rauschen in Photoshop reduzieren können, und stellen Ihnen effektive Techniken vor, um dieses Problem zu lösen. Egal, ob Sie Anfänger oder erfahrener Anwender sind, diese Methoden werden Ihnen helfen, sauberere und schärfere Bilder zu erzielen. Tauchen Sie also ein und lernen Sie, wie Sie Rauschen in Photoshop ganz einfach reduzieren können!
Teil 1. Was ist die Ursache für digitales Rauschen?
Digitales Rauschen ist ein häufiges Problem, das in Fotos aufgrund verschiedener Faktoren auftreten kann. Es wird durch die Verwendung einer hohen ISO-Einstellung, durch Aufnahmen bei schlechten Lichtverhältnissen oder durch die Verwendung älterer Kameramodelle verursacht. Um dieses Problem wirksam anzugehen, ist es wichtig, die Ursachen des digitalen Rauschens zu verstehen.
Es gibt zwei Haupttypen: Farbrauschen und Luminanzrauschen.
Farbrauschen
Farbrauschen äußert sich in Form von unerwünschten farbigen Pixeln, die wahllos über das Bild verstreut sind. Diese Farbflecken können ablenken und lassen das Bild weniger scharf und klar erscheinen.
Luminanzrauschen
Luminanzrauschen erscheint als körnige oder gesprenkelte Muster von Helligkeitsschwankungen. Es kann dazu führen, dass Ihr Bild rau und weniger fein aussieht, insbesondere in Bereichen mit wenig Licht oder hohen ISO-Einstellungen.
Sowohl Farb- als auch Luminanzrauschen können die Gesamtqualität Ihrer Fotos beeinträchtigen und sie weniger professionell und ausgefeilt erscheinen lassen. Daher ist es wichtig, sich mit diesem Problem zu befassen und das Rauschen zu reduzieren, um sauberere und optisch ansprechendere Bilder zu erhalten.
Teil 2. Wie reduziert man das Rauschen in Photoshop?
Methode 1. Verwenden Sie den Filter "Rauschen reduzieren" - Basismodus
Wenn Ihr Bild stark verrauscht ist, kann der Basismodus des Filters "Rauschen reduzieren" ein nützlicher Ausgangspunkt sein, um eine Antwort auf die Frage zu finden, wie man Rauschen in Photoshop reduzieren kann.
-
Beginnen Sie damit, das Bild zu duplizieren und es in ein Smart-Objekt zu konvertieren. Öffnen Sie dann den Filter "Rauschen reduzieren" und folgen Sie dabei den Schritten, die im früheren Teil dieses Tutorials beschrieben wurden. Der Filter öffnet sich in seinem Standardmodus mit verschiedenen Schiebereglern.

-
Der wichtigste Schieberegler ist mit "Stärke" beschriftet, den Sie anpassen können, um das Rauschen zu entfernen. Da das Bild stark verrauscht ist, wählen wir den maximalen Wert von 9 (der höchste Wert ist 10).

Der Schieberegler "Details erhalten" ergänzt den Schieberegler "Stärke", indem er dessen Wirkung verfeinert. Wenn Sie das Rauschen zu stark reduzieren, besteht die Gefahr, dass wichtige Details verloren gehen. Angesichts des starken Rauschens in meinem Bild werde ich einen Wert von 3 % wählen.

Sie können den Schieberegler "Farbrauschen reduzieren" verwenden, wenn Sie in Ihrem Bild ein Farbrauschen feststellen. In meinem Bild befindet sich etwas Farbrauschen in der Nähe der Sterne, daher wähle ich 45 %.

Bei der Einstellung des Schiebereglers "Details schärfen" ist Vorsicht geboten, denn wenn Sie ihn auf hohe Werte einstellen, kann es zu erneutem Rauschen kommen. Für mein Bild entscheide ich mich für einen Wert von 8.

-
Klicken Sie nach der Bearbeitung auf "OK", um zur Leinwand zurückzukehren. Das Bild sollte nach der Anwendung des Filters "Rauschen reduzieren" wie folgt aussehen:


Methode 2. Verwenden Sie den Filter "Rauschen reduzieren" - Erweiterter Modus
Sie können den erweiterten Modus des Filters "Rauschen reduzieren" verwenden, um mehr Kontrolle über die Rauschunterdrückung zu erhalten und die Antwort auf die Frage zu erhalten, wie Sie das Rauschen in Photoshop reduzieren können.
-
Duplizieren Sie die Bildebene, indem Sie sie auswählen und "Strg+J" (Windows) oder "Befehl+J" (Mac) drücken.

-
Konvertieren Sie die duplizierte Ebene in ein Smartobjekt, indem Sie mit der rechten Maustaste auf die Ebene klicken und "In Smartobjekt konvertieren" wählen. Dies gewährleistet eine nicht-destruktive Bearbeitung.

-
Wählen Sie bei ausgewählter duplizierter Ebene im oberen Menü "Filter" > "Rauschen" > "Rauschen reduzieren". Das Dialogfeld "Rauschen reduzieren" wird angezeigt.

-
Stellen Sie die Zoomstufe im Dialogfeld "Rauschen reduzieren" auf 100 %, um die Details des Rauschens zu sehen.

-
Auf der rechten Seite des Dialogfelds finden Sie zwei Optionen: Basis und Erweitert. Wählen Sie den erweiterten Modus für eine präzisere Rauschunterdrückung.

-
Im erweiterten Modus können Sie das Rauschen pro Kanal (rot, grün und blau) entfernen. Analysieren Sie das Bild und ermitteln Sie, welcher Kanal das meiste Rauschen aufweist. Passen Sie die Schieberegler für jeden Kanal an, um das Rauschen selektiv zu reduzieren.

-
Experimentieren Sie mit den Schiebereglern und finden Sie ein ausgewogenes Verhältnis zwischen Rauschreduzierung und Erhaltung der Details. Achten Sie darauf, dass Sie es nicht übertreiben, da durch eine übermäßige Rauschreduzierung wichtige Bildelemente verloren gehen können.

- Wenn Sie mit den Einstellungen zur Rauschreduzierung zufrieden sind, klicken Sie auf "OK", um die Änderungen zu übernehmen.
Methode 3: Camera Raw-Filter verwenden
Eine weitere effektive Methode zur Rauschreduzierung in Photoshop ist die Verwendung des Camera Raw-Filters.
- Öffnen Sie das Bild, das Sie bearbeiten möchten, und duplizieren Sie es. Konvertieren Sie die duplizierte Ebene in ein Smart-Objekt zur nicht-destruktiven Bearbeitung.
-
Gehen Sie zum oberen Menü und wählen Sie "Filter" > "Camera Raw-Filter"

-
Stellen Sie die Zoomstufe auf 100 % ein, um das Rauschen im Camera Raw-Dialogfeld genau beurteilen zu können.

-
Aktivieren Sie den Ansichtsmodus "Vorher und Nachher", indem Sie auf das kleine quadratische Symbol am unteren Rand des Bedienfelds klicken. So können Sie die bearbeitete Version mit dem Originalbild vergleichen.

-
Navigieren Sie zum Bedienfeld "Details" auf der rechten Seite. Hier finden Sie Optionen zur Rauschreduzierung und zur Verbesserung der Details.

-
Stellen Sie den Schieberegler "Rauschreduzierung" ein, um das Rauschen zu reduzieren. Vermeiden Sie es, den Wert zu hoch zu setzen, um ein natürliches Aussehen zu erhalten. Bewegen Sie den Schieberegler "Detail" leicht, um verloren gegangene Details wiederherzustellen, aber vermeiden Sie es, erneut Rauschen einzuführen.

-
Wenn die Verringerung des Rauschens den Kontrast beeinträchtigt, verwenden Sie den Schieberegler "Kontrast", um ihn wiederherzustellen. Finden Sie das richtige Gleichgewicht für Ihr Bild.

Experimentieren Sie mit den Schiebereglern, bis Sie das gewünschte Ergebnis erzielen. Denken Sie daran, dass die optimalen Einstellungen je nach Foto variieren können.
Teil 3: Fortgeschrittener Weg zur Rauschreduzierung in Fotos - 4DDiG File RepairHOT
Für fortgeschrittene Rauschreduzierung und Fotoverbesserung können Sie 4DDiG File Repair verwenden, um Bildrauschen in Photoshop zu reduzieren. Dieses leistungsstarke Tool repariert unzugängliche, beschädigte oder zerstörte Fotos auf Windows-basierten Geräten. Es verbessert auch die Qualität unscharfer Mediendateien und enthält sogar eine KI-basierte Einfärbefunktion.
Verbessern Sie die Fotoqualität unter Windows mit 4DDiG File Repair:
-
Starten Sie 4DDiG File Repair auf Ihrem Windows-PC und navigieren Sie zur Registerkarte "Photo Repair". Klicken Sie auf die Schaltfläche "Downloads" unter dem Abschnitt "Fotoqualität verbessern", um das Toolkit zur Fotoverbesserung herunterzuladen. Klicken Sie nach dem Herunterladen auf die Schaltfläche "Start", um den Prozess der Fotoverbesserung zu starten.
KOSTENLOS TESTENFür PCSicherer Download
KOSTENLOS TESTENFür MACSicherer Download

-
Um die Qualität Ihrer unscharfen oder minderwertigen Fotos zu verbessern, klicken Sie auf die Schaltfläche "Foto hinzufügen/ziehen" oder legen Sie die gewünschten Fotos in den dafür vorgesehenen Upload-Bereich.

-
Nachdem Sie Ihre Fotos importiert haben, wählen Sie ein AI-Modell, um sie zu verbessern. Wählen Sie das Modell, das Ihren Anforderungen am besten entspricht, und passen Sie gegebenenfalls die Auflösung an. Klicken Sie anschließend auf die Schaltfläche "Vorschau", um die verbesserten Ergebnisse zu sehen.

- 4DDiG File Repair wird den Prozess der Fotoverbesserung einleiten. Sobald er abgeschlossen ist, können Sie die verbesserten Ergebnisse in der Vorschau ansehen. Sie können ein anderes AI-Modell ausprobieren oder die Auflösung neu einstellen, um noch bessere Ergebnisse zu erzielen.
-
Wenn Sie mit den verbesserten Fotos zufrieden sind, klicken Sie auf "Alle exportieren", um sie zu speichern. Sie können die gespeicherten Fotos leicht finden, indem Sie nach Abschluss des Exportvorgangs auf die Schaltfläche "Ordner öffnen" klicken.

Mit 4DDiG File Repair können Sie unscharfe und minderwertige Fotos in visuell beeindruckende Meisterwerke mit verbesserter Schärfe, Details und lebendigen Farben verwandeln. Probieren Sie es aus und erleben Sie den bemerkenswerten Unterschied in Ihrer Fotosammlung.
Zusammenfassung:
Die Rauschreduzierung in Photoshop ist eine wichtige Voraussetzung für hochwertige, professionell aussehende Bilder. Wenn Sie die oben erwähnten Techniken Schritt für Schritt befolgen, können Sie das Bildrauschen effektiv reduzieren und das Gesamterscheinungsbild Ihrer Fotos verbessern und die Frage beantworten, wie Sie Bildrauschen in Photoshop reduzieren können.
Darüber hinaus bieten fortschrittliche Werkzeuge wie 4DDiG File Repair erweiterte Möglichkeiten zur Reparatur und Verbesserung von Bildern. Entfesseln Sie also Ihre Kreativität und genießen Sie rauschfreie, visuell beeindruckende Ergebnisse in Ihren Photoshop-Projekten!