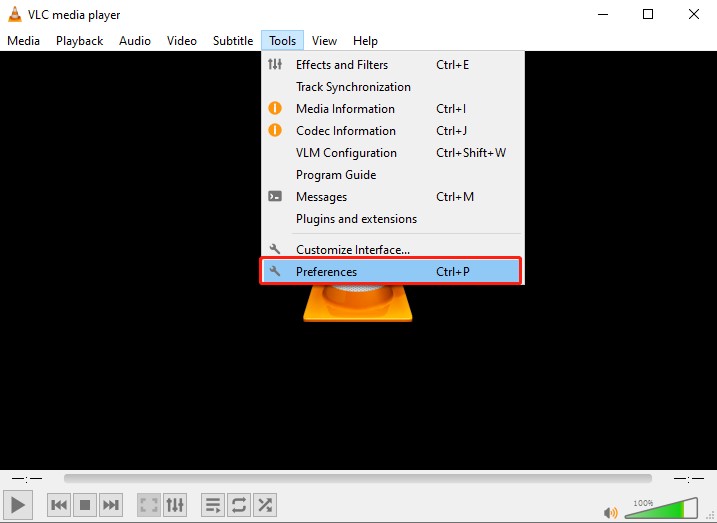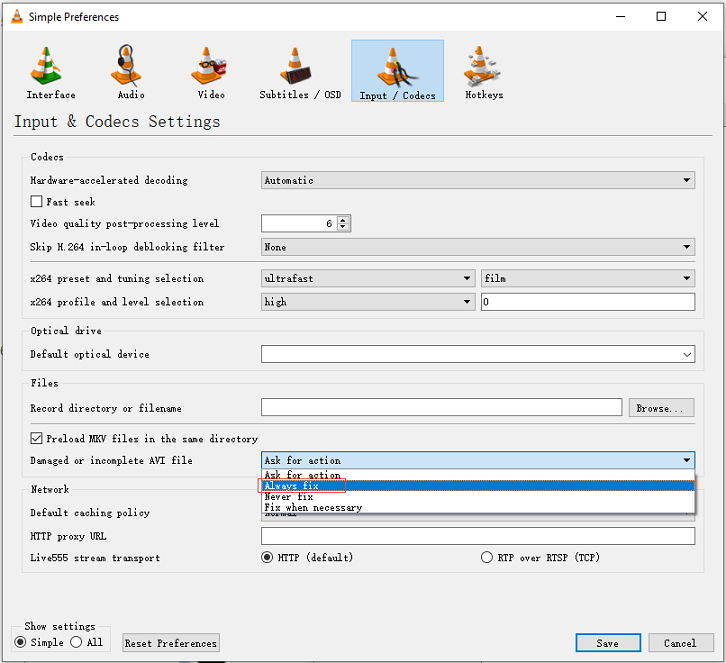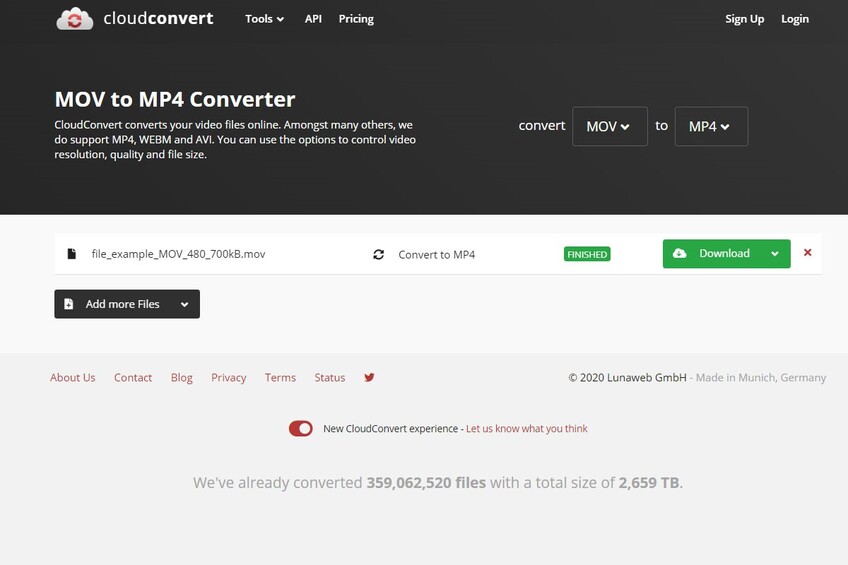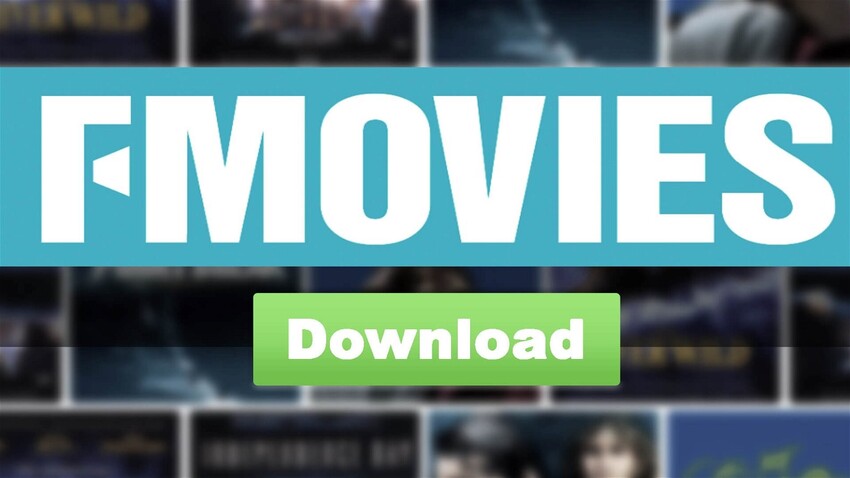MOV-Datei lässt sich nicht abspielen? So beheben Sie das Problem
Haben Sie Probleme, weil Ihre MOV-Datei lässt sich nicht abspielen? Entdecken Sie sechs einfache Lösungen, um sicherzustellen, dass Ihre MOV-Dateien unter Windows, Mac, VLC und QuickTime reibungslos funktionieren.
MOV-Dateien sind aufgrund ihrer hohen Qualität und Kompatibilität mit Mac- und Windows-Systemen sehr beliebt. Es kann jedoch vorkommen, dass eine MOV-Datei aus verschiedenen Gründen nicht abgespielt werden kann. Egal, ob Sie feststellen, dass eine MOV-Datei nicht in Quicktime oder einem anderen Media Player wie VLC und Window Media Player abgespielt werden kann, es gibt mehrere Lösungen, die Sie verwenden können. In diesem Leitfaden stellen wir Ihnen die sechs effektivsten Möglichkeiten vor, um das Problem der nicht abspielbaren MOV-Datei zu beheben und Ihre Videos wieder reibungslos auf Ihrem Mac oder Windows-PC abspielen zu lassen.
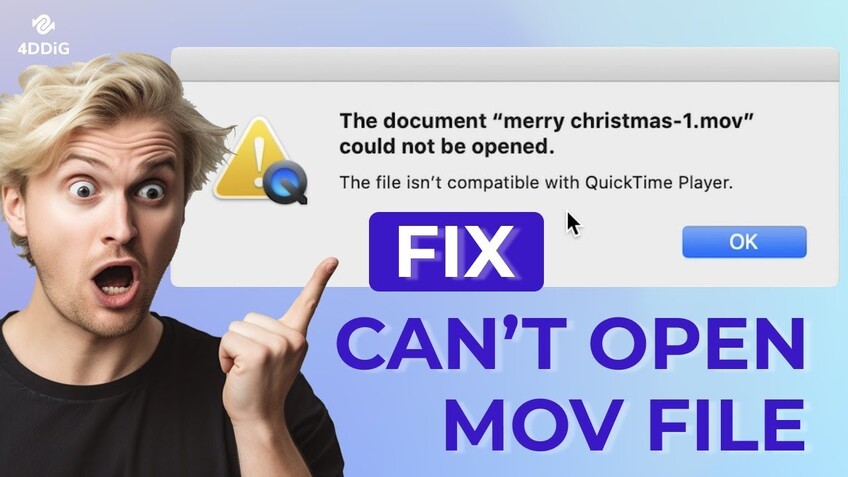
Teil 1: MOV Datei lässt sich nicht abspielen- Warum?
Wenn sich Ihre MOV-Datei nicht abspielen lässt, kann das mehrere Ursachen haben. Wenn Sie diese verstehen, können Sie das Problem effektiver beheben.
- Beschädigte MOV-Datei: Eine beschädigte Datei kann durch unsachgemäßes Herunterladen, Übertragen oder einen plötzlichen Stromausfall während der Aufnahme entstehen. Wenn die Daten in der MOV-Datei beschädigt sind, hat der Media Player möglicherweise Probleme, sie zu lesen und abzuspielen.
- Nicht unterstützter Codec: Codecs sind für die Kodierung und Dekodierung digitaler Datenströme unerlässlich. Möglicherweise unterstützt der Media Player den in der MOV-Datei verwendeten Codec nicht. Wenn der erforderliche Codec fehlt, kann die MOV-Datei nicht abgespielt werden.
- Veralteter Media Player: Sie verwenden einen veralteten Media Player, der möglicherweise mehr Funktionen oder Updates benötigt, um neuere MOV-Dateien korrekt abzuspielen.
- Probleme mit dem Betriebssystem: Manchmal können Probleme mit dem Betriebssystem zu Problemen bei der Dateiwiedergabe führen. Dazu können veraltete Betriebssystemversionen, fehlende Systemdateien oder Konflikte mit anderer installierter Software gehören.
- Unvollständiger Download: Wenn die MOV-Datei nicht vollständig heruntergeladen oder übertragen wurde, funktioniert sie möglicherweise nicht richtig.
Teil 2: Der beste Weg, um eine nicht abspielbare MOV-Datei zu reparieren
MOV-Datei lässt sich nicht abspielen aufgrund einer beschädigten Datei? Die beste Lösung ist, eine zuverlässige Software wie 4DDiG Video Repair zu verwenden. Sie ist für Windows und Mac verfügbar und kann verschiedene Probleme mit gängigen Videoformaten wie MOV, MP4, MKV usw. beheben. Ob Ihr Video nicht abgespielt werden kann oder andere Wiedergabefehler aufweist, 4DDiG Video Repair kann es effektiv wiederherstellen und eine reibungslose Wiedergabe gewährleisten.
Hauptmerkmale von 4DDiG Video Repair:
- Beschädigte Videodateien reparieren: Reparieren Sie ganz einfach alle beschädigten, defekten & abgehackten Videos.
- Benutzerfreundliches Interface: Die intuitive Schnittstelle macht den Reparaturprozess einfach und zugänglich für Benutzer aller Ebenen.
- Hohe Erfolgsquote: Mit den speziellen schnellen und erweiterten Reparaturmodi erzielt das Programm eine hohe Erfolgsquote bei der Reparatur von kleinen und schwer beschädigten Videodateien.
- Unterstützt Batch-Reparatur: Sie können mehrere Videodateien mit unterschiedlichen Formaten gleichzeitig reparieren.
- Vorschau vor dem Speichern: Mit dieser Funktion können Sie eine Vorschau der reparierten Dateien anzeigen, bevor Sie sie speichern.
Die Reparatur von MOV-Dateien, die nicht abgespielt werden, erfordert nur ein paar Klicks und hier sind die Anweisungen:
-
Laden Sie 4DDiG Video Repair herunter und installieren Sie es auf Ihrem Windows- oder Mac-System, indem Sie auf die Schaltfläche unten klicken.
KOSTENLOSER DOWNLOADSicherer Download
KOSTENLOSER DOWNLOADSicherer Download

-
Starten Sie die Software und klicken Sie auf "Video(s) hinzufügen", um die beschädigte MOV-Datei zu importieren. Sobald sie hinzugefügt wurde, klicken Sie auf "Alles reparieren", um den Prozess zu starten. Die Software wird die beschädigte Datei analysieren und reparieren.

-
Zeigen Sie die MOV-Datei in der Vorschau an, sobald die Reparatur abgeschlossen ist, um sicherzustellen, dass sie korrekt wiedergegeben wird. Speichern Sie die Datei dann an dem von Ihnen gewünschten Ort.

Teil 3: Andere einfache Wege, um nicht abspielbare MOV-Dateien zu reparieren
Neben der Verwendung einer speziellen Videoreparatursoftware können Sie verschiedene andere Methoden anwenden, um eine MOV-Datei zu reparieren, die nicht abgespielt werden kann. Hier sind fünf einfache, aber effektive Lösungen:
Weg 1: Aktualisieren Sie Ihren Media Player
Ein veralteter Media Player kann oft die Ursache dafür sein, dass eine MOV-Datei unter Windows oder Mac nicht abgespielt werden kann. Wenn Sie sicherstellen, dass Ihr Media Player auf dem neuesten Stand ist, können Sie viele häufige Probleme bei der Videowiedergabe beheben.
Unter Windows:
Öffnen Sie Ihren Media Player, rufen Sie den Hilfebereich auf und suchen Sie nach Updates. Gehen Sie zum Beispiel in Windows Media Player zu "Hilfe" > "Nach Updates suchen".

Auf Mac:
Um QuickTime Player zu aktualisieren, sollten Sie Ihr macOS auf die neueste Version aktualisieren, da QuickTime Player automatisch mit der Aktualisierung von macOS aktualisiert wird. Gehen Sie dazu zu "Systemeinstellungen" > "Softwareaktualisierung" und installieren Sie alle verfügbaren Updates. Wenn Sie Ihr Betriebssystem auf dem neuesten Stand halten, ist die Kompatibilität mit der neuesten Software und den neuesten Codecs gewährleistet.
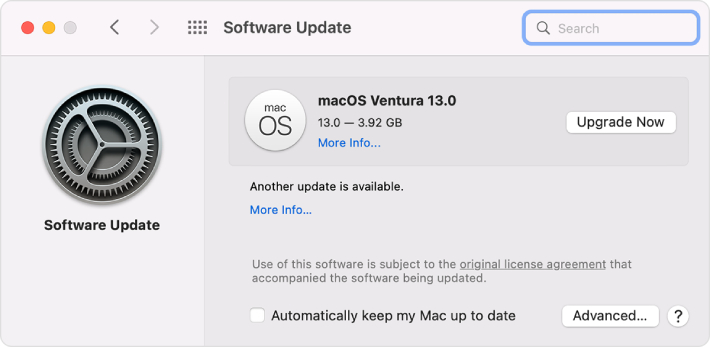
Weg 2: Installieren Sie die benötigten Codec-Pakete
Manchmal wird die MOV-Datei nicht abgespielt, weil Codecs fehlen. Die Installation von Codec-Paketen wie K-Lite Codec Pack kann die fehlenden Codecs bereitstellen, die zum reibungslosen Abspielen von MOV-Dateien benötigt werden. Diese Pakete enthalten eine Sammlung von Codecs, die es Ihrem Media Player ermöglichen, die Daten der MOV-Datei richtig zu dekodieren.
Hier sind die Schritte für Windows-Benutzer, um das K-Lite Codec Pack unter Windows zu installieren.
-
Visit the Besuchen Sie die K-Lite Codec Pack Website und laden Sie die Standardversion herunter.

- Folgen Sie den Anweisungen des Installationsassistenten, um den Installationsvorgang abzuschließen.
- Starten Sie Ihren Computer nach der Installation neu und versuchen Sie erneut, die MOV-Datei abzuspielen.
Die Installation des richtigen Codec Packs stellt sicher, dass Ihr Media Player die Datei dekodieren kann.
Möglichkeit 3: Versuchen Sie andere Media Player
Wenn Ihr aktueller Media Player die MOV-Datei nicht abspielen kann, sollten Sie einen anderen ausprobieren. Verschiedene Media Player bieten unterschiedliche Codec-Unterstützung und Leistung.
Hier sind einige beliebte Media Player, für die Sie sich entscheiden können:
- VLC Media Player: Äußerst vielseitig und unterstützt eine breite Palette von Codecs. VLC ist bekannt für seine Robustheit und die Fähigkeit, fast jedes Videoformat abzuspielen.
- GOM Player: Bietet umfangreiche Untertitelunterstützung und anpassbare Funktionen.
- PotPlayer: Leichtgewichtig und in hohem Maße anpassbar, mit umfangreicher Codec-Unterstützung.
Weg 4: Reparieren der MOV-Datei mit VLC
Wenn Sie den VLC Media Player installiert haben, aber das Problem auftritt, dass die MOV-Datei in VLC nicht abgespielt werden kann, ist das kein Problem. VLC bietet eine eingebaute Funktion, die dabei helfen kann, beschädigte MOV-Dateien zu reparieren. Aber hier ist der Haken - Sie müssen die MOV-Datei zuerst in das AVI-Format konvertieren. Hier ist die Anleitung dazu:
- Konvertieren Sie die beschädigte MOV-Datei mit dem Online-Konverter CloudConvert in AVI.
-
Öffnen Sie VLC und gehen Sie zu "Werkzeuge" > "Einstellungen".

- Unter dem Abschnitt "Eingabe/Codecs" finden Sie "Beschädigte oder unvollständige AVI-Datei".
-
Wählen Sie "Immer reparieren" aus dem Dropdown-Menü.

- Speichern Sie die Einstellungen und versuchen Sie erneut, die MOV-Datei abzuspielen.
Weg 5: Konvertieren Sie die MOV-Datei in ein anderes Format
Das Konvertieren der MOV-Datei in ein anderes Format kann manchmal Probleme bei der Wiedergabe beheben. MOV-Dateien können mit bestimmten Media-Playern oder Systemen inkompatibel sein, und die Konvertierung in ein universell unterstütztes Format wie MP4 kann helfen, das Problem zu lösen.
Hier sind die Schritte zur Konvertierung von MOV in MP4 mit CloudConvert:
- Öffnen Sie QuickTime, gehen Sie zu "Window" -> " Movie Inspector anzeigen", um das Dateiformat zu bestätigen.
- Besuchen Sie CloudConver MOV to MP4 Converter und klicken Sie auf "Datei auswählen", um Ihre MOV-Datei hochzuladen.
-
Klicken Sie auf "Konvertieren" und laden Sie die konvertierte Datei herunter, wenn der Vorgang abgeschlossen ist.

MOV-Datei lässt sich nicht abspielen FAQs
F1: Kann ich MOV-Dateien mit VLC in MP4 konvertieren?
Ja, VLC Media Player hat einen eingebauten Konverter. Um MOV in MP4 zu konvertieren:
- Öffnen Sie VLC und gehen Sie zu "Medien" -> "Konvertieren/Speichern".
- Klicken Sie auf "Hinzufügen", um Ihre MOV-Datei auszuwählen.
- Klicken Sie auf "Konvertieren/Speichern" am unteren Rand.
- Im nächsten Fenster wählen Sie "MP4" als Ausgabeformat.
- Klicken Sie auf "Start", um die Konvertierung zu beginnen.
F2: Warum kann VLC MOV-Dateien nicht abspielen?
Wenn MOV-Dateien in VLC nicht abgespielt werden, kann das an fehlenden Codecs, Dateibeschädigungen, einer veralteten VLC-Version und mehr liegen. Versuchen Sie Folgendes, um das Problem zu beheben:
- Verwenden Sie die eingebaute Reparaturfunktion von VLC unter "Tools" -> "Einstellungen" -> "Eingabe/Codecs" -> "Immer reparieren".
- Installieren Sie die erforderlichen Codecs (z. B. die im K-Lite Codec Pack).
- Stellen Sie sicher, dass der VLC auf die neueste Version aktualisiert ist.
F3: Wie repariere ich eine .MOV-Datei, die nicht abgespielt werden kann?
Um eine .MOV-Datei zu reparieren, die sich nicht abspielen lässt, verwenden Sie das zuverlässige Videoreparatur-Tool - 4DDiG Video Repair. Außerdem sollten Sie Ihren Media Player aktualisieren und die erforderlichen Codecs installieren.
Schlussfolgerung
Wenn eine MOV Datei nicht abspielbar ist, gibt es mehrere effektive Lösungen. Von der Verwendung spezieller Software wie 4DDiG Video Repair bis hin zur Aktualisierung Ihres Mediaplayers und der Konvertierung von Dateiformaten können Sie Ihre Videos wieder abspielen lassen. Denken Sie daran, die richtigen Tools zu verwenden und die Schritte sorgfältig zu befolgen, um Ihr Problem zu lösen. Wir empfehlen die Verwendung von 4DDiG Video Repair für die zuverlässigste Lösung aufgrund seiner umfassenden Funktionen und der hohen Erfolgsquote. Darüber hinaus können auch die Aktualisierung Ihrer Medienplayer und Codecs sowie das Ausprobieren alternativer Player zur Lösung von Wiedergabeproblemen beitragen. Mit diesen Methoden können Sie Ihre MOV-Dateien ohne weitere Probleme genießen.
Sicherer
Download
Sicherer
Download
Lesen Sie auch
- Startseite >>
- Video retten >>
- MOV-Datei lässt sich nicht abspielen? So beheben Sie das Problem