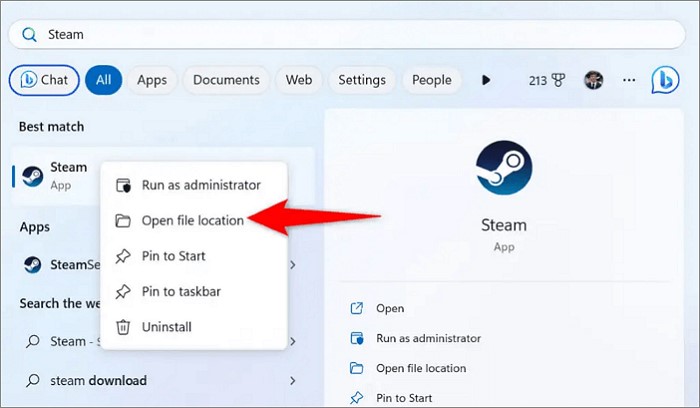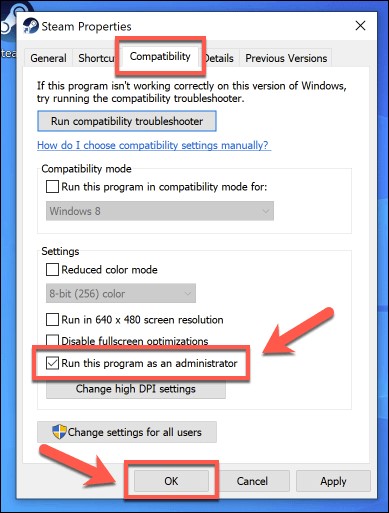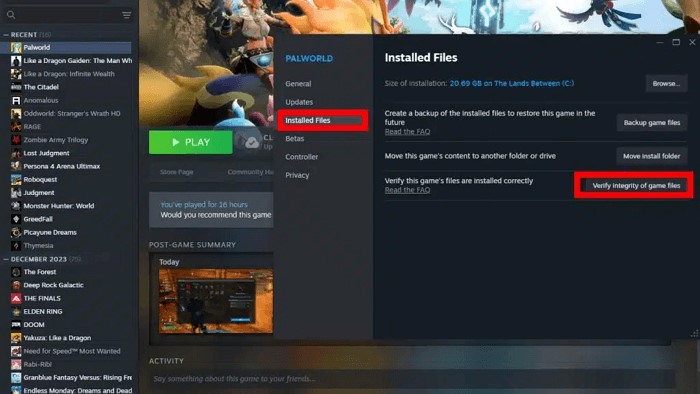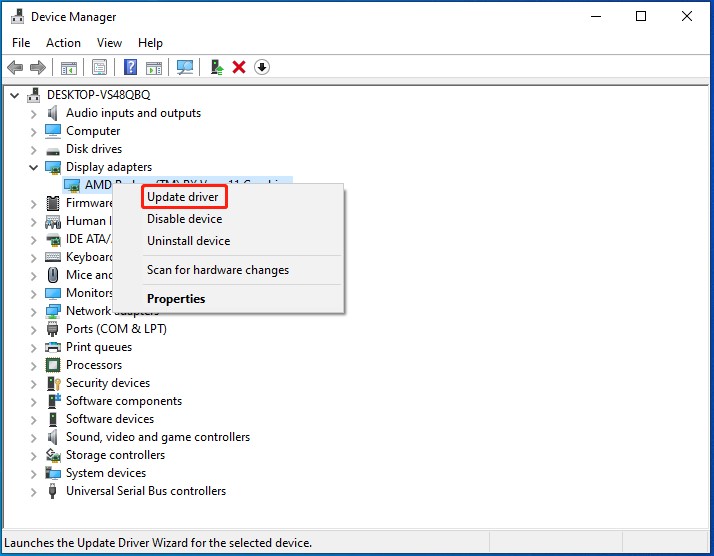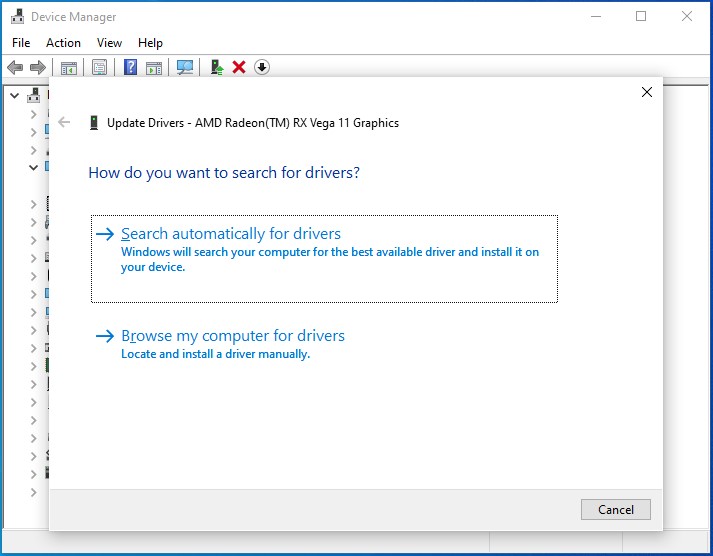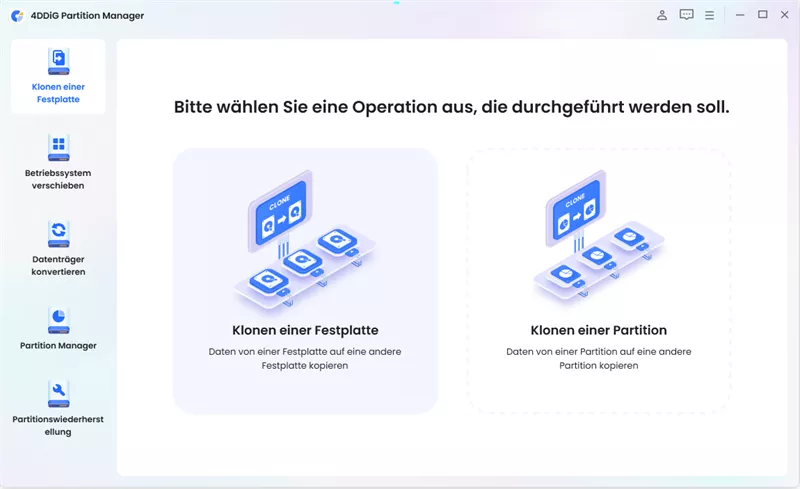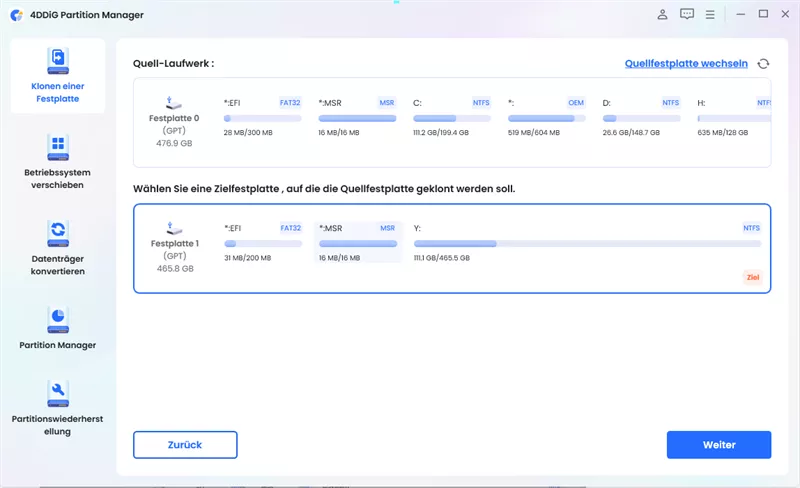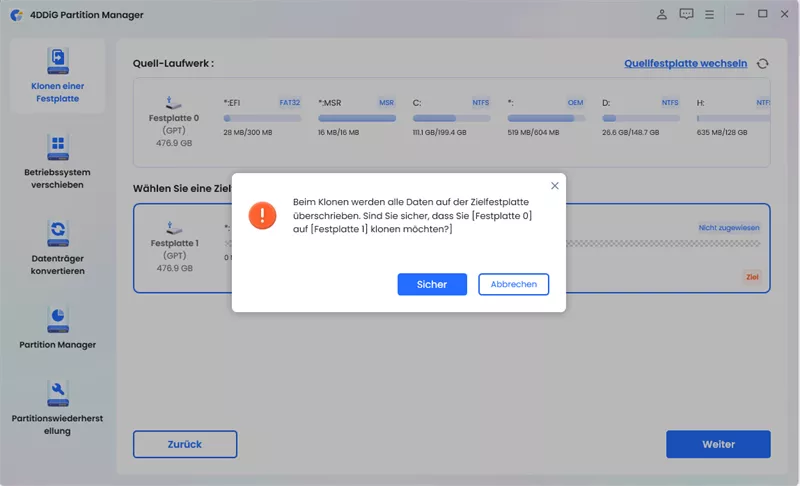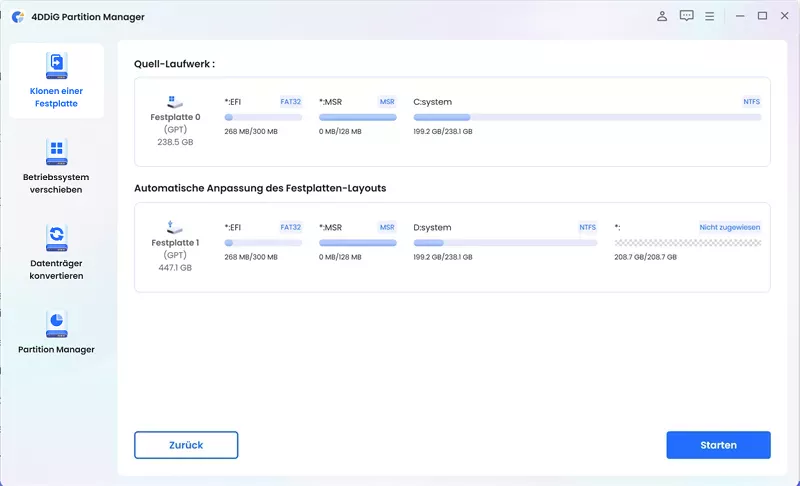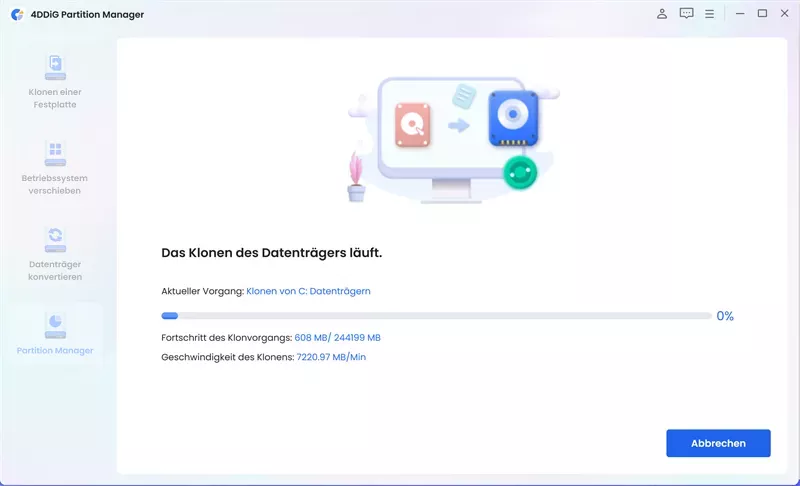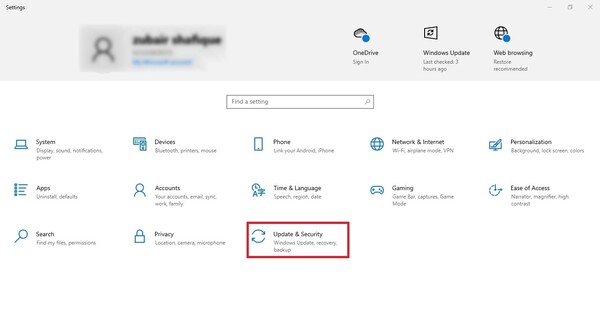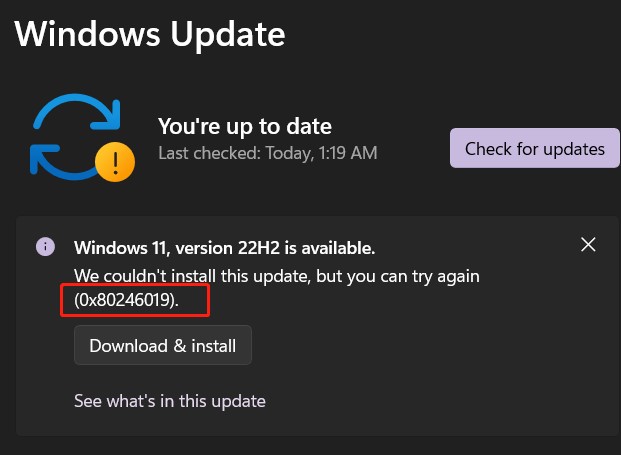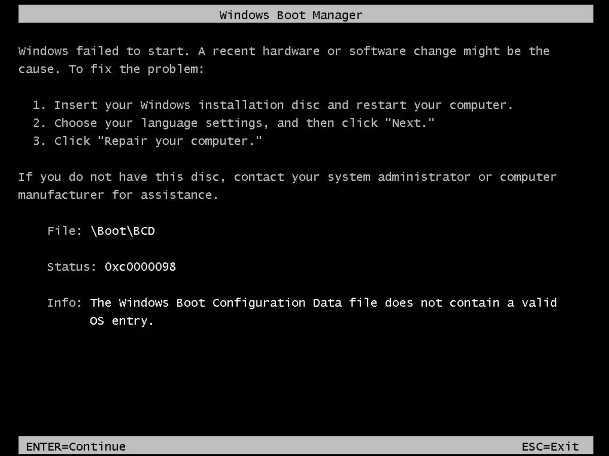[5 schnelle Lösungen] Steam Festplattenschreibfehler bei Palworld beheben
Palworld ist ein mit Spannung erwartetes Spiel, das Funktionen von Sandbox-Crafting und Kreaturensammeln kombiniert und endlich auf Steam erschienen ist. Wie bei jeder neuen Veröffentlichung können Spieler jedoch auf technische Hürden bei der Installation stoßen. Ein solches häufiges Problem ist der Steam Festplattenschreibfehler bei Palworld, der den reibungslosen Start des Spiels stört. Dieses frustrierende Problem kann die Aufregung, in die Welt von Palworld einzutauchen, mindern. Dieser Artikel erklärt die fünf schnellen Lösungen, die Ihnen helfen, den Disk-Schreibfehler von Palworld zu beheben und schnell zu überwinden.
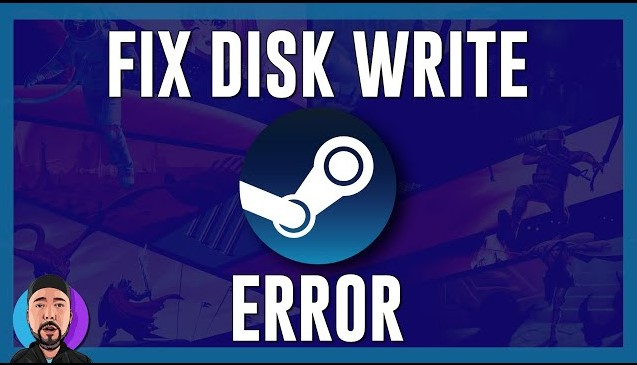
Teil 1: Was ist ein Festplattenschreibfehler?
Bevor Sie die Lösungen lernen, ist es wichtig zu verstehen, was der Steam Festplattenschreibfehler bei Palworld beinhaltet. Einfach ausgedrückt tritt ein Festplattenschreibfehler Steam bei Palworld auf, wenn Steam während der Installation oder des Update-Prozesses des Spiels keine Dateien auf die Festplatte schreiben kann. Diese Fehlermeldung wird normalerweise als Pop-up-Benachrichtigung oder innerhalb des Steam-Clients angezeigt und informiert den Benutzer darüber, dass die Installation oder das Update aufgrund eines Problems beim Schreiben von Daten auf die Festplatte fehlgeschlagen ist.
Die Ursachen für den Festplattenschreibfehler Steam bei Palworld können variieren, von Festplattenberechtigungsproblemen bis hin zu beschädigten Spieldateien oder Hardwarefehlern. Unabhängig von der spezifischen Ursache ist das Ergebnis dasselbe: Frustration und Unannehmlichkeiten für den Spieler, der sein Lieblingsspiel spielen möchte.
Teil 2: Was tun bei einem Festplattenschreibfehler Steam
Methode 1: Steam als Administrator ausführen
Das Ausführen von Steam mit administrativen Rechten ist die effektivste Methode, um den Palworld-Disk-Schreibfehler zu beheben. Folgen Sie den untenstehenden Schritten:
- Verwenden Sie das Windows-Suchfeld, um nach Steam zu suchen.
-
Verwenden Sie das Rechtsklick-Menü, um "Dateispeicherort öffnen" auszuwählen.

-
Um auf "Eigenschaften" zuzugreifen, klicken Sie mit der rechten Maustaste auf die Steam-Datei und wählen Sie die Registerkarte "Kompatibilität". Aktivieren Sie dann das Kästchen "Dieses Programm als Administrator ausführen".

Methode 2: Integrität der Spieldateien überprüfen
Manchmal kann der Steam Festplattenschreibfehler aufgrund beschädigter Spieldateien auftreten. Die Überprüfung der Integrität der Spieldateien mit der integrierten Funktion von Steam kann dabei helfen, solche Probleme zu identifizieren und zu reparieren. Folgen Sie den untenstehenden Schritten:
- Nach dem Neustart Ihres Computers öffnen Sie Steam.
- Navigieren Sie zur Bibliothek und wählen Sie "Eigenschaften" aus, indem Sie mit der rechten Maustaste auf Palworld klicken.
-
Öffnen Sie die Registerkarte "Installierte Dateien" und wählen Sie "Integrität der Spieldateien überprüfen".

Methode 3: Steam-Download-Cache leeren
Die zwischengespeicherten Daten innerhalb von Steam können manchmal zu unerwarteten Fehlern führen, einschließlich des Steam Festplattenschreibfehler. Das Leeren des Download-Cache kann die internen Dateien von Steam aktualisieren und das Problem möglicherweise lösen. Folgen Sie den untenstehenden Schritten, um den Steam-Download-Cache zu leeren:
- Öffnen Sie zunächst die Steam-Einstellungen.
- Klicken Sie danach auf "Downloads", um fortzufahren.
- Klicken Sie nun auf "Cache leeren" und folgen Sie den Anweisungen auf dem Bildschirm, um den Vorgang abzuschließen.
Methode 4: Grafikkartentreiber aktualisieren
Veraltete oder fehlerhafte Grafikkartentreiber können zu Kompatibilitätsproblemen führen, die den Steam Festplattenschreibfehler bei Palworld verursachen. Das Aktualisieren Ihrer Grafikkartentreiber auf die neueste Version kann solche Probleme häufig beheben. Folgen Sie den untenstehenden Schritten, um Ihre Grafikkartentreiber zu aktualisieren:
- Wählen Sie den Geräte-Manager, indem Sie mit der rechten Maustaste auf das Windows-Symbol klicken.
-
Doppelklicken Sie auf "Grafikkarten", um die Kategorie zu erweitern. Wählen Sie "Treiber aktualisieren" durch einen Rechtsklick auf Ihren Grafikkartentreiber.

-
Das erscheinende Fenster ermöglicht es Ihnen, die Methode zur Treiberaktualisierung auszuwählen. Wenn Sie den Treiber automatisch aktualisieren möchten, klicken Sie auf "Automatisch nach Treibern suchen". Wenn Sie den Treiber manuell aktualisieren möchten, wählen Sie "Auf meinem Computer nach Treibern suchen".

- Sobald der Treiber aktualisiert wurde, starten Sie Ihren Computer neu und öffnen Sie Palworld, um zu überprüfen, ob der Disk-Schreibfehler behoben ist.
Methode 5: Palworld auf ein anderes Laufwerk verschieben
Eine leistungsstarke SSD ist entscheidend, wenn Sie Palworld reibungslos ausführen möchten. Ohne eine SSD können Sie auf Probleme wie den Palworld-Disk-Schreibfehler stoßen, da herkömmliche HDDs langsamere Lese- und Schreibgeschwindigkeiten aufweisen. Um dieses Problem zu mindern und Ihr Spielerlebnis zu verbessern, sollten Sie in Betracht ziehen, Palworld von Ihrer HDD auf eine SSD zu verschieben.
Ein zuverlässiges Tool zum effizienten Migrieren von Spielen von einer HDD auf eine SSD ist der 4DDiG Partition Manager. Diese vielseitige Software bietet eine benutzerfreundliche Oberfläche und eine Reihe von Funktionen, die den Migrationsprozess vereinfachen. Mit dem 4DDiG Partition Manager können Sie nicht nur Spiele sowir Festplatte problemlos auf Ihre SSD klonen
Folgen Sie den untenstehenden Schritten, um den 4DDiG Partition Manager zum Klonen einer Festplatte zu verwenden:
-
Verbinden Sie nach dem Herunterladen und Installieren des 4DDiG Partition Manager eine externe Festplatte (SSD) mit Ihrem Computer. Öffnen Sie anschließend die Anwendung und wählen Sie "Klonen einer Festplatte".
GRATIS DOWNLOADSicherer Download

-
Wählen Sie nach der Auswahl einer Zieldisk, die die geklonten Daten von der Quelldisk erhalten soll, die Schaltfläche "Weiter".

-
Klicken Sie nur auf die Schaltfläche "Sicher", wenn Sie sicher sind, dass alles korrekt ist, da das Klonen alle Daten auf der Zieldisk überschreibt.

-
Danach zeigt eine Vorschau-Schnittstelle die Auswirkungen der geklonten Disk. Nachdem Sie sichergestellt haben, dass die Vorschau korrekt ist, klicken Sie auf die Schaltfläche "Starten", um mit dem Klonen zu beginnen.

-
Warten Sie, bis der Festplattenklonvorgang abgeschlossen ist. Die Größe der Quelldisk bestimmt die Geschwindigkeit des Klonens. Bitte seien Sie geduldig und führen Sie keine anderen Prozesse aus oder stoppen den aktuellen Vorgang.Nun haben Sie den Datenklonvorgang von der Quelldisk auf die Zieldisk abgeschlossen.

Fazit
Kurz gesagt, das Auftreten des Steam Festplattenschreibfehler kann für Spieler, die in die Welt von Palworld eintauchen möchten, frustrierend sein. Wir haben jedoch sechs effektive Methoden erklärt, um dieses Problem zu beheben und zu überwinden.
Vom Ausführen von Steam als Administrator über das Aktualisieren der Grafikkartentreiber bis hin zur Migration von Palworld auf eine SSD bietet jede Methode eine potenzielle Lösung, um den Steam Festplattenschreibfehler bei Palworld zu beheben und Ihr Spielerlebnis zu verbessern. Darüber hinaus empfehlen wir die Verwendung von Tools wie dem 4DDiG Partition Manager, die den Prozess der Migration von Palworld auf eine SSD vereinfachen können.
Sicherer Download
Lesen Sie auch
- Startseite >>
- Festplatte >>
- [5 schnelle Lösungen] Steam Festplattenschreibfehler bei Palworld beheben