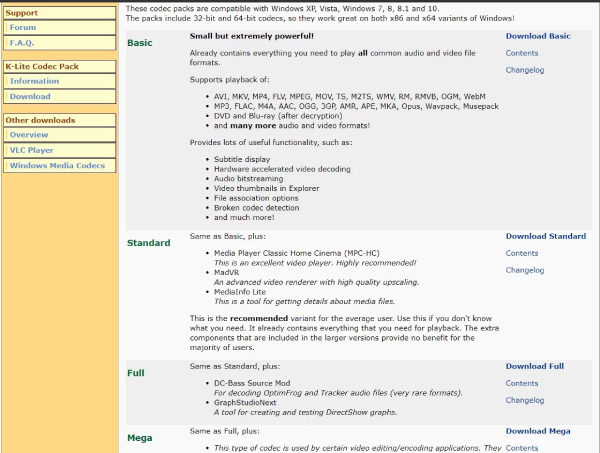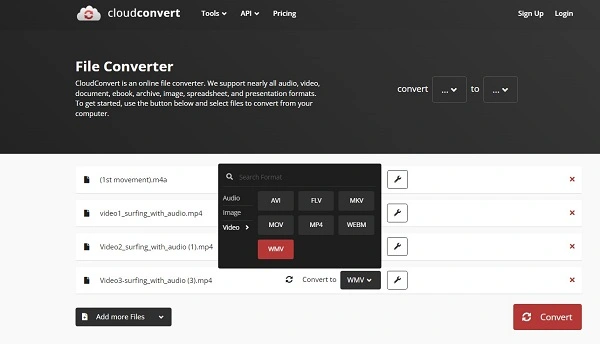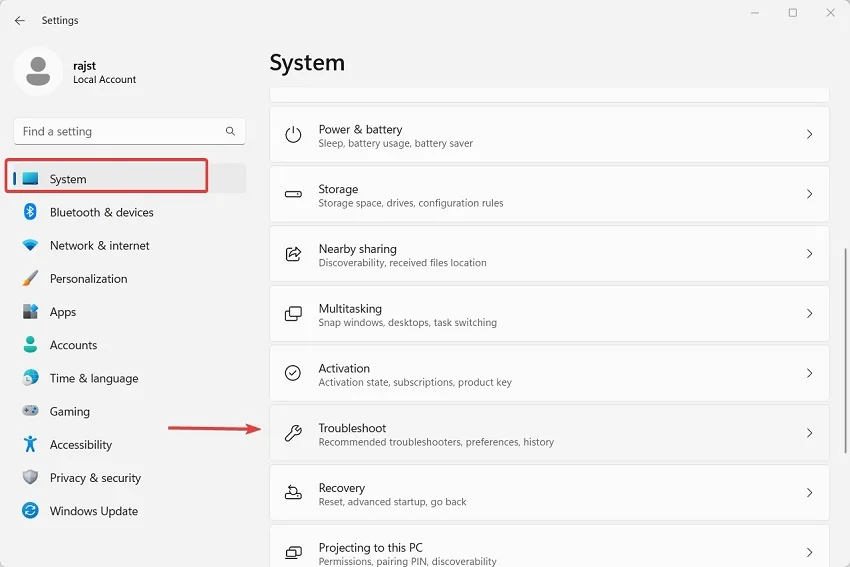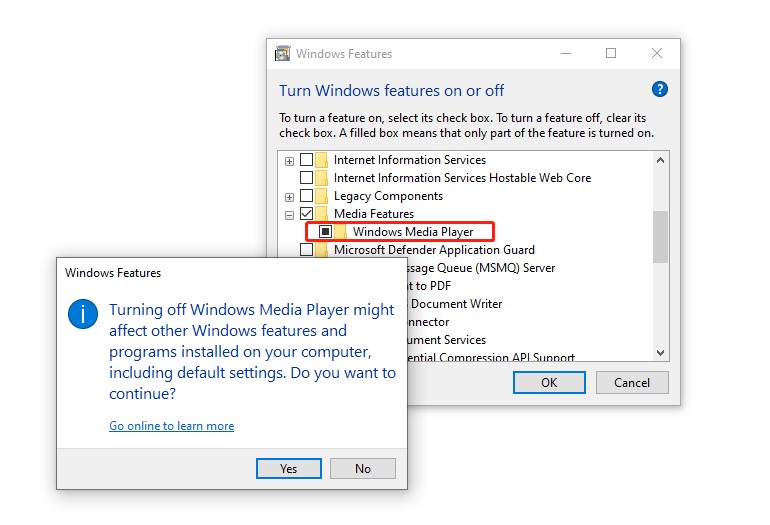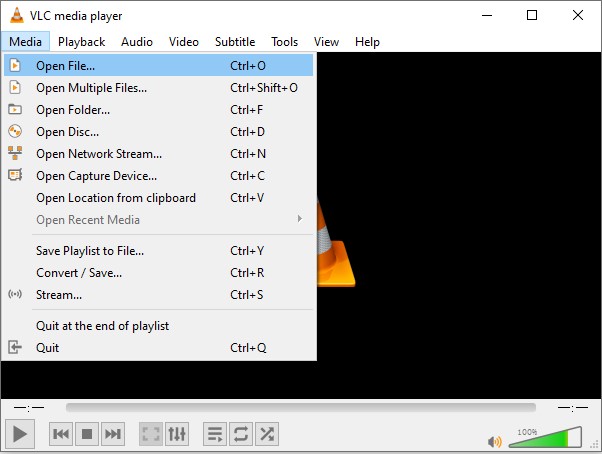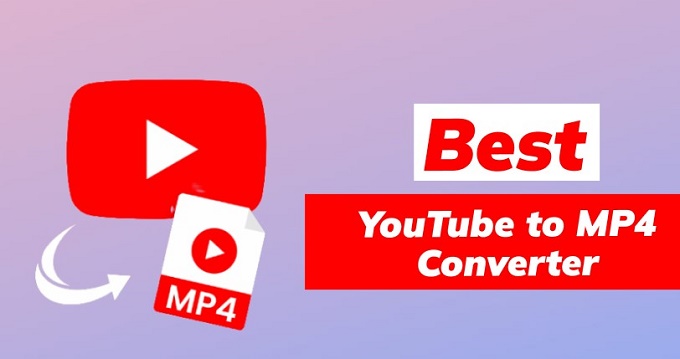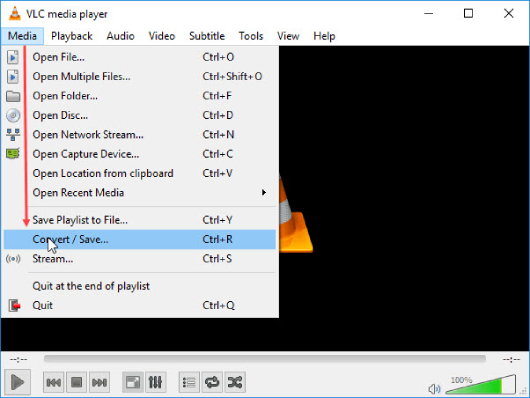MP4 in Windows Media Player spielt nicht ab? Warum und wie man es behebt?
Gibt Ihr Windows Media Player keine MP4-Dateien wieder? Erfahren Sie, wie 4DDiG Video Repair Ihnen helfen kann, dieses Problem zu beheben und Ihre Videos wieder reibungslos abspielen zu lassen.
Obwohl das MP4-Dateiformat eine kleine Größe hat, bleibt die Qualität des Videos erhalten. Aus diesem Grund ist es das beliebteste Dateiformat für die Weitergabe von Videos auf allen Social-Media-Plattformen. Es gab jedoch viele Fälle, in denen sich mehrere Benutzer darüber beschwert haben, dass sie MP4-Videos auf ihren Windows 10/11-Systemen nicht abspielen können. Es ist wirklich ärgerlich, wenn Sie Ihr Lieblingsvideo ansehen möchten und es nicht abspielen können. Wenn Sie mit dem Problem konfrontiert sind, dass der MP4 in Windows Media Player nicht abspielen kann, folgen Sie dieser Anleitung, in der alle Möglichkeiten beschrieben werden, wie Sie ein solches Problem lösen können, damit Ihre Videos wieder reibungslos abgespielt werden können.
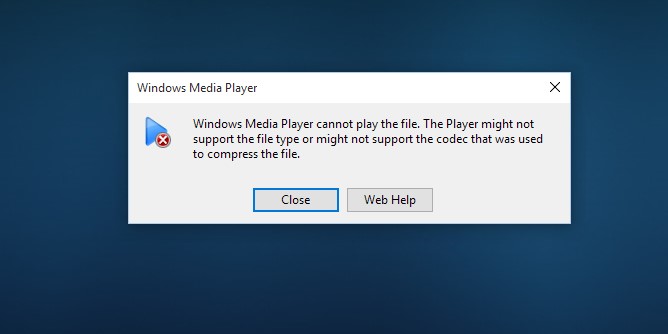
Teil 1. Warum spielt Windows Media Player MP4 nicht ab?
Von einer beschädigten mp4-Datei bis hin zu fehlenden Codecs kann es jeden Grund dafür geben, dass eine MP4-Datei im Windows Media Player nicht abgespielt wird. Hier sind ein paar häufige Gründe.
- Die MP4-Datei ist beschädigt oder beschädigt worden.
- Die erforderlichen Codecs für die Wiedergabe von MP4-Dateien im Windows Media Player fehlen.
- Das MP4-Dateiformat wird vom Media Player nicht unterstützt.
- Malware oder Virusinfektion auf dem Computer.
- Die Videotreiber sind nicht auf dem neuesten Stand, wodurch es zu Videofehlern kommt.
Teil 2. Wie kann man den Fehler "MP4 in Windows Media Player spielt nicht ab?
Nachdem wir herausgefunden haben, warum MP4 im Windows Media Player nicht abgespielt werden kann, wollen wir uns die möglichen Lösungen genauer ansehen. Probieren Sie eine nach der anderen aus, bis Sie Ihr MP4-Video abspielen können.
Methode 1. Reparieren Sie beschädigte MP4 mit 4DDiG Video Repair
MP4-Videos können aus verschiedenen Gründen beschädigt werden, z. B. durch unterbrochene Downloads, Probleme mit dem Speichergerät oder Softwarefehler. Wenn Windows Media Player kann nicht spielen MP4 aufgrund der beschädigt ist, 4DDiG Video Repair kann in einem Versuch, die Video-Probleme zu beheben verwendet werden. Dieses Tool ist mit allen nützlichen Funktionen ausgestattet, die es Ihnen ermöglichen, Ihre nicht abspielbaren Videos mit Leichtigkeit zu reparieren und sie sogar besser aussehen zu lassen, einschließlich:
- Schnelle und fortschrittliche Reparatur von beschädigten Videodateien in verschiedenen Formaten wie MP4, MKV, WMV, AVI und mehr
- Beheben Sie alle Arten von Videoproblemen wie Videos, die sich nicht öffnen lassen, einen schwarzen Bildschirm zeigen, abgehackt oder körnig sind, usw.
- Reparieren Sie Videos, die auf SD-Karten, USB-Laufwerken, SSD, HDD und CF-Karten gespeichert sind.
- Reparieren Sie Videos, die mit Digitalkameras, GoPro, DJI-Drohnen und CCTV aufgenommen wurden.
- Dient als KI-Videoverbesserer, der die Videoqualität verbessern und die Videoauflösung auf bis zu 8K erhöhen kann
- Unterstützung der Stapelverarbeitung von Videos
Lassen Sie uns nun erkunden, wie 4DDiG Video Repair verwendet werden kann, um das Problem der MP4-Datei zu beheben, die im Windows Media Player nicht abgespielt wird.
-
Laden Sie das 4DDiG Video Repair Tool herunter und starten Sie es auf Ihrem Computer. Gehen Sie auf der Hauptschnittstelle zum Abschnitt 'Video Repair' und wählen Sie 'Fix Video Errors'.
GRATIS DOWNLOADSicherer Download
GRATIS DOWNLOADSicherer Download

-
Klicken Sie auf "Video(s) hinzufügen" und wählen Sie die beschädigte MP4-Datei zum Hochladen aus. Wenn sie hinzugefügt wurde, klicken Sie auf "Reparatur starten".

-
Zeigen Sie eine Vorschau der reparierten MP4-Datei an, um zu sehen, ob sie reibungslos abgespielt werden kann. Wenn ja, klicken Sie auf die Schaltfläche "Exportieren", um sie auf Ihrem Computer zu speichern.

Versuchen Sie nun, die MP4-Datei im WMP abzuspielen und überprüfen Sie, ob das Problem behoben wurde.
Methode 2. Erforderliche Codecs für die MP4-Wiedergabe installieren
Manchmal kann es vorkommen, dass die erforderlichen Codecs zum Dekodieren von MP4-Dateien fehlen, was dazu führt, dass der Windows Media Player MP4 nicht abspielen kann. In diesem Fall müssen Sie ein Codec-Paket wie K-Lite Codec Pack herunterladen und installieren, das mehrere Codecs für die reibungslose Wiedergabe von Videos und Audio enthält. Hier erfahren Sie, wie Sie K-Lite erhalten können.
-
Laden Sie die Standardversion von K-Lite Codec Pack von der offiziellen Website herunter.

-
Doppelklicken Sie auf die Setup-Datei, starten Sie das Installationsprogramm und folgen Sie den Anweisungen auf dem Bildschirm, um mit der Installation fortzufahren.
-
Wählen Sie den Windows Media Player als bevorzugten Videoplayer und klicken Sie auf Weiter, um fortzufahren.

-
Nachdem Sie die gewünschten Optionen ausgewählt haben, klicken Sie auf "Installieren" und warten Sie, bis das Codec-Paket installiert ist.
-
Starten Sie Ihren Computer neu und versuchen Sie erneut, Ihre MP4-Datei mit dem Windows Media Player abzuspielen.
Methode 3. MP4 in WMV konvertieren
Wenn Sie immer noch das Problem haben, dass der Windows Media Player die MP4-Datei nicht abspielen kann, können Sie die MP4-Datei in andere Dateiformate konvertieren, die vom Windows Media Player unterstützt werden, wie z.B. WMV, AVI, MOV, usw. Um MP4 in WMV zu konvertieren, können Sie einen Konverter wie CloudConvert verwenden, indem Sie die unten angegebenen Schritte befolgen.
-
Gehen Sie von einem beliebigen Browser aus auf https://cloudconvert.com.
-
Klicken Sie auf den Pfeil vor "Datei auswählen", um die MP4-Datei am gewünschten Ort auszuwählen.
-
Wählen Sie dann "WMV" aus dem Dropdown-Menü nach "Konvertieren in". Geben Sie weitere Details für eventuelle Änderungen im MP4-Video an und klicken Sie auf "Konvertieren".

-
Sobald die Konvertierung abgeschlossen ist, laden Sie die konvertierte WMV-Datei herunter und öffnen Sie sie mit dem Windows Media Player.
Methode 4. Fehlerbehebung für die Videowiedergabe ausführen
Windows bietet integrierte Problembehandlungsprogramme, die bei der Diagnose und Behebung verschiedener Probleme helfen, einschließlich Problemen mit der Videowiedergabe. Wenn Windows Media Player MP4 nicht abspielen kann, können Sie die Problembehandlung für die Videowiedergabe wie folgt ausführen.
-
Öffnen Sie "Einstellungen", indem Sie die Tasten "Windows" und "I" gleichzeitig drücken.
-
Gehen Sie zu 'System' > 'Problembehandlung' > 'Andere Problembehandlungen'.

-
Klicken Sie auf "Ausführen" vor "Videowiedergabe".

Sobald die Fehlerbehebung abgeschlossen ist, können Sie Ihren Computer neu starten und überprüfen, ob das Problem behoben wurde.
Methode 5. Windows Media Player aktualisieren
Veraltete Software kann manchmal zu Kompatibilitätsproblemen führen, einschließlich Problemen mit MP4-Videos, die im Windows Media Player nicht abgespielt werden. Wenn Sie den WMP schon lange nicht mehr aktualisiert haben, befolgen Sie diese Schritte, um ihn auf den neuesten Stand zu bringen.
- Geben Sie über die Schaltfläche "Start" in Windows "Funktionen" ein. Wählen Sie, ob Sie die Windows-Funktion ein- oder ausschalten möchten.
-
Klicken Sie auf den Pfeil neben "Medienfunktionen", um sie zu erweitern. Deaktivieren Sie das Kontrollkästchen neben "Windows Media Player" und klicken Sie dann auf "OK".

- Um den aktuellen, veralteten Windows Media Player zu entfernen, starten Sie Ihren Computer neu.
- Geben Sie über die Schaltfläche "Start" erneut "Funktionen" ein.
- Klicken Sie auf den Pfeil neben "Medienfunktionen", um ihn zu erweitern. Markieren Sie das Kästchen neben "Windows Media Player" und klicken Sie auf "OK".
Starten Sie Ihren Computer neu und überprüfen Sie, ob das Problem der nicht abgespielten MP4-Datei dadurch behoben wurde.
Methode 6. MP4 Datei abspielen mit einem anderen Media Player
Wenn keine der oben genannten Methoden funktioniert, können Sie einen anderen Media Player verwenden, um die MP4-Datei auf Ihrem Windows-Computer abzuspielen. Wir empfehlen den VLC Media Player, der eine beliebte Wahl für die Wiedergabe verschiedener Medienformate ist.
- Starten Sie den VLC Media Player, nachdem Sie ihn auf Ihrem Computer installiert haben.
-
Wählen Sie unter "Medien" die Option "Datei öffnen" und wählen Sie die mp4-Datei, die Sie abspielen möchten.

Das mp4-Video sollte jetzt auf Ihrem Bildschirm abgespielt werden.
Teil 3. MP4 in Windows Media Player spielt nicht ab FAQs
F1: Wie bringe ich Windows Media Player dazu, MP4 abzuspielen?
Um Windows Media Player dazu zu bringen, MP4-Dateien abzuspielen, können Sie ein Codec-Paket wie K-Lite Codec Pack oder Combined Community Codec Pack (CCCP) installieren, das die erforderlichen Codecs für die MP4-Wiedergabe enthält. Außerdem können Sie die MP4-Datei in ein von Windows unterstütztes Format konvertieren.
F2: Warum wird meine MP4-Datei unter Windows 10 nicht abgespielt?
Möglicherweise fehlen die erforderlichen Codecs oder die MP4-Datei ist beschädigt. Um das nicht abspielbare oder beschädigte MP4-Video zu reparieren, empfehlen wir 4DDiG Video Repair.
F3: Wie bekomme ich einen Codec für Windows Media Player?
Wenn Sie den Verdacht haben, dass Codecs in Ihrem Windows Media Player fehlen und Sie deshalb nicht in der Lage sind, mp4-Dateien abzuspielen, können Sie ein Codec-Paket wie Media Player Codec Pack oder K-Lite herunterladen.
Fazit
Es kann sehr frustrierend sein, wenn Sie versuchen, eine mp4-Datei zu öffnen, um sie auf Ihrem Windows-System anzusehen, und sie sich einfach nicht öffnen lässt. Wenn Sie mit dem Problem konfrontiert sind, dass der MP4 in Windows Media Player spielt nicht ab, können Sie die Hilfe dieses Artikels in Anspruch nehmen. Wenn Sie den Verdacht haben, dass die mp4-Datei beschädigt ist und das Problem auftritt, können Sie 4DDiG Video Repair verwenden, um sie zu reparieren. Dieses Reparatur-Tool ist sehr empfehlenswert für jede Art von beschädigten oder beschädigten Dateien.
Sicherer
Download
Sicherer
Download
Lesen Sie auch
- Startseite >>
- Video retten >>
- MP4 in Windows Media Player spielt nicht ab? Warum und wie man es behebt?