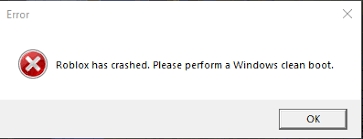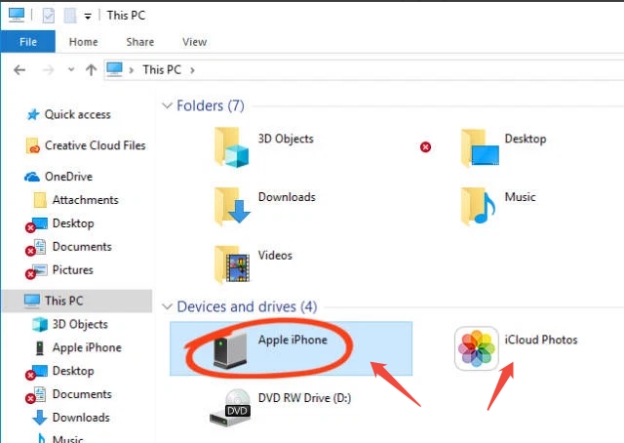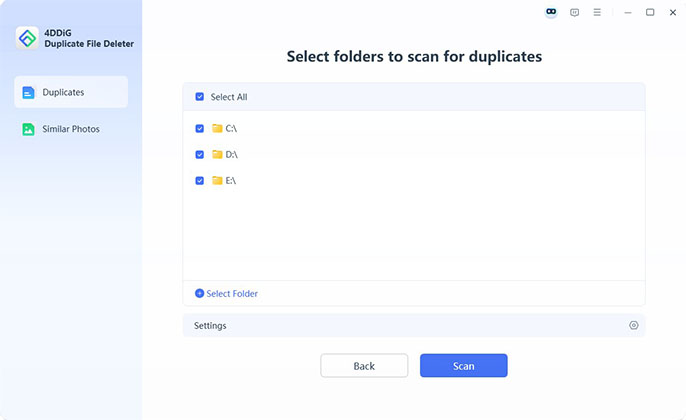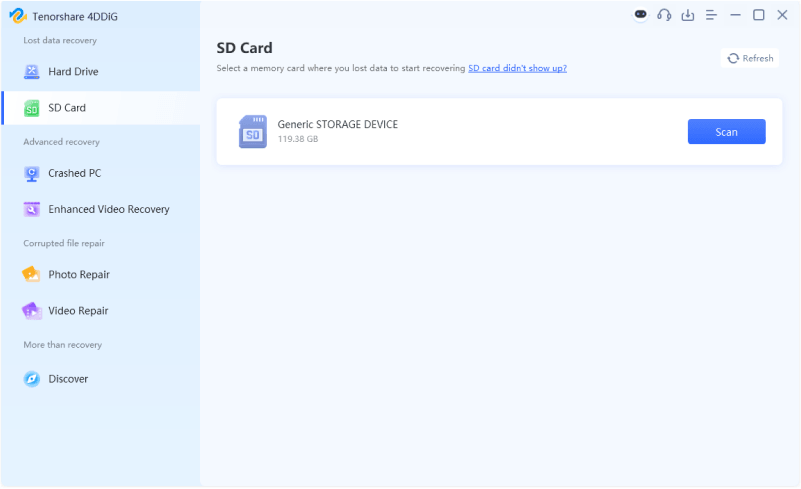Quick Fixes to White Screen on Windows Computer/Laptop in 2025
Computer white screen is a frustrating and common issue for Windows users. Known as the White Screen of Death (WSoD), this error can render your PC unresponsive, leading to data loss and potential system instability. While hardware malfunctions are often the culprit, software conflicts and driver issues can also contribute to this problem. This article will explore the root causes of the white screen on computer and provide practical solutions to help you resolve this annoying error.
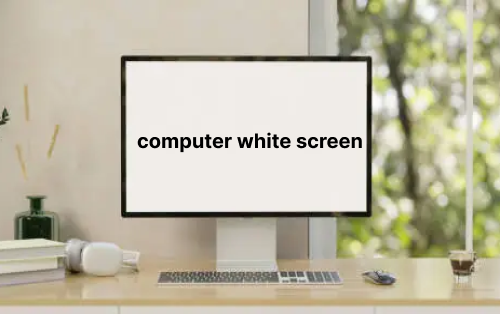
Part 1: Overview of Computer White Screen Problem
Computer white screen alludes to an error with an OS that makes the PC quit working and show just a white screen. White Screens of Death are like Blue Screens of Death yet disparate in how they cause. A problem in the hardware is the most common reason for the White Screen of Death. There are likewise examples where software issues can bring about the white screen Windows 10. It additionally happens because of dropping your device, equipment damage, or an incomplete OS or application update.
Part 2: How to Recover Data when Computer Screen Gone White
If you are attempting the above-mentioned methods, be sure to have a backup of your data ready and stay clear of data loss. Also, due to computer white screen, you may be at risk of losing your precious data. In such cases, 4DDiG Windows Data Recovery is a great tool if you're stuck with lost data. It assists you with rapidly restoring incidentally erased or lost data. Other than that, it has different valuable features that help in data recovery. This tool can easily recover data from white screen, blue screen or green screen of death on Windows. Download Tenorshare 4DDiG and get your hands back on lost data.
Secure Download
Secure Download
-
Prepare for Data Recovery
-
Connect USB Drive and Select Recovery Mode
-
Create a Bootable Drive
-
Create Bootable USB Drive Successfully
Before attempting data recovery from a crashed computer, gather the following essential tools: A functioning computer, a blank more than 1.5G USB drive or CD/DVD
Install and launch the 4DDiG Data Recovery software on your working computer. Connect USB Drive to PC. From the main interface, select the "Recover from Crash Computer" option.Click the "Start" button to begin the data recovery process.

Choose an external USB drive or DVD to create the bootable drive. Click the "Create" button to begin the process. Please be aware that your USB drive or DVD will be formatted during this process.Do not touch or use the drive while the creation process is in progress.


Once the bootable drive creation is complete, you can proceed to your crashed computer to initiate the data recovery process.

Secure Download
Secure Download
Part 3: 7 Tips to Fix Computer White Screen on Windows
Tip 1: Force Restart Your PC
Assuming you are getting the Windows 10 white computer screen on boot and the Windows sign-in page isn't showing in any way, the primary thing you should attempt is a power restart. If the white screen of death Windows 10 issues were brought about by an application or by a minor OS issue, a restart should fix it. You can perform a power restart by clicking the Power button for some time and continuing to press the Power key until the PC shuts down after its shutdown activity. Subsequently, boot your Windows 10 PC and check if the issue gets resolved.
Tip 2: Remove External Devices
If a restart of the OS doesn't tackle the issue of the white screen on computer, try removing every one of the extra gadgets connected like printer, webcam, mouse, keyboard, etc. You should know that external gadgets can likewise make the OS crash. In this way, disconnect everything from your PC - turn off even the mouse. Then, at that point, power restarts your PC and see what occurs. If the Windows OS begins, try connecting all those parts again, each in turn. If a specific external gadget isn't working properly, you will recognize it without stress. Then, restart your PC, and if that works, the system will work just fine.
Tip 3: Boot in Safe Mode
Step 1 : Press the Window + R buttons simultaneously on your keyboard.
Step 2 : Go to the "Run" box and type msconfig, and then tap Enter on your keyboard.
Step 3 : The System Configuration window will show up on your PC.
Step 4 : From that point, change to the Boot tab, and under the "Boot" options, check Safe Boot.
Step 5 : Here, you can likewise choose Network if you want to keep your internet running in Safe Mode.
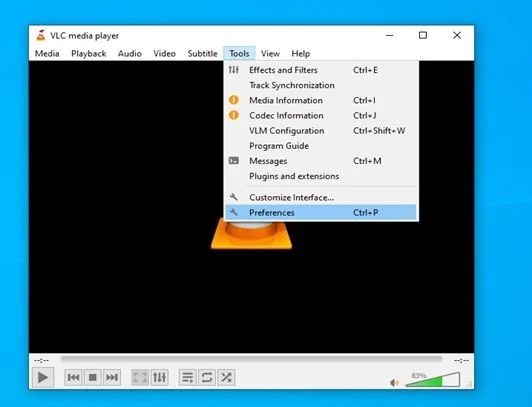
Step 6 : That’s it; reboot your PC as it will directly access the Safe Mode.
At times, some corrupted/third-party applications can be the answer to why is my computer screen white. To disengage the issue and distinguish the application that isn't running accurately, you should access the Safe Mode.
Tip 4: Update Graphics Drivers
If you haven't refreshed your graphics card drivers for quite a while, this can likewise prompt white screen on computer with cursor. Then, at that point, while opening individual applications, the OS will crash. In this way, how about we check for an update of the graphics card drivers the following way:
Step 1 : Click on the Start menu tab in the lower-left-hand corner of your screen and find Device Manager.
Step 2 : Click Device Manager, and in the next window, select the data of your card.
Step 3 : A rundown of drivers will show up here, and you need to tap on each and select "Update driver."
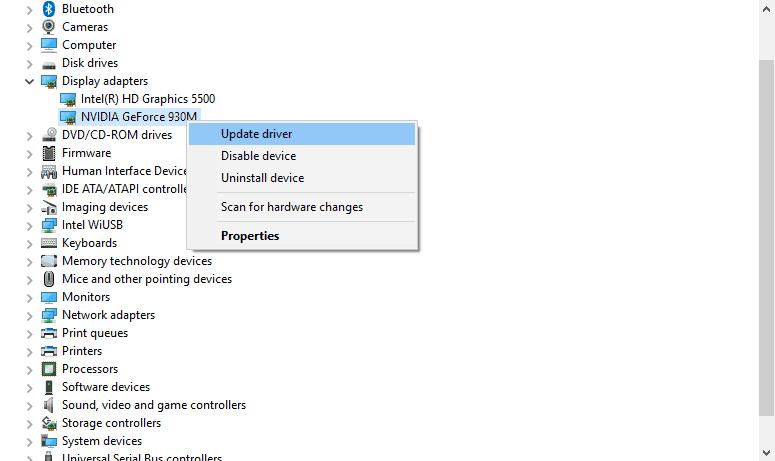
Step 4 : Hang tight for the update, and afterward, restart the OS. There is additionally an approach to uninstall and afterward install the driver from the official site of the card.
Tip 5: Update Windows
Then again, the screen goes white on computer. That occasionally happens, and you have to download the update for your Windows to fix the computer white screen issue.
To do this:
Step 1 : Press the Windows + I key simultaneously on your keyboard.
Step 2 : Go to the "Update and Security" area and click on the "Update" option.
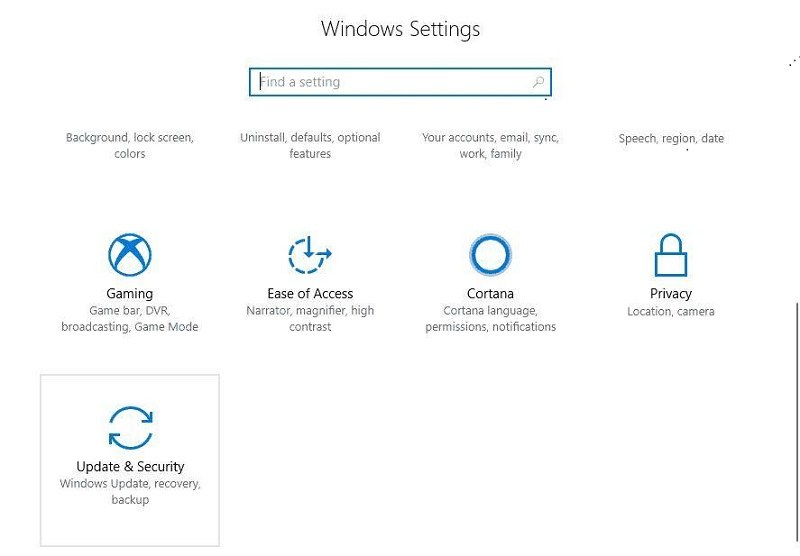
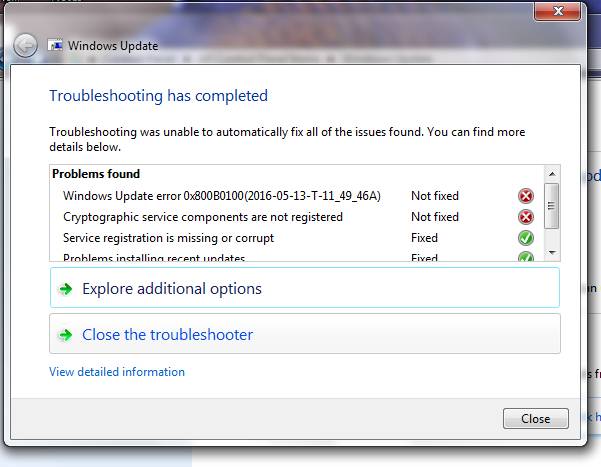
Step 3 : Update windows to fix Windows 10 white screen of death.
Tip 6: Uninstall a Recent Windows Update
It so happens that after Windows 10 OS update, the computer white screen on startup might show up. This solution is best if you began to encounter the white screen of death after introducing another Windows update. For this situation, use the following technique:
Step 1 : Press Windows + I key simultaneously, then, at that point, the Update and Security window will open. Here, you can see all the installed updates.
Step 2 : It is not user-friendly.
Step 3 : Click the "Uninstall Updates" option.
Step 4 : Selective data restoration is not possible.
Step 5 : All that remains is to choose the patch that most probably caused the Windows 10 white screen on startup and eliminate it.
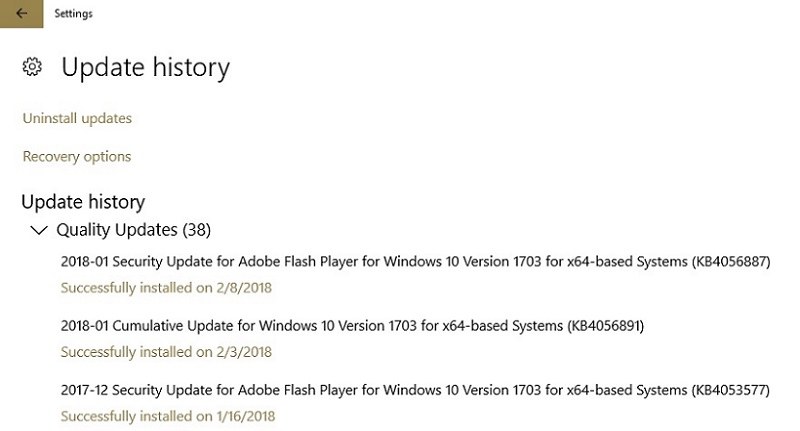
Step 6 : Select the patch you need to eliminate.
Tip 7: Check for Hardware Issue
If you can't tackle the issue using any of the above techniques, you need to realize that the problem might be related to the PC's hardware. That includes the processor, RAM, display, IC, drives, or board. Be that as it may, to check the soundness of the equipment, you want to have the appropriate expertise. You need to be able to look at the resulting voltage and other notable tests. Therefore, you better take your PC to an experienced repair shop where their experts will look into why the computer screen turns white and freezes windows 10.
Summary
The WSoD is a common issue that each client faces. Nonetheless, the experience is frightening. To stay away from those, we've referenced the best strategies that can dispose of your WSoD issue. We have also provided you with a solution using Tenorshare 4DDiG , in case of data loss or accidental deletion.
Secure Download
Secure Download
💡 Summarize with AI:
You May Also Like
- Home >>
- Windows Recovery Solutions >>
- Quick Fixes to White Screen on Windows Computer/Laptop in 2025
 ChatGPT
ChatGPT
 Perplexity
Perplexity
 Google AI Mode
Google AI Mode
 Grok
Grok