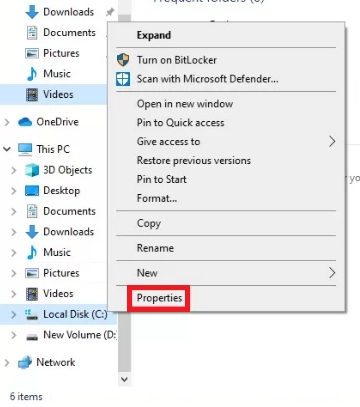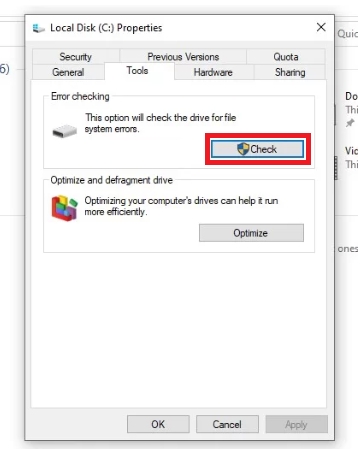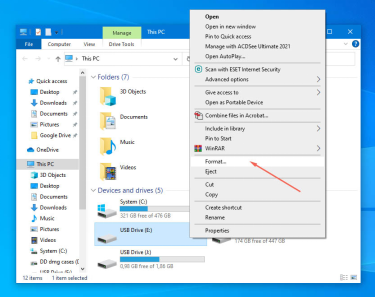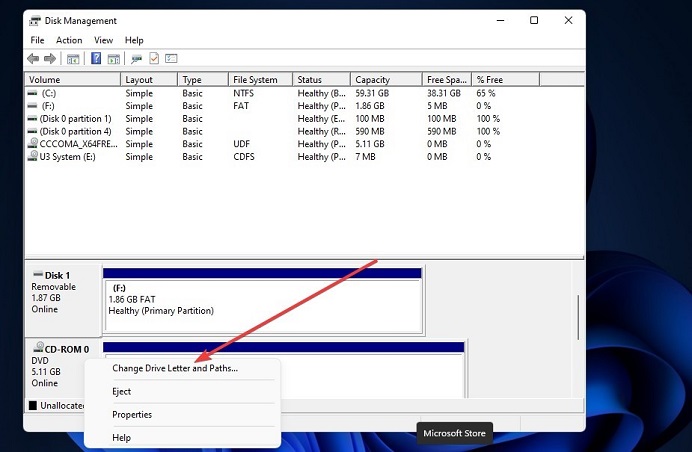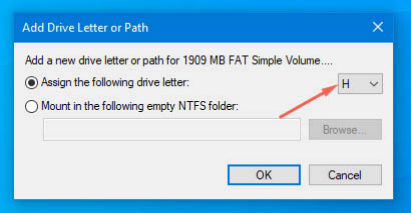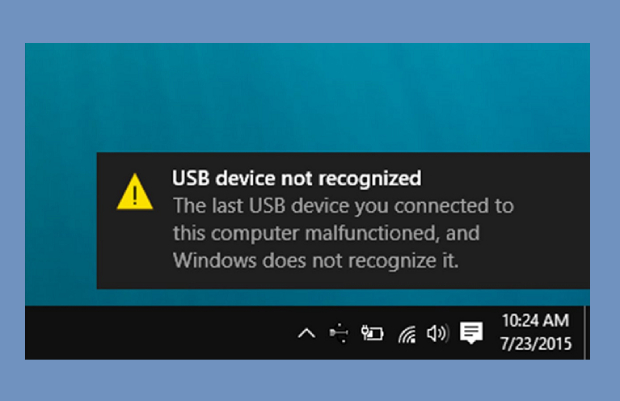[Guided] How to Fix a Broken USB Stick?
USB sticks contain personal, confidential, and important data. Fortunately, there are several ways to recover files from corrupted USB stick. Moreover, you can recover its data in case the drive is not working by any fix. The issue may arise from physical damage, corrupt files, software bugs, or viruses. This guide will teach you different ways for how to fix a broken USB stick . Further, you will be able to restore the lost data.

Part 1: How to Recover Files from a Corrupted Flash Drive?
A corrupt flash drive means the drive is malfunctioned and is inaccessible. In case when your flash drive gets corrupted, you need to act promptly to recover data from your drive before repairing it. For data recovery, you must install a data recovery tool to retrieve data from corrupt flash drives. 4DDiG Windows Data Recovery tool is a powerful solution for corrupt drives. It has the functionality to recover and even repair corrupt files and give the exact data after retrieval. It has the power to resolve how to fix a corrupted flash drive error with higher success rate
Secure Download
Secure Download
Step to Recover Files from a Corrupt Flash Drive
To practically understand how to recover files from a corrupted flash drive, Download and install the 4DDiG Windows data recovery tool and open the application.
-
Select the Flash Drive
You must select the flash drive from the given drives on the application homepage. You know the drive letter associated with a flash drive and can easily pick it.
-
Scan the Drive after Selection
Once the drive is selected, click on Start. It will initiate the scanning of files from the flash drive. All the found files are displayed on the screen. You can stop the scan if the required files are found. Otherwise, let the scan finish.
-
Preview and Recover
Now you know the files are in front of you, don't rush. First, preview the files and see if they are the ones you want to recover and also check the quality. If you are satisfied, then select the files and click on Recover. You need to select a location, choose a new one, and restore the files in your system.
Save your recovered data to your computer or Google Drive. Act fast to recover lost data with 4DDiG.

Part 2: How to Fix a Broken USB Stick?
If you encounter an issue with a broken USB stick, you definitely want to eliminate it. This is frustrating when the inside data of the USB drive is needed, and you can't access it, whether the issue is due to physical damage, logical error, or any connectivity problem. You can resolve the issue by following the tips below. Let's discuss the tips in detail to understand the process efficiently.
Tip 1. Check and Repair Your USB Stick by Windows
Windows offers a repair option for USB drives, which is convenient for your failed USB sticks. Let us understand the steps to repair the flash drive manually.
-
Go to File Explorer.
-
Click on This PC.
-
Right-click on it and open properties.

-
Move to the Tools tab.

-
Click on Check.
-
Select the scan option.
Let it perform error checking and repair your flash drive.
Tip 2. Use Disk Utility to Fix a Broken USB Stick (Mac)
Disk utility can fix various issues related to your Mac system. It can identify and repair problems that a broken USB stick can cause. To fix a broken USB stick with Disk utility, follow the given steps:
-
Go to the Disk Utility application
-
Click on view and show all devices
-
Select a volume and click on the help button.
-
Click Run and follow the given instructions
-
Click on done
Do the same process for containers.
Tip 3. Reformatting the USB Drive
If no other fix works for you, you need to format it. It can only get the drive back to access. Follow the steps to proceed with formatting your USB drive.
-
Connect your USB drive to your computer.
-
Go to the file manager.
-
Right-click on your flash drive.
-
Click on Format.

-
Select the appropriate file system, either FAT32 or NTFS
-
Give your flash drive a name.
-
Click on Start to begin the formatting.

Tip 4. Change Drive Letter and Paths
When you insert a new USB drive, it might be not accessible . It happens due to the assigned letter drive. To resolve this issue, insert the USB drive and change its associated drive letter; follow the given steps to change the name:
-
Click on the Windows + X keys.
-
Then Click on Disk Management.
-
Navigate and Right-click on the USB stick.
-
Select the option Change Drive Letter and Paths.

-
To add a new name for the drive, click on ADD.
-
Check “Assign the following Drive letter” from the given options.
-
Select any letter of your choice.

Click on Ok to save the changes.
Tip 5. Run CHKDSK to Fix the USB File System Error
The CHKDSK command helps locate file system errors. You can easily identify the issue and resolve it. To run CHKDSK:
-
Insert your USB drive into the working port of your computer
-
Open the command prompt and run it as administrator.
-
Make sure you remember the drive letter associated with your USB. Otherwise, you can confirm it before you type the command.
Type the command “chkdsk I: /f” and hit Enter.
you need to replace I: with the drive letter of your drive.
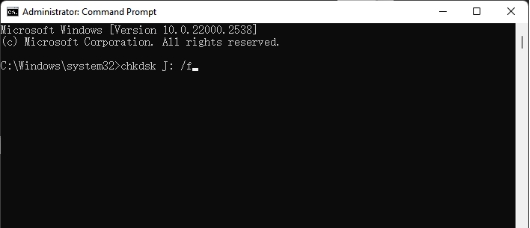
This command will fix the bad sector errors and make it readable and accessible.
Part 3: Why My USB Break?
There are multiple reasons behind the USB break. Let's discuss them!
-
The most common reason is physical damage. Sometimes, we accidentally drop or expose the drive to heat or water. It can disturb the normal functioning of components and cause malfunction or break.
-
If you use the drive more often, it may wear out. It usually happens when excessive usage is used or in a hard environment.
-
These tiny USB drives can corrupt due to multiple factors: virus attack, system bug, or power outrage. Corrupt USBs become unreadable and cannot be accessible. Once they get corrupt, you can only recover and repair the data.
-
If connectivity is not done properly due to a loose plug or broken pin, US drives cannot work properly.
-
USB drives require Firmware to control their operations. If it is outdated, USB may become vulnerable. Regularly update them to avoid inconvenience.
-
The file system may show an error if you disconnect the USB quickly or during formatting; the process was not completed properly.
Part 4: FAQs about How to Fix a Broken USB Stick?
1. Is there a way to fix a broken USB port?
Yes, there are multiple ways to fix a broken USB port. However, it depends on the type of damage and its impacts. The fix that you can apply includes:
-
Check your connectivity: Make sure the drive is plugged in safely. There shouldn't be any dust in the port.
-
Try another port: Sometimes, the port becomes faulty after multiple attempts. Try inserting the USB into another port and see if the issue is resolved.
-
Reboot the system: Reboot can resolve multiple issues that arise once you face any glitch or conflict in connectivity.
-
Check driver updates: If the device drivers are outdated and you face an error in USB connectivity, you must check for driver updates.
-
Look for physical damage : If there is any physical damage to your USB, try figuring it out and resolving it. If it's a tiny issue, it may be determined. Sometimes, ports become loose and raise issues in connectivity.
-
Repair through technician: If no other fix works, you may need to see a technician who can resolve all the physical and logical errors. They may replace the port or see other possible ways to resolve the issue.
2. How to repair a malfunctioned USB drive?
If the USB drive malfunctions, you first need to see why. Once it is clear, you need to repair it. To restore a malfunctioned USB drive, follow the given tips:
-
Try inserting the drive in different ports. You can also try connecting the USB to another computer.
-
You can check for errors in Windows by "Check". It will update you on all the errors and their reasons.
-
Update the drivers of your drive to see if the issue is resolved
-
If no other way works, you can format the drive. Although it will erase the data, the drive will be accessible. You can recover the data once the drive can be seen.
-
For better recovery services, you can opt for 4DDiG Windows data recovery to recover its data after formatting.
3. How to fix a flash drive that won't read?
Suppose the system cannot read the flash drive. You need to fix a flash drive. It can involve different checks, including using different ports or computers, updating the drivers, checking the drive errors, and formatting the drive. These fixes can resolve the issue and make it readable by the system. If no other way is working for you, seek professional help.
Final Words:
Does your system not recognize your USB stick or it is broken and you are looking for a solution on how to fix a broken USB stick ? You need to see the physical and logical errors that can malfunction a drive. Once the issue is identified, you must follow the given fixes to resolve it. You can easily retrieve and maintain the previous state of the USB stick. However, if no other fix works, you must format the drive. Before formatting, you need a reliable tool to restore the data on your drive. 4DDiG Data Recovery tool is recommended to help you get the data back.
Secure Download
Secure Download