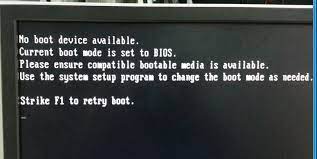"USB device malfunctioned" normally happens on Windows PCs when you plug in a USB. After Windows creates such a blunder on your PC, you can't get to your files. In various circumstances, the mistake is trailed by different messages: "The last USB device you connected to this computer malfunctioned, and Windows does not recognize it." Assuming you're facing this error, at that point, don't panic. You're certainly not the only one! Several Windows clients, and surprisingly, the ones with new PC have detailed confronting this issue while attempting to connect an external USB. Yet, the uplifting news is you can fix this issue and make your impacted USB gadget work once more. Our guide here presents to you the best answers for fixing the "USB device not recognized the last USB device you connected to this computer malfunctioned" error.

How to Fix USB Not Recognized in Windows 10?
Secure Download
Secure Download
Part 1: Why Does the" Last USB Device Malfunctioned Windows 10" Happen?
The USB malfunction windows 10 issue is awful and won't let you evaluate information on the USB drive. For what reason would the "last USB device malfunctioned Windows 10" mistake show up?
The reasons can be unique and different. It very well may be brought about by the damaged USB ports or disabled USBs. Assuming there are a few errors in the USB controllers, the aforementioned error could likewise trigger.
Part 2: How Do I Fix the Last USB I Connected Malfunctioned?
Fix 1: Reconnect the USB Drive
Much of the time, the "Windows 10 the last USB device malfunctioned" mistake message is impermanent and can be fixed. You can have a go at ejecting and inserting the malfunctioned USB drive a few times to check whether the message goes away.
Fix 2: Try Another USB Port
If your PC's USB port is not working as expected, check the accessible USB ports individually and see whether it is a PC hardware issue or an issue with the actual gadget. On the off chance that changing to another port tackles the issue, there is something wrong with your last port. You can continue using another port or send your PC for the fix.
Fix 3: Disable USB Selective Suspend Settings
Step 1: Right-click the Windows symbol and go to Power Options.
Step 2: Change plan settings from the Choose or customize a power plan window.
Step 3: Change Advanced Settings from the Edit Plan Settings window.
Step 4: Find and grow USB settings from the Power Options window, and extend the USB Selective suspend settings.
Step 5: Disable it on both battery and Plugged-in settings.
Step 6: Apply and Save the settings.
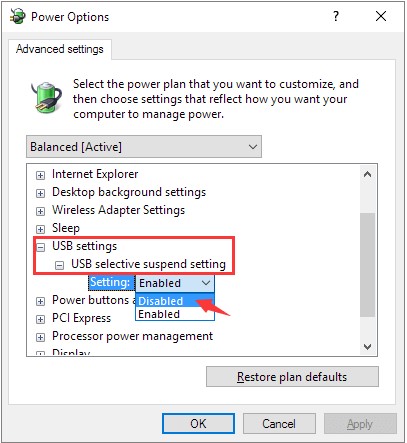
Fix 4: Run Hardware device Troubleshooter
Step 1: Go to the Control Panel, and from the upper right corner of the window, type "troubleshooter." Click the "Troubleshooting" option.
Step 2: Click "Customize a device" under "Hardware and Sound," and type the administrator password in the next step.
Step 3: Click "Next," and if any issues are observed, the troubleshooter will tell you to "Apply this fix."
Step 4: After doing so, the things ready to be fixed will show up. You can snap to "Explore additional options" to troubleshoot any unfixed issue and remove the "last USB device malfunctioned windows 10" error.
Fix 5: Remove Power Supply
Removing the power supply sounds like a piece of cake thing to do, yet it works! A straightforward PC restart could resolve the issue.
Step 1: Turn off your PC and cut your PC power from its source.
Step 2: Leave the PC turned off for a couple of moments, and afterward plug it back into the power source.
Step 3: See if the PC identifies the USB and the last USB device malfunctioned error gets solved.
Fix 6: Uninstall and Reinstall USB Device Driver
If the drivers that run your USB are outdated, you can likewise get the error saying that one of the USB devices attached to this computer has malfunctioned. For this situation, reinstalling the USB drivers can fix the issue. Follow the means beneath to get your drivers reinstalled.
Step 1: Right-click on the “Start” menu and open Device Manager, where you need to find and extend the Universal Serial Bus Controllers option.
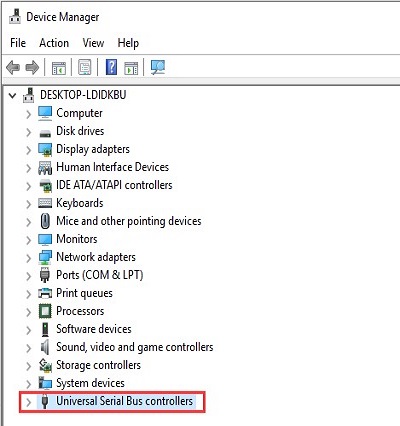
Step 2: Now right-click on a USB driver to uninstall it from your device.
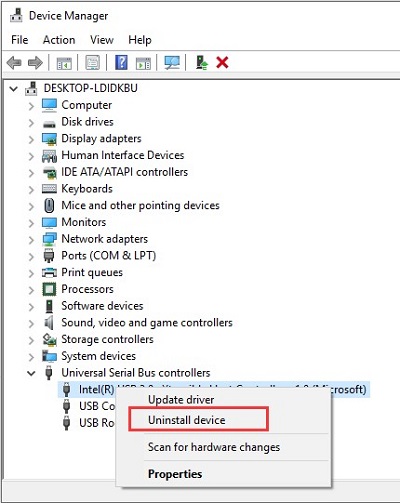
Step 3: Restart your PC, and the deleted drivers will be auto-installed on your PC, and the USB malfunctioned error can be fixed.
Fix 7: Update USB Drives
Step 1: Type Device Manager in the Search box and select the Device Manager application.
Step 2: Click Device Manager and then find and expand the Universal Serial Bus Controllers segment.
Step 3: Presently, go to USB device > Update driver.
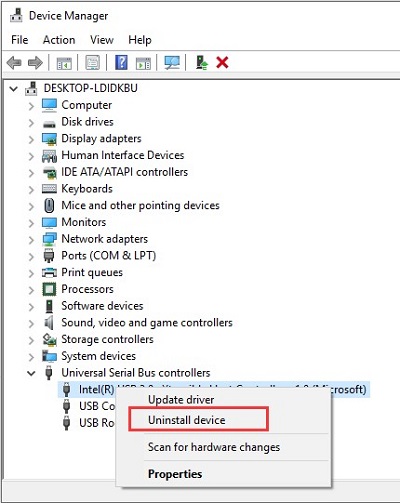
Step 4: Then, at that point, select the Automatic Search option for driver software updates.
Step 5: Pause while Windows searches for the most recent driver update and installs it for your USB.
Fix 8: Repair the USB Root Hub
Step 1: Go to Device Manager after right-clicking the Windows Start menu. You can also press Windows + R keys and type devmgmt.msc command to open Device Manager.
Step 2: Find and expand the Universal Serial Bus Controllers segment.
Step 3: Then, at that point, observe the USB Root Hub option. Right-click on it and afterward open the Properties tab.

Step 4: From the Power Management tab, uncheck the "Allow the computer to turn off this device to save power" option and click OK to affirm the changes to your PC.
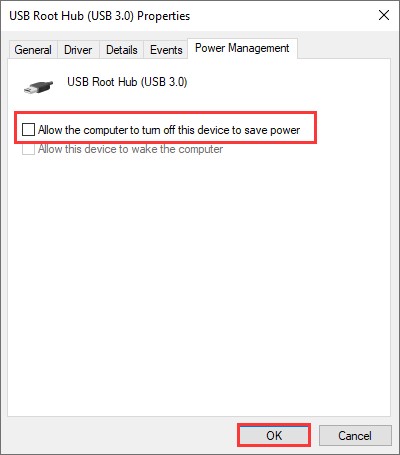
Step 5: Doing so will probably fix the "USB device not recognized the last USB device you connected to this computer malfunctioned" error.
Part 3: How to Recover Data from the Malfunctioned USB Drive
The eight different ways we illustrated above are largely the potential ways of fixing the USB malfunctioning error. If one of the fixes worked, you ought to have the option to get to your USB and utilize the saved information on it once more.
But if you settled the issue, yet see that some files are not there on your USB drive, you will need a data recovery program to recover your information. Here, Tenorshare 4DDiG can help you get your lost data back again. Here's how:
- Recover any lost files due to various computer errors
- Recovery of data from anywhere including Local & External Disks, Lost Partitions, Recycle Bin, Crashed PCs, etc.
- Recover data from unbootable computers
- Support 1000+ files types including photos, videos, music, documents(PPT/Excel/Word), etc.
- Available for both Windows and Mac.
- Smart and intuitive interface with easy-to-use features.
- No hidden viruses, malware, or adware.
- Faster with a greater success rate than other apps available in the market.
Secure Download
Secure Download
- Connect and Select the USB Drive
- Scan the USB Drive
- Preview and Recover from the USB Drive
To start, install Tenorshare 4DDiG on your PC. Open the application, connect and select the USB drive where you lost your files to your PC. Select the type of documents you need to recover and afterward click Scan to start the process.

After you choose target file types, 4DDiG quickly scans the hard drive all around to find the missing files. You can search for target files or use Filter to narrow down your search on the left side of the panel.

Following the disclosure of the ideal documents, you can preview and get them back on your PC to a protected location. Kindly don't save to a similar location where you lost them to avoid the occurrence of overwriting and complete data loss.

Part 4: USB FAQs
1. What does it mean when a USB malfunctions?
USB malfunctioning implies that Windows doesn't recognize what's connected to the USB port. That can have many causes, sadly, which makes it intense to analyze. It is mainly caused by USB port or driver issues, but not by Windows. It's also conceivable that the USB gadget that is connected has malfunctioned.
2. Why does my USB Keep malfunctioning?
The specific reason for this issue fluctuates in various conditions of your system. It very well may be brought about by malfunctioned USB ports. USB regulators bugs or obsolete and poor USB ports can likewise trigger this issue.
3. How do I fix USB malfunctioned and not recognized in Windows 10?
You can fix the USB malfunction error using the abovementioned techniques. The above fixes will fix the issue, and if you encounter any data loss during the process, you can seek help from USB data recovery tool.
Summary
We hope that one of the mentioned fixes has assisted you with fixing the last USB device you connected malfunctioning in Windows 10 error. Assuming you need to recover any data lost during the process, download Tenorshare 4DDiG right away and reach us for any related queries.
 ChatGPT
ChatGPT
 Perplexity
Perplexity
 Google AI Mode
Google AI Mode
 Grok
Grok