Have you ever encountered macOS Sequoia/Sonoma update not showing up? Well, that's so sad when you are excited about the new features and you don't have access to it. But don't worry, if you are facing the issue and searching for its solution, your search will certainly end here.
In this article, we will discuss everything about this issue including why is the Mac update not showing up and what is its solution. After reading this article, you will get all the Sequoia/Sonoma Updates.
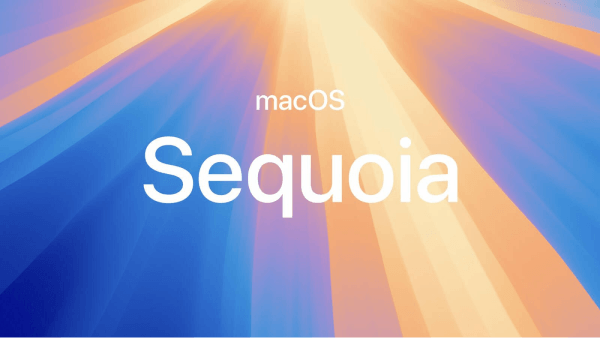
Part 1: Why is My Mac Not Showing Sequoia/Sonoma Update?
If the macOS update not showing up in app store, there are a few reasons why this might be happening. Here are some possible explanations:
- You are not part of the Apple Developer Program: To access the Sequoia/Sonoma update, you need to be a member of the Apple Developer Program. If you're not a member, you will not find the macOS Sonoma beta update.
- You haven't enabled updates: If you haven't turned on the option to receive beta updates on your Mac, the Sequoia/Sonoma beta update won't appear in the software update section.
- Your Mac is not compatible: The Sequoia/Sonoma update is only available for certain models of Mac computers. If your Mac is not one of those models, macOS update not showing up when you check for software updates.
Part 2: How to Fix macOS Sequoia/Sonoma Beta Update Not Showing Up?
If you're experiencing macOS Sequoia/Sonoma beta update not showing up, there are a few methods you can try to resolve the problem.
Method 1. Check Compatibility
To ensure the macOS Sequoia/Sonoma update is compatible with your device, follow these steps:
Step 1. Click on the black Apple icon located in the corner of your screen. Now, Select "About this Mac" from the drop-down menu.
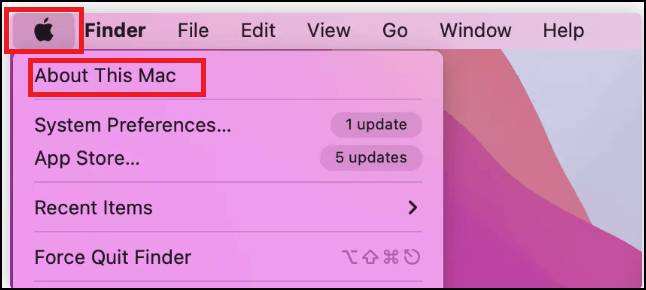
Step 2. You'll find detailed information about your Mac on the screen that appears.
Now that you know your Mac model, you can compare it with the following list to see if your device is compatible with macOS Sequoia/Sonoma:
- iMac (2019 or later)
- iMac Pro (2017)
- MacBook Air (2018 or later)
- MacBook Pro (2018 or later)
- Mac Mini (2018 or later)
- Mac Pro (2019 or later)
- Mac Studio (all models)
- macOS Ventura 13.4 or newer
If your Mac model is not on this list, it means your device is likely unable to download and install macOS Sonoma.
Method 2. Shut Down and Restart Your Mac
You can try this simple solution: shut down your Mac completely and then turn it on again. Sometimes, when the processor gets overloaded or the App Store acts up, restarting the system can help. By shutting down your Mac and giving it a fresh start, the App Store may be able to identify which apps need updates and which ones are already up to date.
Method 3. Refresh Software Updates to show macOS Sequoia/Sonoma updates
To refresh the Software Update on your Mac when you encounter the "Unable to check for update" error or no available updates are showing, you can try the following steps:
Step 1. Open the "System Preferences" on your Mac. You can do this by clicking on the Apple menu in the top-left corner of the screen and selecting "System Preferences" from the drop-down menu.
Step 2. In the System Preferences window, locate and click on the "Software Update" option. This will open the Software Update settings.
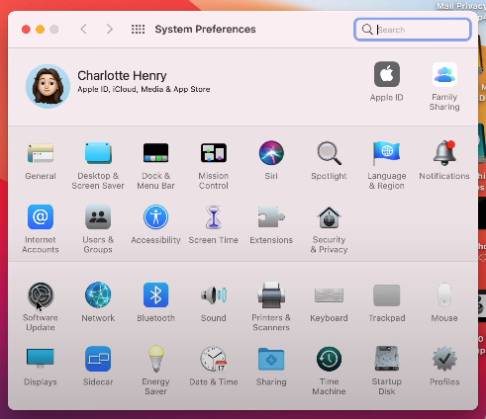
Step 3. Click on the "Check for Update" button to search for the latest Sonoma updates. If the macOS Sonoma beta update is available, it should appear in the list of updates. You can proceed to click on the "Update Now" button to start the installation process.
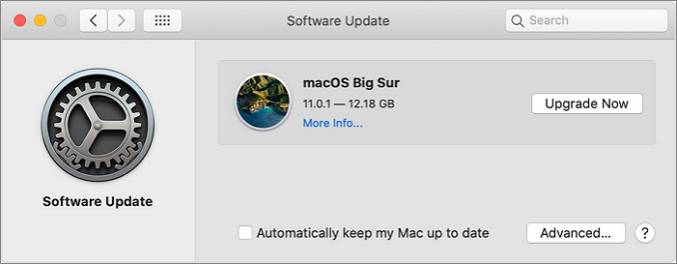
Method 4. Check the Internet Connection on Mac
To fix the issue of the macOS Sequoia/Sonoma Beta update not showing up, you can try checking the internet connection on your Mac. Here's a step-by-step guide to help you:
- Click on the Apple menu in the top left corner of your screen. Select "System Preferences" from the drop-down menu.
- Click on "Network" in the System Preferences window. Look for the green dot next to your Wi-Fi or Ethernet connection, which indicates that you are connected to the internet.
- If you are connected to a Wi-Fi network, click on the "Advanced" button, then select the "TCP/IP" tab to view your IP address, router address, and other network information.
By following these steps, you can check your internet connection and ensure that it is functioning properly. This will increase the chance of being able to access the macOS Sonoma Beta update.
Method 5. Clear App Store Cache with the Help of Finder
Clear App store cache is another effective method to fix macOS Sonoma Beta update not showing up.
You can follow the steps below:
- Open a new Finder window by clicking on the Finder icon in the Dock or by pressing Command + N on your keyboard.
Click on "Go" in the menu bar at the top of the screen, then select "Go to Folder..." from the drop-down menu. In the "Go to Folder" dialog box, type in the following path and press Enter: “~/Library/Caches/com.apple.appstore/”

- This will take you to the App Store cache folder. Select all the files in this folder and move them to the Trash.
- Next, go to the "com.apple.appstoreagent" folder and remove files from there as well.
Once you have moved the files to the Trash, empty it to permanently delete the cache files.

Method 6. Reinstall the macOS Sequoia/Sonoma Profile
Now, anyone can Reinstall macOS Sequoia for free
Previously, Mac users had to pay a $99 fee to enroll in the developer program. However, Apple has made a change in their policy and now allows anyone who has signed up as a developer to freely download and install beta software, including macOS Sonoma beta, iPadOS 17 beta, iOS 17 beta, watchOS 10 beta, and tvOS 17 beta, without the annual membership fee.
If you want to install or reinstall macOS Sonoma beta, you can visit Apple's developer page and sign up using your Apple ID. Once you've done that, follow these steps to download and install the macOS Sonoma beta:
Open System Settings and go to General > Software Update.

- Click on the info button (the one with a circle and an "i" inside) located next to "Beta updates."
- Choose the macOS Sonoma Developer beta.
- If you want to install macOS Sonoma on your main system, click on "Upgrade Now."
If you encounter an issue where the macOS Sonoma developer beta is not showing up in the System Settings, despite having a developer account, you can try the following tips:
- Make sure your Mac is signed in with the Apple ID you used to enroll in the Apple Developer program.
- Upgrade your Mac to macOS 13.4 or later.
- Close System Settings and check Software Update again. If the issue persists, try restarting your Mac and trying again.
Bonus Tip: How to Recover Lost Data after macOS Sequoia Beta Update?
There is always a risk of data loss when updating your operating system, especially when installing beta updates. While macOS update has undergone testing and quality assurance, there is still a chance that it could cause data loss or other issues. But don’t worry, you can use 4DDiG Mac Data Recovery to recover your lost data in a few minutes. Below is the step-by-step guide to recover lost data from your hard drive on Mac with this dependable tool.
First, install and open 4DDiG-Mac. Then, select a location on your computer. When you move your mouse over the chosen location, a small icon with the word "Scan" will appear in the bottom right corner. Click on "Scan" to start searching for all the files that were lost.
Free DownloadFor PCSecure Download
Free DownloadFor MACSecure Download

The scanning process may take some time as it goes through all the deleted files. Once the scanning is done, you can click on specific types of files to see more details and preview them.

When you've found the files you want to recover, click on the "Recover" button. Then, choose a location on your computer to save the files you've found.

Conclusion
So, these were a few solutions for the macOS Sequoia/Sonoma beta update not showing up. First of all, you need to identify why is my Mac not showing software updates. Then you can try the different solutions discussed above. In case you reinstall the macOS Sequoia/Sonoma Beta Profile, there is a chance of losing the disk data. But you can easily recover the data using 4DDiG Mac Data Recovery. This software provides a very easy and convenient solution for recovering your disk data. Don't hesitate to try it!
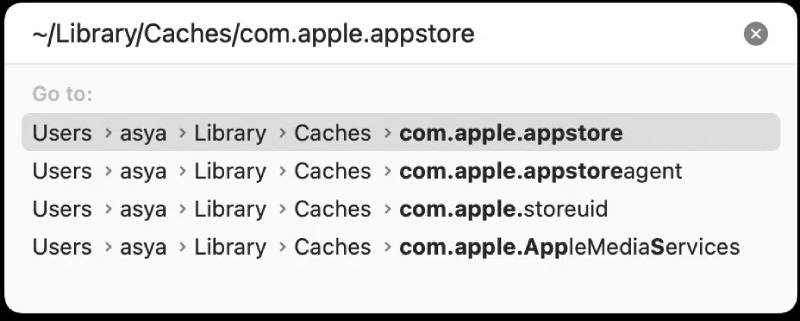
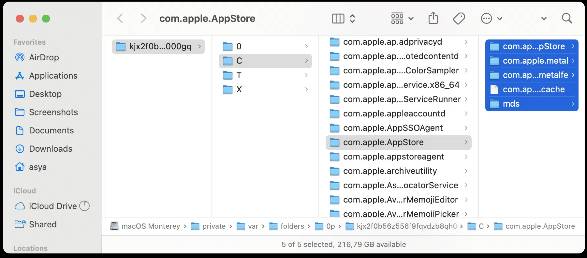
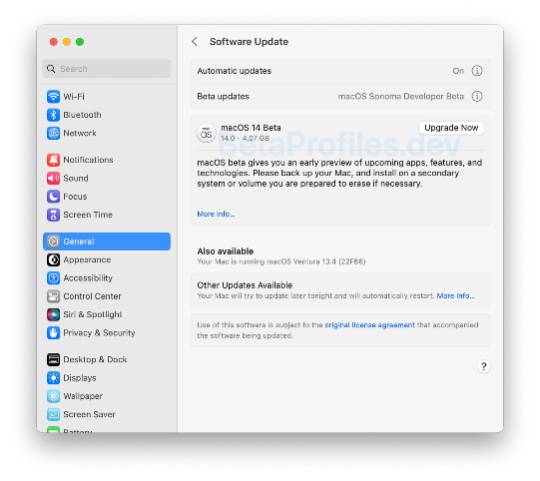



 ChatGPT
ChatGPT
 Perplexity
Perplexity
 Google AI Mode
Google AI Mode
 Grok
Grok