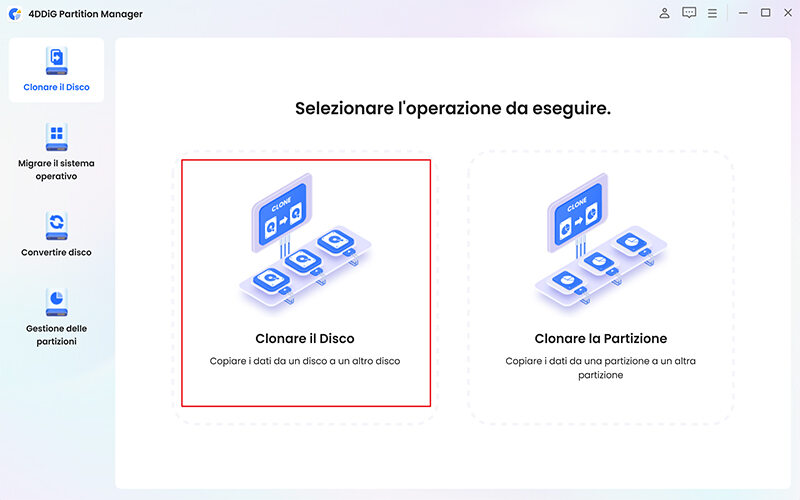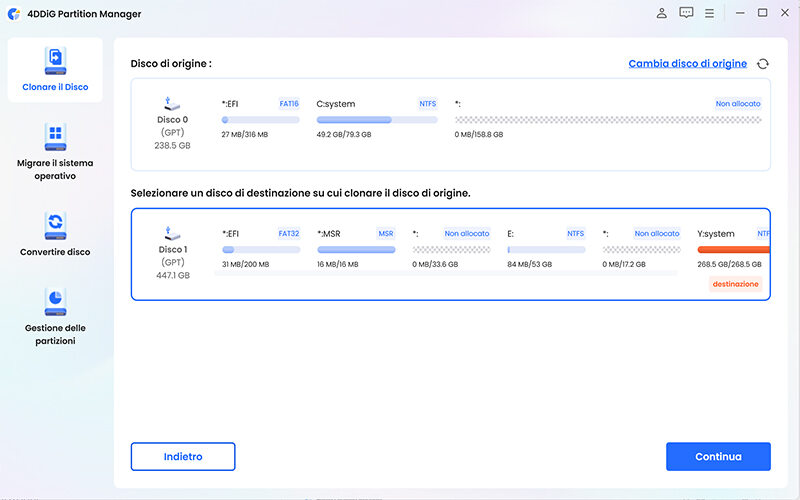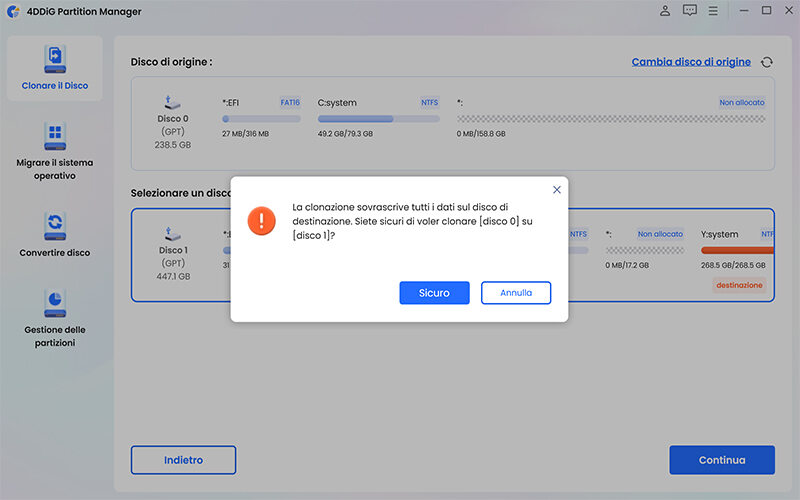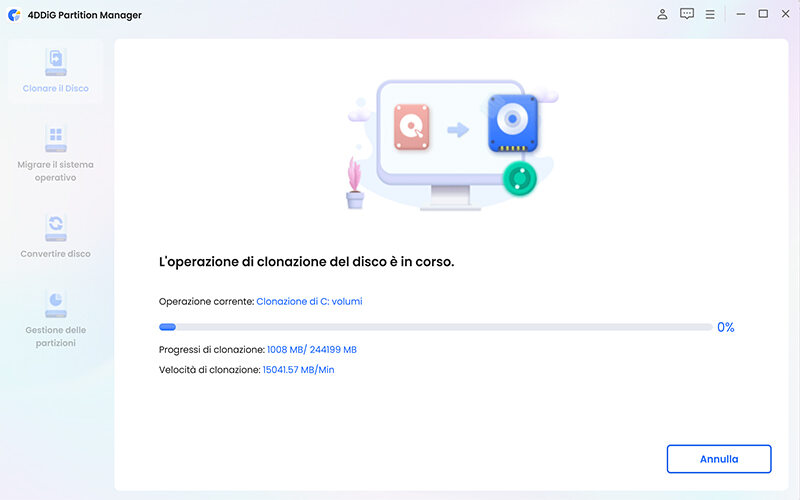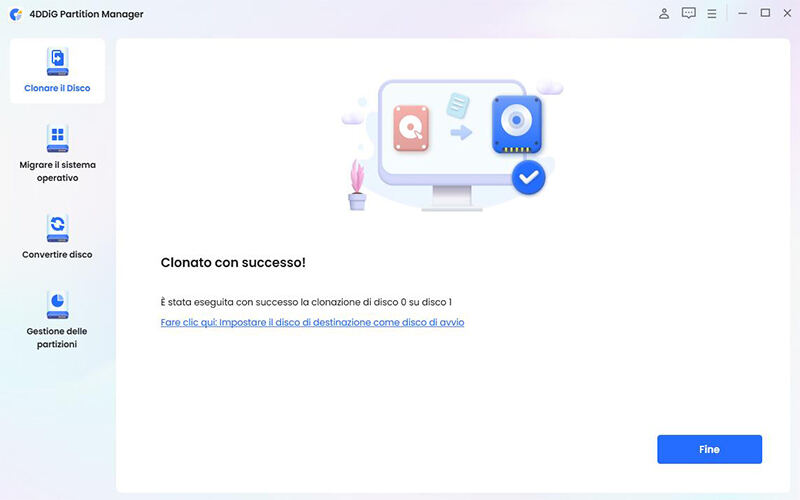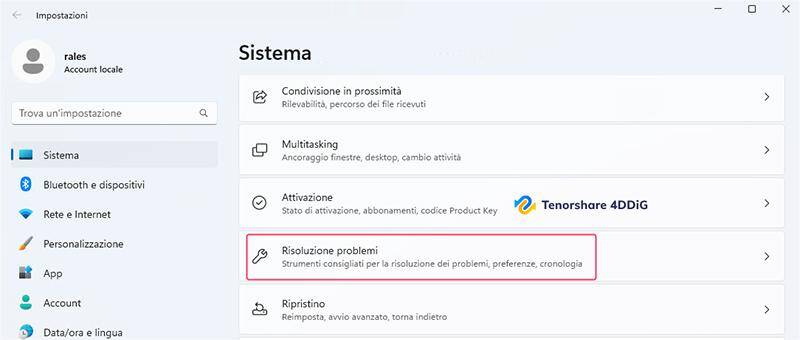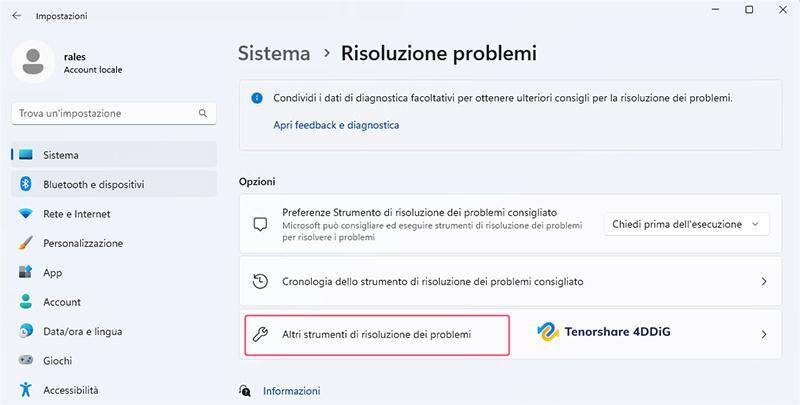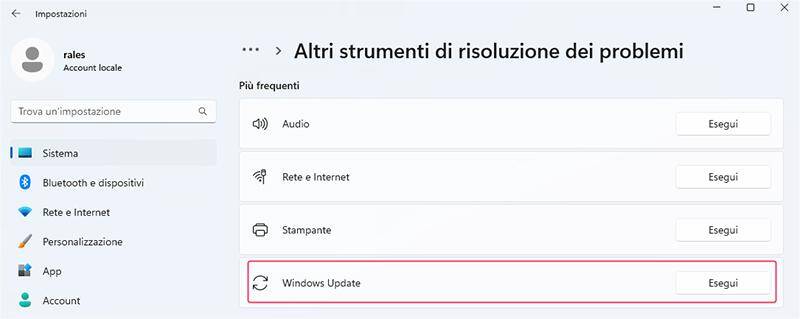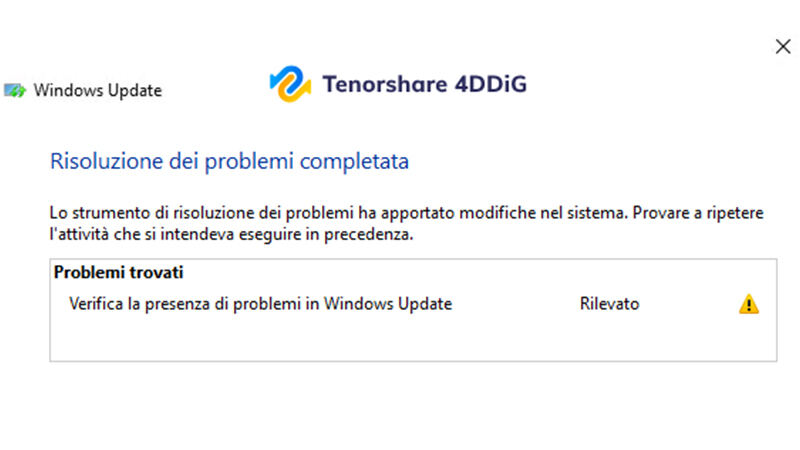[Guida 2025] Come risolvere l'errore 0x80244022 di Windows Update?
Stai incontrando l'errore 0x80244022 sul tuo PC Windows e non sai come risolverlo? Segui la nostra guida dettagliata e scarica 4DDiG Partition Manager per eseguire il backup dei tuoi dati prima di risolvere questo errore!
prestazioni del PC, specialmente se si tratta di computer di fascia medio-bassa. Tuttavia, Windows, essendo un sistema operativo molto complesso, è spesso soggetto a molteplici errori, soprattutto durante l'installazione di nuovi aggiornamenti.
In questo articolo, in particolare, ci concentreremo sul codice di errore 0x80244022 di Windows 10, che impedisce al sistema di completare con successo gli Update. Cercheremo quindi, di identificare le cause dell’errore e, soprattutto, fornire soluzioni possibili per correggerlo. Ti auguriamo una buona lettura!
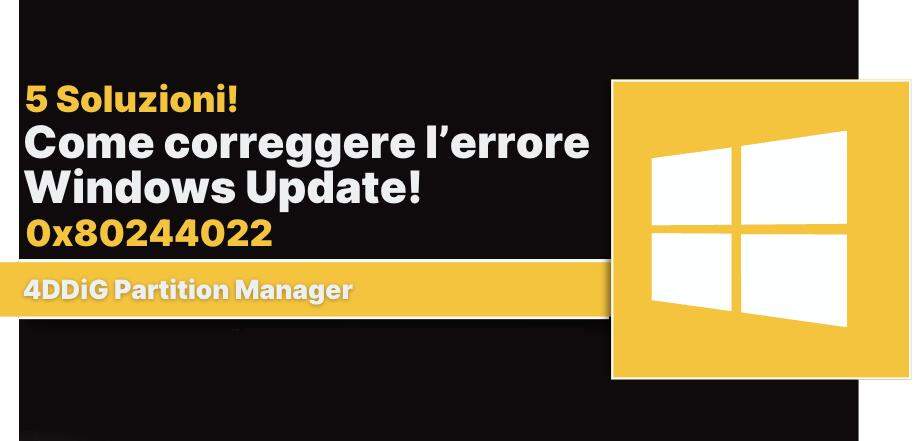
Parte 1. Informazioni sull’errore 0x80244022 di Windows 10.
L'errore di Windows Update 0x80244022 può diventare un autentico grattacapo; pertanto, individuarne le cause rappresenta il primo passo per risolverlo. Di solito, questo errore si manifesta quando Windows non riesce a stabilire una connessione con il server degli aggiornamenti; tuttavia, le cause possono essere varie e comprendere un più ampio spettro di scenari.
Cause principali dell’errore Windows Update 80244022:
Le cause di questo errore sono, in larga parte, analoghe a quelle riscontrabili in altri problemi legati a Windows Update e possono includere:
- File di sistema danneggiati o corrotti possono impedire il corretto funzionamento di Windows Update.
- Il firewall o il software antivirus potrebbero bloccare l'accesso a Windows Update.
- Una connessione Internet lenta o instabile può impedire a Windows Update di scaricare o installare gli aggiornamenti.
- I componenti di Windows Update potrebbero essere danneggiati o corrotti.
Parte 2. Esegui il backup del PC prima di correggere gli errori di Windows Update.
Prima di affrontare la risoluzione dell'errore 0x80244022 di Windows Update, è essenziale eseguire il backup del PC. Questa precauzione è fondamentale per proteggere i tuoi file nel caso qualcosa non vada per il verso giusto.
Esistono diverse modalità per eseguire il backup del PC, e una delle soluzione più semplici ed efficaci consiste nell'utilizzare un software di terze parti come 4DDiG Partition Manager.
Questo pluripremiato software, rappresenta una soluzione completa per la gestione delle partizioni, sfruttando l'intelligenza artificiale per offrire una serie di funzionalità professionali, tra cui il backup, la migrazione e la clonazione dell'unità principale, delle partizioni secondarie e delle unità esterne.
Principali caratteristiche di 4DDiG Partition Manager:
- Recupero avanzato partizioni: Rileva e recupera partizioni eliminate con algoritmi avanzati per una scansione profonda.
- Intelligenza artificiale: Utilizza l'IA per migliorare l'accuratezza ed efficienza nel rilevamento e recupero delle partizioni.
- Supporto versatile: Compatibile con vari File System e dispositivi di memorizzazione, sia interni che esterni.
- Interfaccia User-Friendly: Accessibile anche per utenti non esperti, con un'interfaccia intuitiva e guide passo-passo.
- Gestione completa partizioni: Oltre al recupero, offre funzionalità per il ridimensionamento, la formattazione, la fusione/divisione, la migrazione o la clonazione.
Come clonare i dati di Windows in 4 passi!
-
Scarica e installa 4DDiG Partition Manager sul tuo computer.
DOWNLOAD GRATISDownload Sicuro
-
Dopo averlo avviato, procedi in sequenza:
1.Collega la SSD/HDD al computer (Riceverà il backup).
2.Seleziona [Clonare il Disco] dal pannello sulla sinistra.
3.Cliccare su [Clonare il Disco] dal pannello centrale.

-
The tool will give you a warning message. So read it carefully and hit the Sure button to continue the process.

-
Seleziona l’unità o la partizione che vuoi clonare (eseguire il backup).
1.Nel nostro caso, è il disco principale di Windows (C:)
2.Per procedere con la clonazione, fai clic su [Continua].

-
Seleziona il disco di destinazione su cui clonare i dati.
1.Clicca su [Continua].
2.Per procedere con la clonazione, fai clic su [Sicuro] e [Inizio].

-
Il completamento del backup del sistema potrebbe richiedere molto tempo, a seconda delle dimensioni dell'unità.

-
Clicca su [Fine] quando la clonazione (backup dei dati) è terminata.

Parte 3. 5 modi per correggere l’errore 0x80244022 di Windows Update.
Ecco cinque modi per correggere l'errore 0x80244022 di Windows Update:
Soluzione 1. Riavvia il PC.
Sebbene spesso sottovalutato, il riavvio del PC rappresenta una soluzione semplice a molti problemi. Nel caso dell'errore 0x80244022, se causato da un bug temporaneo con Windows Update, il riavvio del sistema potrebbe risolvere la situazione.
Puoi riavviare Windows cliccando su Start > Alimentazione > Riavvio o, se necessario, forzatamente premendo il pulsante di accensione.
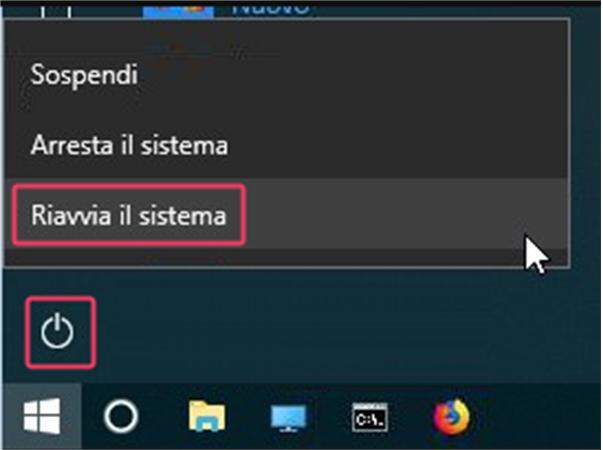
Soluzione 2. Esegui la risoluzione dei problemi di Windows Update.
La risoluzione dei problemi di Windows Update è un passo necessario per individuare e correggere gli errori che possono influenzare il processo di aggiornamento del sistema operativo, come proprio, il codice di errore 0x80244022.
Ecco come procedere:
- Premi i tasti Windows + I per accedere alle impostazioni.
-
Clicca prima su “Sistema ” poi su "Risoluzione problemi".

-
Quindi, clicca su “Altri strumenti di risoluzione dei problemi”.

-
Nella scheda "Windows Update" fai clic su “Esegui”.

-
Attendere che la scansione identifichi gli errori. Seguire le istruzioni per applicare le correzioni suggerite.

- Riavviare il PC una volta completata la risoluzione dei problemi e verificare se il codice di errore 0x80244022 Windows Update è stato risolto.
Soluzione 3. Controlla la data e l'ora sul tuo PC.
La corretta sincronizzazione di data e ora sul PC sono essenziali per garantire il funzionamento di Windows Update. Se queste informazioni sono sbagliate, Windows non sarà in grado di connettersi con i server di aggiornamento di Microsoft.
Ecco come procedere:
- Apri Impostazioni (Windows + I).
- Fai clic su "Data/ora e lingua".
- Fai clic su "Data e ora".
-
Assicurati che la data e l'ora siano corrette e che il fuso orario sia impostato correttamente.

Se la data e l'ora non sono corrette, puoi impostarle manualmente o utilizzare la funzione di sincronizzazione automatica di Windows.
Per impostare manualmente la data e l'ora, segui questi passaggi:
- Fai clic sulla scheda "Data/ora e lingua".
- Disattiva “Imposta l’ora automaticamente”
-
Imposta la data e l'ora manualmente.

- Fai clic su "Modifica".
Soluzione 4. Eseguire la scansione SFC (System File Checker).
La scansione SFC è uno straordinario strumento integrato in Windows che aiuta a identificare e riparare i file di sistema danneggiati o mancanti che potrebbero causare problemi, incluso l'errore 0x80244022 di Windows Update.
Ecco come procedere:
Cliccare su “Start” e nel menu di ricerca:
-Digitare “Prompt dei comandi”.
-Seleziona “Esegui come amministratore”.

Nel prompt dei comandi, digita il comando seguente e premi Invio: -sfc /scannow

Lasciare che il processo SFC venga completato. Potrebbe richiedere alcuni minuti a seconda delle prestazioni del computer.

- Una volta completato, SFC fornirà un rapporto sull'integrità dei file di sistema e se ha eseguito eventuali riparazioni.
- Riavviare il PC e verificare se il codice di errore Windows Update 0x80244022 è stato risolto.
Soluzione 5: Disattiva Firewall e antivirus.
Il firewall e gli antivirus possono interferire con la connessione di Windows Update, causando l'errore 0x80244022 su Windows 10. Disattivare temporaneamente queste applicazioni di protezione potrebbe consentire al processo di aggiornamento di completarsi senza intoppi.
Segui attentamente questi passaggi:
- Apri Impostazioni (Windows + I)
- Fai clic su "Privacy e Sicurezza".
- Clicca su "Sicurezza Windows".
-
Fai clic su "Firewall e protezione rete".

- Fai clic sulla rete Firewall attiva.
Disabilita Microsoft Defender Firewall.

- Se vuoi, puoi anche bloccare le connessioni in ingresso.
- Per disabilitare temporaneamente l'antivirus invece, basta avviarlo e cercare la sezione dedicata.
Dopo aver disabilitato temporaneamente il firewall e l'antivirus, prova a scaricare e installare gli aggiornamenti di Windows Update. Anche se l'errore 0x80244022 persiste, ricorda di riabilitare entrambe queste funzioni per garantire la protezione del sistema.
Conclusione
Risolvere l'errore Windows Update 0x80244022 è essenziale per la sicurezza e il corretto funzionamento del PC. In questa guida, abbiamo esaminato le cause potenziali, tra cui file danneggiati, problemi di connessione, interferenze da firewall o antivirus e danni al servizio Windows Update.
Prima di procedere con le correzioni, tuttavia, raccomandiamo un backup completo dei dati con 4DDiG Partition Manager tool, un eccellente software di backup, migrazione e clonazione delle unità. Con queste precauzioni, potrai affrontare efficientemente l'errore 0x80244022 e mantenere il tuo PC sicuro e performante.
Ti potrebbe anche piacere
- Home >>
- Windows Fix >>
- [Guida 2025] Come risolvere l'errore 0x80244022 di Windows Update?