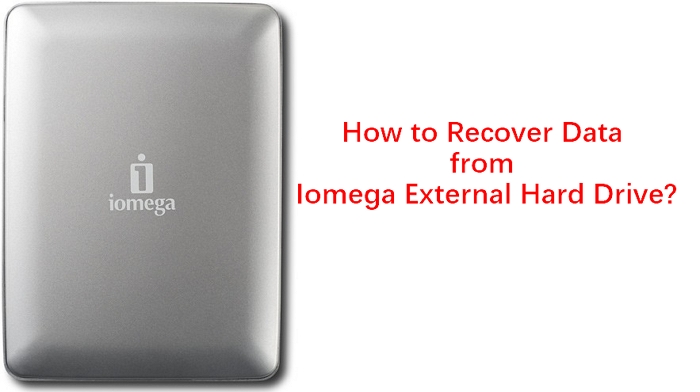Utilizzare un disco rigido esterno è uno dei modi più semplici per copiare o spostare dati da un dispositivo a un altro. Un dispositivo del genere può contenere un gran numero di informazioni importanti che è possibile salvare come backup in caso di guasto del HDD principale, o per tenere con te file e dati. Potrebbe capitare però che il disco esterno sia bloccato in modalità di sola lettura, cosa che limiterebbe le sue funzioni; ti consente solo di visualizzare il contenuto disponibile nel disco rigido, non puoi né copiarlo su un altro dispositivo né liberare spazio per nient'altro, e soprattutto non aggiungere dati.
Il tuo disco rigido esterno ha la modalità di sola lettura abilitata? Non riesci ad accedere ai dati sul tuo disco rigido esterno collegato al Mac a causa della modalità di sola lettura? Non preoccuparti, in questo articolo illustreremo vari metodi verificati per abilitare"la scrittura sul tuo HDD esterno" senza perdere alcun dato.
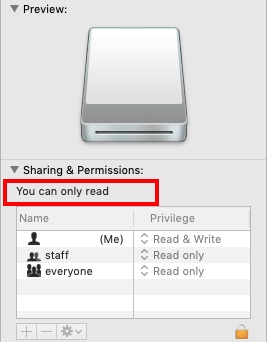
Parte 1. Analisi degli errori: perché il disco rigido esterno viene visualizzato come di sola lettura su Mac?
Per capire se il tuo disco rigido esterno è in modalità di sola lettura o meno, controlla questi tre dati:
- Impossibile copiare qualsiasi cosa dall'unità al Mac
- Impossibile eliminare file dall'unità
- Le autorizzazioni del dispositivo mostrano "sola lettura”
Ci possono essere diverse ragioni dietro il problema, ne vedremo alcune di seguito:
Il file system è "NTFS": "NTFS" è un file system orientato a Windows; quindi, è incompatibile con il tuo Mac
Impostazioni di autorizzazione inadeguate: il passaggio dei dischi rigidi da un sistema operativo a un altro può comportare un'impostazione delle autorizzazioni inadatta, che rende l’hard disk sospetto per il Mac; quindi lo mette in "modalità di sola lettura".
Formattazione del dispositivo inappropriata: alcuni dischi rigidi esterni vengono forniti con una formattazione errata, il che comporta l'attivazione della "Modalità di sola lettura" non appena vengono montati.
Parte 2. 3 modi per eliminare la modalità di sola lettura dei dischi esterni collegati al Mac
Soluzione 1: riformattare il disco rigido esterno
Nel caso in cui la causa della "Modalità di sola lettura" sia un file system incompatibile, è possibile risolvere il problema facilmente riformattando l'unità in un formato compatibile con Mac. Tuttavia tieni a mente che una formattazione cancellerà tutti i dati sull'unità: se si verificano perdite di dati dopo la formattazione, vai alla Parte 3.
- Passo 1: vai all'applicazione, quindi vai su Utilità.
- Passo 2: individuare l'unità problematica dall'elenco a sinistra.
- Passo 3: nella finestra principale, fare clic sull'opzione "Cancella".
- Passo 4: selezionare un file system adeguato e assegnare un nome al dispositivo.
- Passo 5: fare nuovamente clic su "Cancella" per iniziare la formattazione.
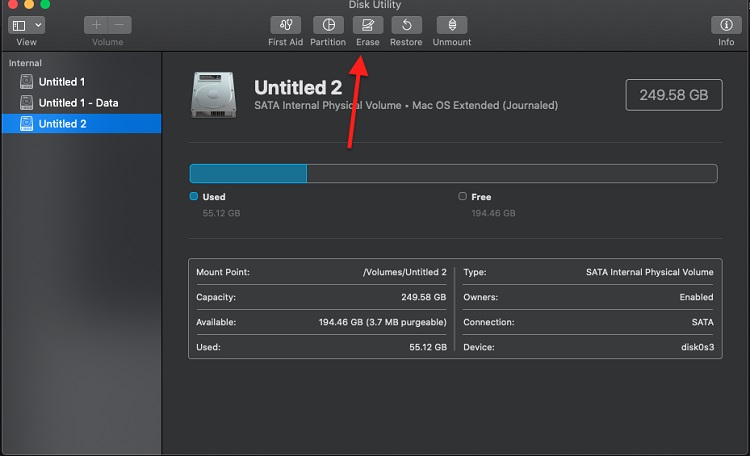
Una volta completato il processo, il tuo dispositivo sarà compatibile con il tuo Mac, e il problema sarà risolto. L'autorizzazione all'unità cambierà in "lettura e scrittura".
Soluzione 2: ignorare i permessi o modificare i permessi del disco rigido esterno
Se hai riscontrato che il problema si è verificato dopo aver collegato l'unità a due diversi sistemi operativi, potrebbe essere necessario modificare l'impostazione dei permessi dell’HDD.
Passo 1: in Finder, fai clic con il pulsante destro del mouse sull'unità.
Passo 2: dal menu, seleziona "Ottieni informazioni".
Passo 3: espandere la scheda condivisione e permessi.
Passo 4: vai in fondo alla scheda e fai clic sulla casella.
Questo farà ignorare dal sistema le autorizzazioni dell’unità, facendola funzionare correttamente.
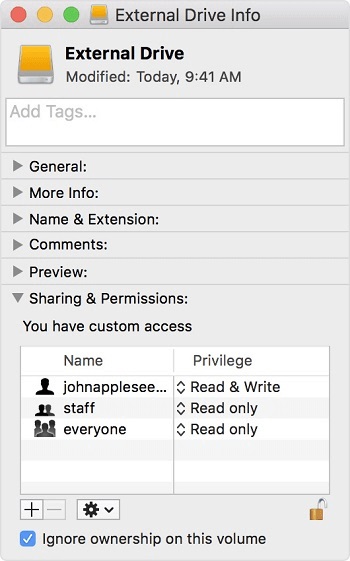
Soluzione 3: verifica e riparazione degli errori del disco rigido
Nel caso in cui nessuno dei metodi precedenti abbia funzionato, esiste un'alta probabilità che l'unità possa avere alcuni errori di formattazione che la bloccano in "Sola lettura". Il processo di seguito ti guiderà per quanto riguarda la correzione di tali errori.
- Passaggio 1: nella barra di ricerca di Spotlight, digita "utilità disco".
- Passaggio 2: selezionare l'unità problematica a sinistra.
- Passaggio 3: fare clic su "pronto soccorso" sulla barra in alto e avviare il processo.
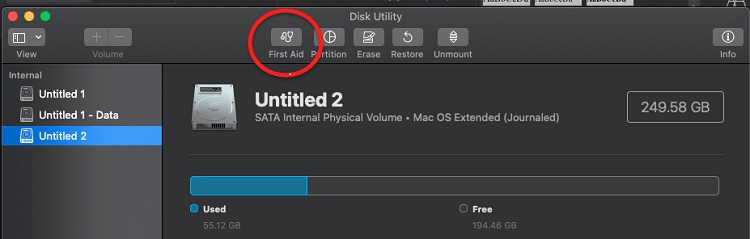
A processo completato, l’unità dovrebbe funzionare correttamente.
Parte 3. Domande frequenti sul blocco in sola lettura di un HDD collegato al Mac
Come recuperare i dati dopo la formattazione del disco rigido di sola lettura
Se non sei riuscito a risolvere il problema del hard disk esterno bloccato in sola lettura, puoi provare a estrarre i dati e quindi formattare nuovamente l'unità. Ma come accennato in precedenza, la formattazione cancellerà i dati. Tenorshare 4DDiG è probabilmente il primo strumento da considerare quando si parla di recuperare i dati da un disco rigido formattato. Il nostro software è abbastanza potente da recuperare vari tipi di dati, inclusi immagini, video, documenti e audio. La parte migliore di Tenorshare 4DDiG è che supporta completamente una vasta gamma di computer popolari come Lenovo, Dell, Asus, HP e altri. Inoltre, Tenorshare 4DDiG ha il più alto tasso di successo tra gli strumenti di recupero dati. Ecco alcune delle caratteristiche che ti spingeranno sicuramente a provarlo:
- Recupera i dati da partizioni danneggiate, cancellate, formattate e perse.
- È in grado di riparare video e immagini danneggiati.
- Visualizza l'anteprima dei file prima del ripristino.
- Recupera i dati crittografati da BitLocker.
Download Gratis
Per PC
Download Sicuro
Download Gratis
Per Mac
Download Sicuro
Basta scaricare Tenorshare 4DDiG e, una volta installato sul tuo computer, seguire la guida seguente:
- Passo 1: scarica e installa Tenorshare 4DDiG Mac Data Recovery. Avvia il programma, collega il tuo disco rigido esterno al PC e clicca su Scansione.
- Passo 2: 4DDiG eseguirà immediatamente la scansione del disco rigido esterno selezionato per analizzare i dati persi.
- Passo 3: al termine della scansione, selezionare i file che si desidera recuperare e fare clic sul pulsante Recupera.
- Passaggio4: questo è tutto. Tutti i file persi dovrebbero essere stati recuperati.

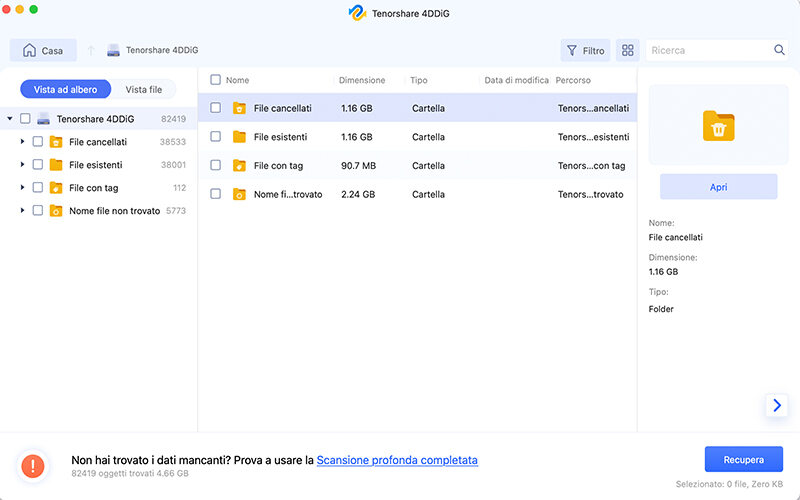

Come verificare se il disco rigido esterno è formattato con file system NTFS su Mac?
Il modo più rapido per verificarlo è visualizzare le proprietà del disco. Esistono un paio di modi per farlo, le puoi vedere in Utility Disco o tramite Finder. I passaggi sono relativamente facili da seguire:
Metodo 1: verifica se il disco rigido esterno è formattato con file system NTFS con Utility Disco
Passaggio 1: fare clic sull'icona "Launchpad" nel dock e selezionare “Altri” dal menù.
Passaggio 2: cerca Utility Disco e avvialo.
Passaggio 3: dopo aver avviato Utility Disco, seleziona il disco rigido esterno dalla barra laterale sinistra. Vedrai "File System Windows NT" nella colonna di destra, che identifica il file system NTFS.
Metodo 2: verifica se il disco rigido esterno è formattato con file system NTFS tramite Finder
Passaggio 1: per visualizzare il file system da Finder, ecco i passaggi che devi seguire.
Passaggio 2: avvia Finder sul tuo Mac.
Passaggio 3: fare clic con il pulsante destro del mouse sul disco rigido esterno e selezionare "Ottieni informazioni".
Nella sezione delle informazioni sul disco, è possibile verificare che il file system sia "File System di Windows NT (NTFS)."
Parte 4. Come impedire la “sola lettura” su Mac
Esistono molti metodi per evitare che il tuo Mac identifichi il tuo disco esterno come di sola lettura. Assicurati di seguire i seguenti consigli.
- Acquista un disco esterno supportato da Mac e iOS
- Quando formatti il disco rigido, assicurati che sia l’operazione avvenga correttamente senza errori.
- Hard drive read-only error occurs when the hard drive's permissions are changed frequently. So, make sure you don't change the Read & write only permissions frequently.
Conclusione
Basta seguire questo tutorial per capire come sbloccare la modalità di sola lettura di un disco rigido esterno su Mac. Inoltre, se i tuoi file sono scomparsi durante la riparazione del disco rigido esterno, non esitare a provare Tenorshare 4DDiG. È il primo software di recupero dati al mondo supportato da Mac e Windows. Non esitare a comunicarci se riscontri problemi durante l'esecuzione dell'operazione di ripristino. Saremo lieti di rispondere alle tue domande.
Ti potrebbe anche piacere
-

-

-

-

-

-