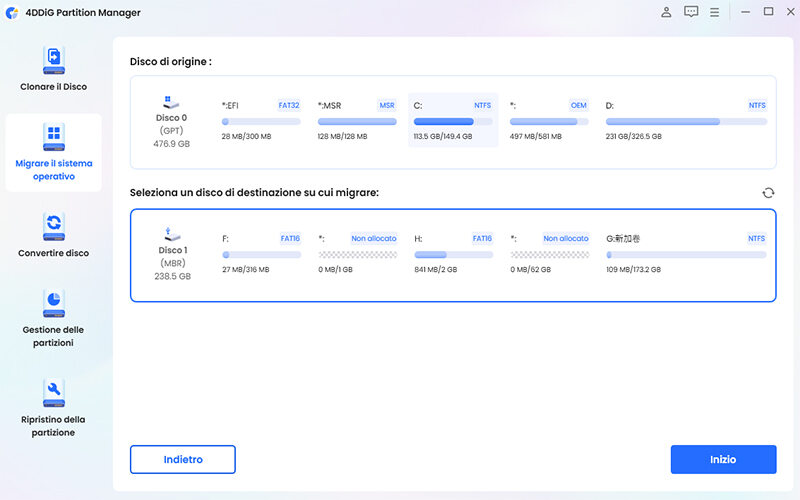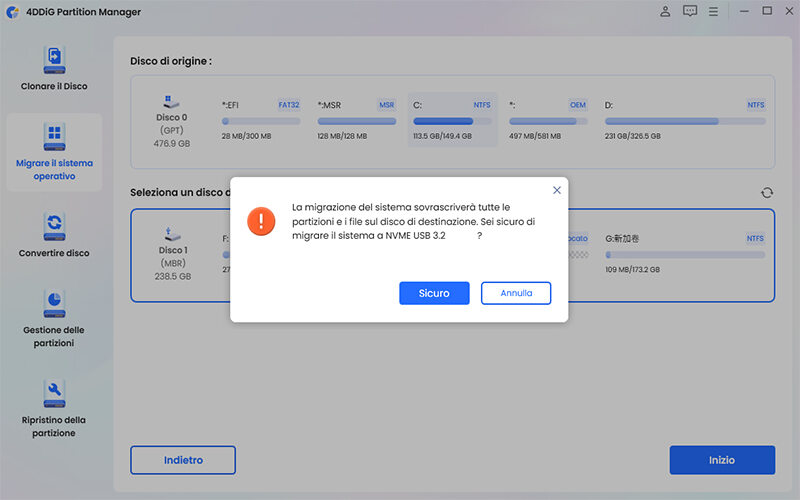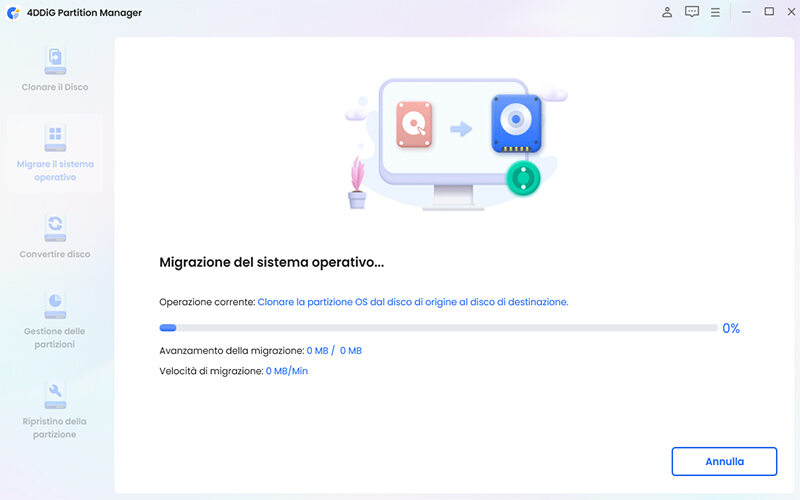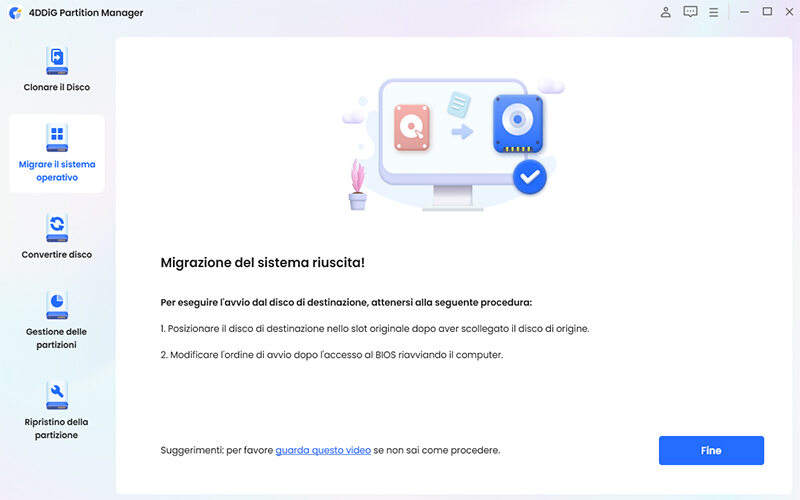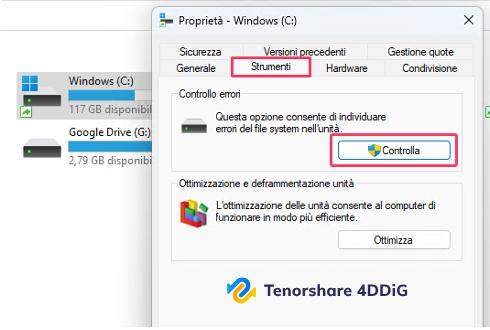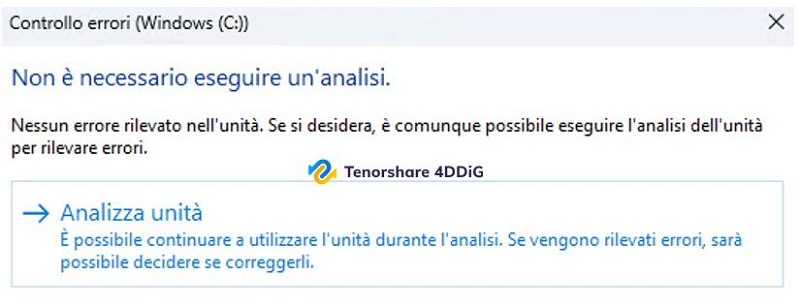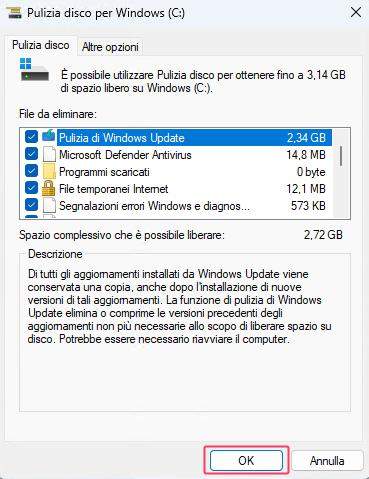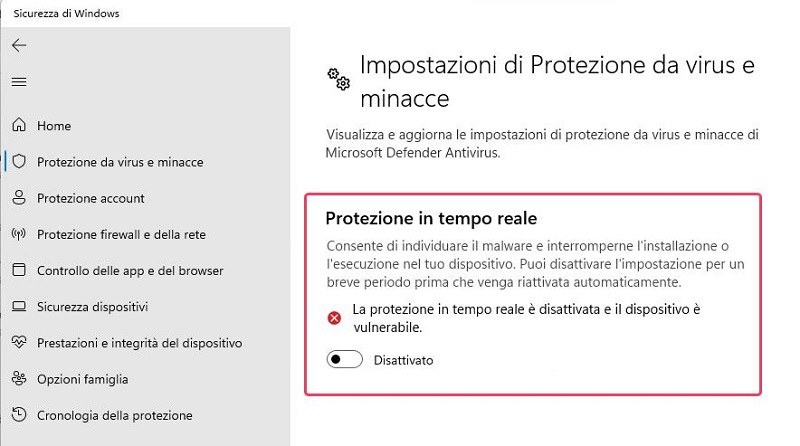[Risolto] Impossibile aggiornare la partizione di sistema riservata di Windows.
Risolvi facilmente l'errore 'Impossibile aggiornare la partizione riservata di sistema' su Windows 11/10. Scopri soluzioni avanzate come 4DDiG Partition Manager per un'esperienza senza intoppi.
Durante l'aggiornamento di Windows, potrebbe comparire l'errore "Impossibile aggiornare la partizione del sistema riservata". Questo problema è solitamente causato da spazio insufficiente nella partizione riservata o da corruzioni nel file system. È essenziale risolverlo il prima possibile per garantire un aggiornamento senza intoppi e sicuro. In questo articolo, esamineremo le cause di questo errore e le soluzioni disponibili per risolverlo, con un focus sulla semplicità e l'accessibilità anche per gli utenti non esperti. Buona lettura!

Parte 1. Impossibile aggiornare la partizione riservata al sistema operativo!
La causa principale dell'errore "Impossibile aggiornare la partizione del sistema riservata" è la mancanza di spazio sufficiente. Questa piccola partizione, di solito di 100 MB o 120 MB, contiene le informazioni di avvio di Windows. Se questa partizione è piena, Windows non può creare o aggiornare le informazioni necessarie per avviare il sistema operativo.
Altre possibili cause del messaggio di errore includono:
- Corruzione del File System.
- Un errore nel software di aggiornamento di Windows.
- Un problema con il disco rigido o con il suo controller.
- Un conflitto con un programma antivirus o di sicurezza di terze parti.
Prima di iniziare: Esegui un backup/migrazione professionale del sistema.
Prima di affrontare il problema "Impossibile aggiornare la partizione riservata al sistema operativo", è imprescindibile effettuare un backup di Windows. Tale precauzione assicura la salvaguardia dei dati, compresi file cruciali, documenti e informazioni personali. Nel caso si verificassero imprevisti durante la procedura di correzione, potrai ripristinare il sistema a uno stato precedente senza rischio di perdita dati.
È importante notare che per operazioni così delicate, il semplice copia e incolla dei file o l'utilizzo dello strumento di backup integrato in Windows potrebbero non essere sufficienti. In questi casi, è consigliabile affidarsi a un software professionale come 4DDiG Partition Manager, appositamente sviluppato per gestire operazioni di questa natura. Ad esempio, questo software gestionale delle partizioni può assisterti nella migrazione di Windows su un SSD senza la necessità di reinstallare l'intero sistema.
4DDiG Partition Manager offre le seguenti funzionalità:
- Migrazione Windows su SSD: Il software consente di migrare il sistema operativo su un SSD senza la necessità di una reinstallazione.
- Interfaccia intuitiva: La sua interfaccia intuitiva è progettata per consentire ad utenti con competenze tecniche limitate di completare ogni passaggio guidato senza sforzi.
- Backup completo e protezione dati: Prima di qualsiasi intervento sulla partizione riservata del sistema, il tool offre una funzionalità completa di backup dei dati.
- Efficiente riparazione della partizione riservata del sistema: Il software, utilizzando algoritmi di Intelligenza artificiale è in grado di identificare e risolvere rapidamente problemi legati alla partizione riservata del sistema, come spazio insufficiente, corruzione del file system o configurazioni errate
- Gestione e ottimizzazione delle partizioni: 4DDiG Partition Manager non si limita alla semplice risoluzione di errori; offre anche un ampio ventaglio di funzionalità per la gestione delle partizioni. Grazie alle opzioni di ridimensionamento, creazione e ottimizzazione dell'allocazione dello spazio su disco, inclusa la formattazione avanzata.
Come migrare Windows su SSD/HDD in 4 passi!
-
Scarica e installa 4DDiG Partition Manager sul tuo computer.
DOWNLOAD GRATISDownload Sicuro
-
Dopo averlo avviato, procedi in sequenza:
- Collega la SSD/HDD al computer.
- Seleziona [Migrare il sistema operativo] dal pannello sulla sinistra.
- Cliccare su [Inizio].

-
Seleziona il disco di destinazione su cui migrare Windows.
- Clicca su [Inizio].
- Per procedere con la migrazione, fai clic su [Sicuro] e [Avvia].

-
Il completamento della migrazione del sistema potrebbe richiedere molto tempo, a seconda delle dimensioni dell'unità. È possibile visualizzare i dati relativi alla migrazione, come velocità, tempo di esecuzione dell'operazione e altro.

Clicca su [Fine] quando la migrazione è terminata.

Parte 2. Come risolvere “Impossibile aggiornare la partizione del sistema riservata”.
L'errore "Impossibile aggiornare la partizione del sistema riservata" durante l'installazione o l'aggiornamento di Windows 10 o 11 indica la mancanza di spazio necessario per completare l'update. In questa sezione, analizzeremo alcune soluzioni.
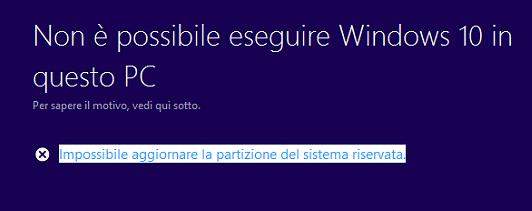
Soluzione 1. Esegui il controllo errori del disco.
Eseguire il controllo errori del disco in Windows è un processo non solo semplice ma anche molto efficace. Il sistema, in modo automatico, ricerca e tenta di correggere errori che potrebbero ostacolare il corretto funzionamento di Windows.
Ecco come controllare errori dell’unità:
- Apri “Esplora file” o “Questo PC”.
- Fai clic con il pulsante destro del mouse sull’unità di Windows.
-
Nel menu a comparsa, seleziona Proprietà > Strumenti > Controlla.

-
Nella sezione "Controlla errori", fai clic sul pulsante "Analizza unità".

Lascia che lo strumento completi la scansione e la riparazione dell'unità. Potrebbe richiedere del tempo. Riavvia e verifica se l’errore “Impossibile aggiornare la partizione del sistema riservata” è ancora presente.
Soluzione 2. Liberare spazio sulla partizione riservata del sistema.
Per liberare spazio sulla partizione riservata del sistema in Windows, ci sono vari passaggi da seguire. È essenziale procedere con estrema cautela, poiché questa partizione contiene file fondamentali per l'avvio e il funzionamento del sistema operativo.
Ecco come procedere:
Per liberare spazio dalla partizione di sistema, è possibile utilizzare lo strumento di "Pulizia disco" di Windows. Questo consente di rimuovere in modo sicuro file temporanei, file di sistema inutili e altri elementi superflui.
- Clicca su “Start” e nel campo ricerca digita “Pulizia disco”.
- Eseguilo come amministratore.
-
Seleziona i file che occupano spazio e desideri eliminare. Clicca su “OK”.

-
Clicca su “Eliminazione file” per rimuoverli dal PC.

Riavvia il computer e assicurati che il messaggio “Impossibile aggiornare la partizione riservata al sistema operativo” non appaia più.
Soluzione 3. Disabilita l’antivirus.
Disabilitare temporaneamente l'antivirus può essere necessario per alcune operazioni, come l'installazione di software specifico o l'aggiornamento del sistema operativo. Tuttavia, è importante essere consapevoli dei rischi per la sicurezza quando l'antivirus è disattivato.
Per disattivare Antivirus di terze parti (es. Avast, McAfee, Malwarebytes).
- Nella barra delle applicazioni, trova l'icona del tuo antivirus.
- Fai clic destro sull'icona dell'antivirus.
- Cerca un'opzione come "Disattiva protezione" o "Protezione in tempo reale".
- Ti sarà chiesto per quanto tempo desideri disabilitare l'antivirus. Seleziona un intervallo di tempo adeguato alle tue necessità.
-
Potrebbe essere richiesta una conferma. Se sei sicuro, procedi.

Per disattivare Windows Defender (Antivirus Integrato di Windows 10 e 11):
- Apri l'app Impostazioni.
- Win + I
- Fai clic su “Privacy e sicurezza”.
- Fai clic su “Sicurezza di Windows”.
- Fai clic su “Protezione da virus e minacce”.
- Fai clic su “Gestisci impostazioni”.
- Sotto "Protezione in tempo reale", seleziona "Disattivato".
-
Fai clic su "Sì" per confermare.

Consigli di Sicurezza:
- Ricordati di riattivare il tuo antivirus non appena hai completato l'attività per la quale era necessario disattivarlo.
- Mentre l'antivirus è disattivato, il tuo computer è più vulnerabile a virus e malware. Evita di navigare su siti web sospetti o di scaricare file da fonti non affidabili.
- Assicurati di eseguire un backup dei tuoi dati importanti con 4DDiG Partition Manager prima di disattivare qualsiasi protezione di sicurezza.
Suggerimenti per evitare di visualizzare il messaggio “Impossibile aggiornare la partizione del sistema riservata”.
Il messaggio di errore "Impossibile aggiornare la partizione del sistema riservata" si manifesta quando tale partizione non ha spazio adeguato per un aggiornamento. Essa contiene file importanti per il sistema operativo, inclusi il bootloader, i file di avvio e i file di configurazione.
Ecco alcuni suggerimenti per evitare di visualizzare questo messaggio di errore:
- Assicurarsi che la partizione del sistema riservata abbia almeno 200 MB di spazio libero. Questo spazio è necessario per completare l'installazione dell'aggiornamento.
- Eseguire una pulizia del disco per liberare spazio sulla partizione del sistema riservata. È possibile utilizzare lo strumento Pulizia disco integrato in Windows per eseguire questa operazione.
- Disinstallare i programmi o le applicazioni non necessari. I programmi non necessari possono occupare spazio sulla partizione del sistema riservata.
- Eseguire un backup dei dati importanti prima di eseguire l'aggiornamento. In caso di problemi durante l'aggiornamento, è possibile ripristinare i dati dal backup.
Gestire le partizioni di Windows in modo avanzato.
4DDiG Partition Manager semplifica la gestione delle partizioni utilizzando un algoritmo avanzato di intelligenza artificiale. Questo permette di organizzare facilmente la partizione di sistema con pochi clic, evitando errori come "Impossibile aggiornare la partizione del sistema riservata". Il software offre anche funzioni di backup e migrazione per prevenire la perdita di dati.
Ti potrebbe anche piacere
- Home >>
- Windows Fix >>
- [Risolto] Impossibile aggiornare la partizione di sistema riservata di Windows.