Ti stai chiedendo come effettuare il ripristino Windows 10/11? Tutto ciò che dovrai sapere su questa particolare procedura lo troverai all’interno della guida che stai per leggere. Infatti, abbiamo raccolto per te le informazioni che ti consentiranno di riparare file di sistema Windows 10/11 nel minor tempo possibile e adottando delle soluzioni che sono perfette anche per chi non è avvezzo alla tecnologia. Quindi, non perdere altro tempo e immergiti nella nostra guida per capire come portare a termine questo procedimento.
- Parte 1: Motivi per cui Windows si blocca e deve essere ripristinato.
- Parte 2: 4 modi per ripristinare il sistema Windows 10/11.
- Conclusione
Parte 1: Motivi per cui Windows si blocca e deve essere ripristinato.

Ci sono numerose motivazioni per le quali un computer dotato di Windows si blocca e smette di funzionare, causando più di un problema ai suoi possessori. Sarà sicuramente capitato anche a te di lavorare al tuo PC e, ad un certo punto, vedere che lo schermo di blocca e che la tastiera e il mouse non rispondono più ai comandi.
Non sei il solo in questa situazione e potrebbero esserci diverse cause che portano il tuo PC a bloccarsi e a non funzionare più. In particolare, spesso avviene che ci sono troppe applicazioni aperte sul tuo computer che occupano spazio di memoria oppure generano degli errori. In questo caso, il tuo PC potrebbe anche surriscaldarsi e non funzionare più come si deve.
Un altro motivo per il quale il tuo PC Windows si potrebbe bloccare è che è stato attaccato da un virus, ovvero dei software “cattivi” che creano dei problemi all’interno della parte “soft” del computer che gli impediscono di funzionare come si deve. Se il tuo PC si blocca molto spesso, forse potrebbe essere il caso di effettuare un ripristino Windows 10/11 bloccato. Vediamo come fare nelle prossime righe.
Parte 2: 4 modi per ripristinare il sistema Windows 10/11.
Adesso, è arrivato il momento di capire quali sono i metodi più efficaci che ti consentiranno di effettuare un ripristino di Windows 10/11 in pochissimo tempo. Scoprili nelle prossime righe della nostra guida.
Modo 1: Il più conveniente: Ripristino di Windows 10/11 con 4DDiG Windows Boot Genius
Per prima cosa, 4DDiG Windows Boot Genius è uno degli strumenti più facili da utilizzare e che ti consentirà di correggere in maniera semplice gli errori più comuni che troverai sul tuo PC Windows. Che il tuo computer non si accenda oppure mostri uno schermo blu e nero o che tu abbia bisogno di effettuare un recupero dei dati dal risco rigido, 4DDiG Windows Boot Genius potrà darti una mano.
Si tratta di un software che è stato messo in vendita recentemente per aiutare gli utenti di Windows a risolvere i loro problemi. Il prezzo per un mese di licenza è di appena 45,99 €, ti suggeriamo di provarlo per sfruttare tutte le sue caratteristiche!
Download Sicuro
Ma come funziona? Ecco i passaggi che devi seguire per poter effettuare un ripristino Windows 10/11.
Per prima cosa, dovrai inserire il CD/DVD da collegare all’unità flash USB del computer e cliccare su “Crea disco di avvio ora”. Successivamente, seleziona Windows e poi tocca avanti per scaricare l’ISO. Assicurati di avere una buona connesione e attendi che Boot Genius finisca il download. Poi, inserisci l’unità nel PC che presenta problemi.
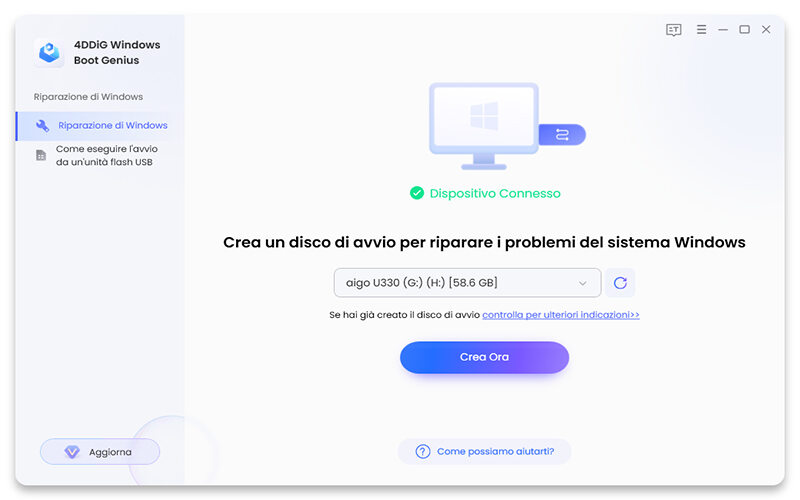
Fatto questo, dovrai inserire il supporto di avvio nel computer e accedere al BIOS del sistema. Per farlo, tieni premuto F12 oppure ESC sulla tastiera. Entrati nel BIOS, utilizza le frecce della tastiera per muoverti e seleziona Boot e poi clicca su Invio dopo aver selezionato l’unità di riparazione.
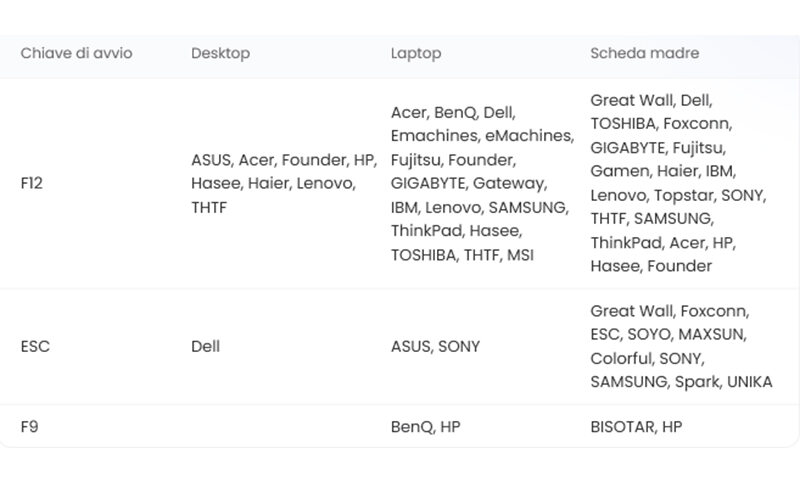
Adesso, accendi il PC e dovrebbe avviarsi l’unità di ripristino su cui è stato installato 4DDiG Windows Boot Genius. Clicca su Riparazione automatica e poi su Avvia Riparazione. Attendi che la procedura sia completata e, adesso, Windows dovrebbe funzionare in maniera corretta.
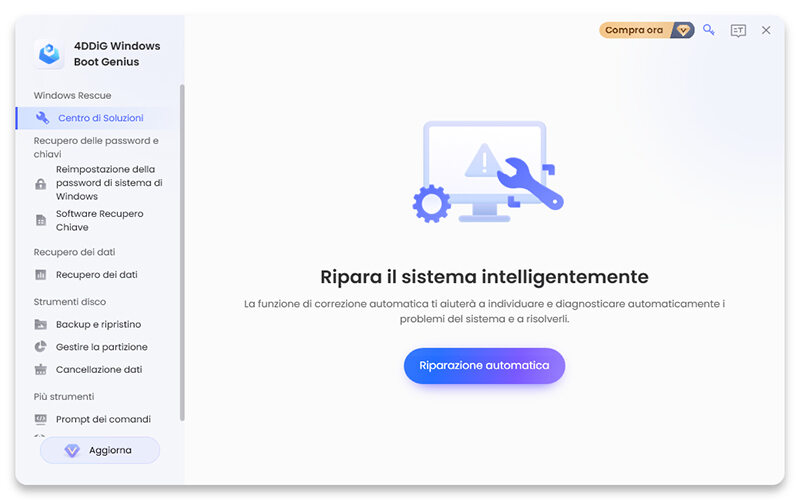
Modo 2: Ripristinare Windows ai dati di fabbrica
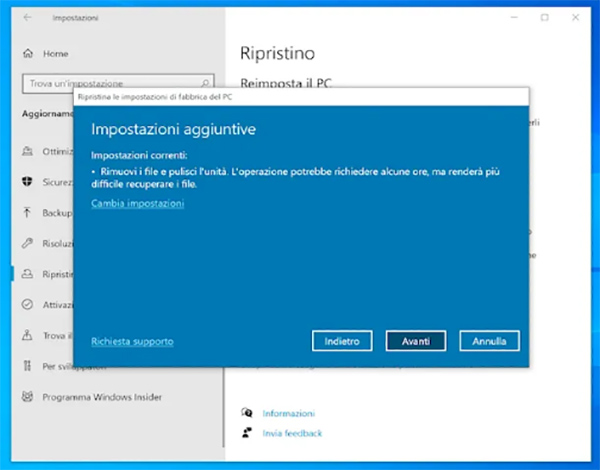
Un altro modo per ripristinare Windos è quello di tornare ai dati di fabbrica. Quindi, non ti resta che cliccare sul tasto Start e poi su Impostazioni. Nella finestra che adessi vedi, scegli Aggiornamento e sicurezza e poi Ripristino. Clicca su Inizia e poi su Reimposta il PC per iniziare la procedura.
Successivamente, clicca su Rimuovi tutto e poi su Avanti. Nel caso in cui volessi solamente cancellare i tuoi dati personali, vai su Cambia impostazioni e poi su Cancellazione dati.
Modo 3: Come ripristinare Windows da backup

Per prima cosa, clicca su Start e poi su Impostazioni. Adesso, vai su Aggiornamento e sicurezza e poi scegli Ripristino. Clicca su Riavvia ora e poi su Avvio avanzato.
Nella prossima schermata, troverai la dicitura Risoluzione dei problemi e poi Opzioni Avanzate. Seleziona Ripristina immagina del sistema, digita la password e poi su Continua. Adesso, seleziona un backup dell'immagine del sistema e poi clicca su Fine.
Modo 4: Come ripristinare Windows 10 mantenendo i file
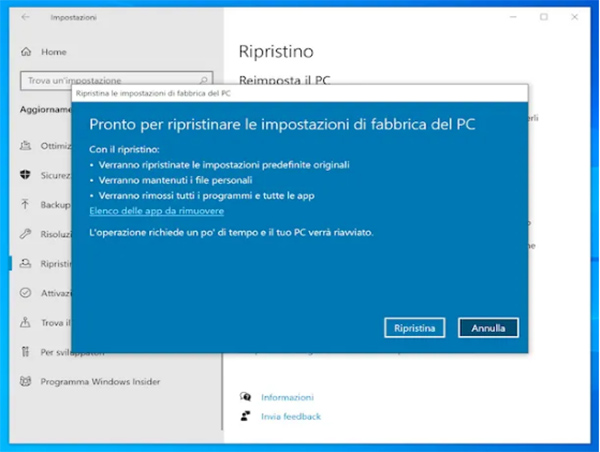
Infine, come ultimo metodo ti suggeriamo di andare in Start e poi su Impostazioni. Naviga fino a Aggiornamento e sicurezza e poi su Ripristino. Adesso, clicca su Reimposta il PC e poi su Inizia.
Seleziona l’opzione Mantieni i miei file e poi clicca su Ripristina. Adesso, fai clic su Elenco delle app da rimuovere e aspetta che Windows 10 porti a termine la procedura per poter ripristinare il sistema operativo senza cancellare i file.
Conclusione
Insomma, il ripristino automatico Windows 10/11 è possibile se ci si affida a dei software in grado di portare a termine questo compito in breve tempo e, soprattutto, in maniera piuttosto semplice. Tutto ciò che devi fare, quindi, è rivolgerti ad un programma come 4DDiG Windows Boot Genius che ti permette di riparare il file di sistema Windows 10/11 anche se non hai dimestichezza con la tecnologia.
Come hai visto, i passaggi sono davvero molto semplici da portare a termine e ti basterà seguire tutti gli step affinché il tuo computer torni come nuovo.