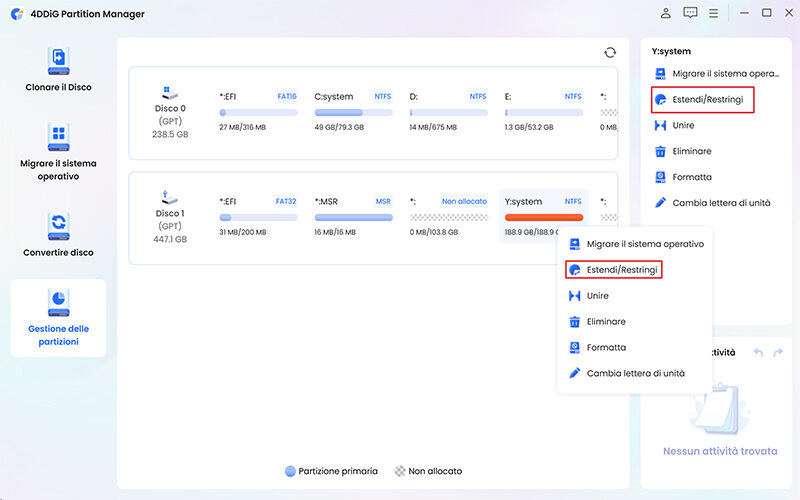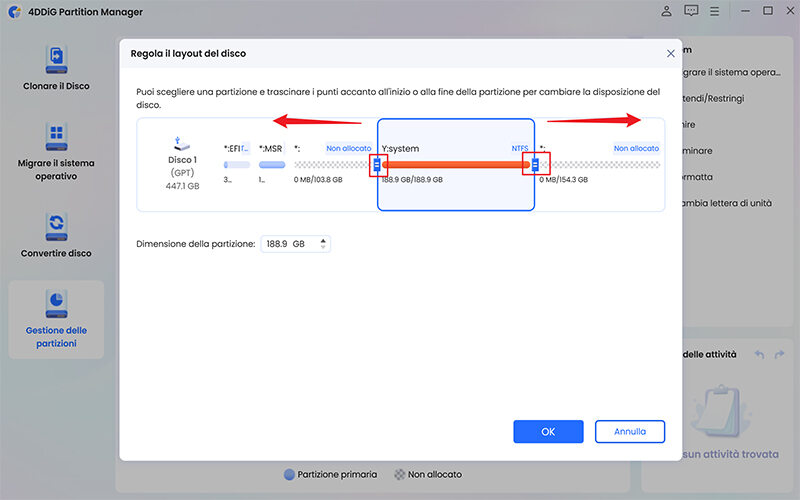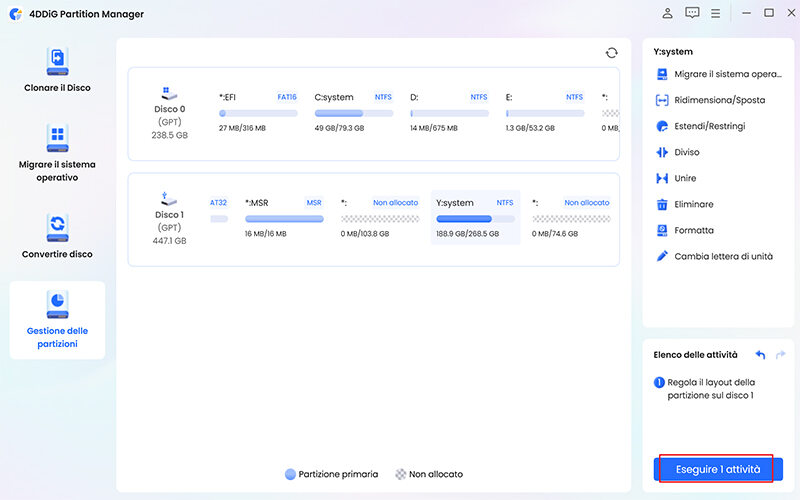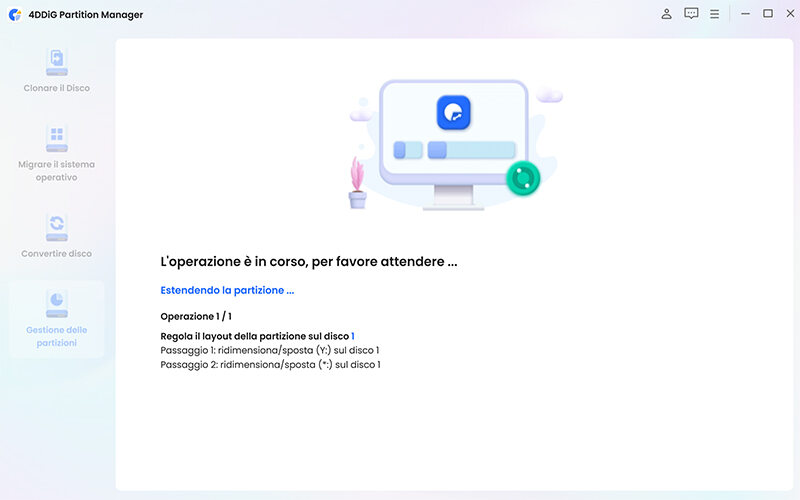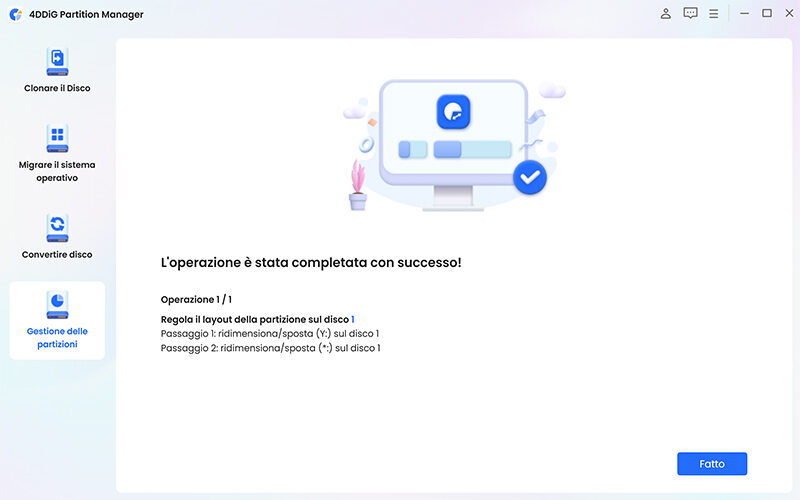I giochi su Windows si bloccano? Cause e soluzioni!
Utilizzare un software professionale come 4DDiG Partition Manager ti aiuterà nella gestione delle partizioni su Windows, migliorando la fluidità del sistema operativo e, di conseguenza, i problemi di crash dei giochi.
Domanda di Raffaele a 4DDiG
“Perché i miei giochi continuano a bloccarsi su Windows? Ho un hardware sufficientemente potente ma alcuni giochi, continuano a crashare. Avete suggerimenti?”
Nel passato, un PC con caratteristiche "buone" era sufficiente per la maggior parte dei giochi. Oggi, invece, la situazione è ben diversa: i titoli di ultima generazione richiedono spesso una potenza di calcolo elevata, e anche un PC di fascia alta potrebbe non essere in grado di gestire tutta questa potenza.
Tuttavia, se il tuo hardware non è all'avanguardia, qualcosina è possibile ancora fare! Esistono, infatti, alcuni accorgimenti che puoi seguire per migliorare le prestazioni di gioco e ridurre gli arresti anomali su Windows. In questo articolo, ti forniremo alcuni utili suggerimenti, affinché tu possa tirare fuori il meglio dal tuo sistema.

Parte 1: Perché i miei giochi continuano a bloccarsi sul PC?
- Il tuo PC, non rispetta i requisiti minimi per gestire il gioco.
- Driver grafici obsoleti o danneggiati possono causare crash e malfunzionamenti.
- Alcune applicazioni in background possono interferire con l'esecuzione del gioco.
- File di installazione o di salvataggio corrotti possono causare blocchi improvvisi.
- Surriscaldamento della scheda video, RAM insufficiente o spazio di archiviazione possono influenzare la stabilità del gioco.
- Memoria insufficiente sull’unità principale.
Parte 2. Come risolvere i crash dei giochi su Windows?
Sebbene senza hardware adeguato non sia possibile compiere miracoli, esistono diversi accorgimenti che puoi provare per migliorare almeno la situazione.
Soluzione 1: Assicurati di avere i requisiti minimi di sistema per il gioco.
I requisiti minimi di sistema delineano la configurazione hardware essenziale per eseguire il gioco in modo fluido. Se il tuo PC non soddisfa questi requisiti, è improbabile che tu sia in grado di giocare senza incorrere in problemi di prestazioni.
Puoi trovare queste informazioni sul sito web dello sviluppatore del gioco o su piattaforme specializzate come pcgamebenchmark.com.
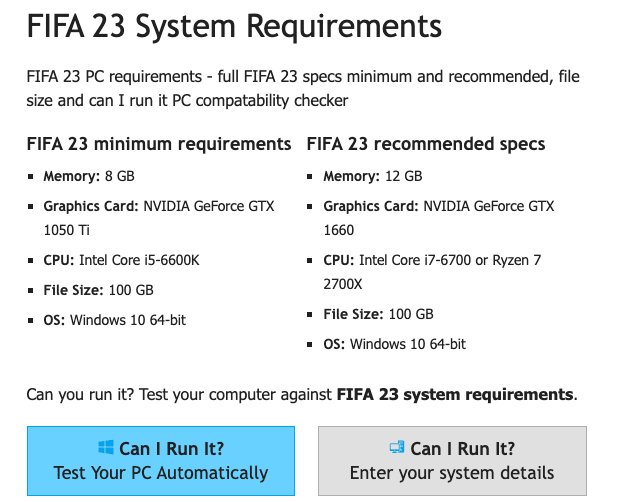
Soluzione 2: Ottimizza le impostazioni di gioco per il tuo hardware.
Come già menzionato in precedenza, la prima e più importante azione per migliorare le prestazioni di gioco su un PC Windows è ottimizzare le impostazioni grafiche direttamente all'interno del gioco.
Ecco alcune soluzioni per migliorare le prestazioni dei giochi su Windows:
- Passa a una risoluzione più bassa, come 720p o 900p, se il tuo PC sta avendo difficoltà a mantenere un frame rate fluido.
- Riduci la qualità delle texture, dell'illuminazione, delle ombre e degli effetti post-processing per migliorare le prestazioni.
- Elimina l'anti-aliasing e il motion blur se non sono cruciali per la tua esperienza di gioco.
- Scegli un preset grafico predefinito inferiore se il tuo PC non riesce a gestire le impostazioni predefinite più elevate.
- Libera risorse chiudendo le applicazioni non necessarie durante il gioco.
- Passa alla modalità finestra se il gioco in modalità a schermo intero risulta problematico per il PC.
- Se necessario, puoi considerare l'overclocking del processore o della scheda video, ma fallo con cautela e monitora le temperature per evitare problemi di surriscaldamento e instabilità.
Soluzione 3: Abilita la modalità gioco.
La modalità gioco è una funzione introdotta in Windows 10 che ottimizza il sistema operativo per dedicare il massimo delle risorse durante il gaming.
In particolare, il sistema:
- Dà priorità al gioco in esecuzione, assegnandogli più risorse di sistema.
- Sospende temporaneamente le attività in background non essenziali, come Windows Update e le notifiche.
- Ottimizza le prestazioni della scheda video e del processore.
Anche se la Modalità Gioco non garantisce un miracoloso aumento delle prestazioni, può dare una leggera spinta ai frame rate e ridurre i lag, soprattutto sui sistemi di fascia media o bassa.
Per attivarla:
- Apri il menu Impostazioni.
- Tasto Windows + I
- Dal pannello sulla sinistra clicca su "Giochi"
- Nella schermata centrale clicca su "Modalità gioco".
-
Infine, attiva l’interruttore accanto alla voce “Modalità gioco”.

Per utilizzare questa modalità:
- Premi il tasto Windows + G per aprire la barra di gioco.
- Clicca su "Modalità Gioco".
- Il sistema metterà in pausa le notifiche e ottimizzerà le risorse per il tuo gioco.
Soluzione 4: Aggiorna i Driver della scheda video.
I driver sono software che facilitano la comunicazione tra il sistema operativo e la scheda video installata sul PC. Driver obsoleti o danneggiati, possono causare una serie di problemi, tra cui:
- Scarsa performance di gioco.
- Arresti anomali del gioco.
- Schermate blu.
- Problemi grafici, come artefatti e sfarfallio.
Il modo migliore per aggiornare i driver della scheda video, è scaricarli dal sito web del produttore. In questo modo, si ha la certezza di installare i driver più recenti.
Clicca qui per scaricare gli ultimi Driver NVIDIA.
Clicca qui per scaricare gli ultimi Driver AMD.
Soluzione 5: Reinstalla il gioco.
Sebbene raro, problemi di prestazioni di gioco possono derivare da file danneggiati o da un'installazione errata. Se hai esaurito tutte le altre opzioni di risoluzione e i problemi persistono, potrebbe essere utile provare a reinstallare il gioco.
La reinstallazione del gioco può risolvere una serie di problemi, tra cui:
- File di gioco danneggiati.
- Installazione incompleta.
- Problemi di compatibilità.
Soluzione 6: Controlla il file system di Windows.
Se riscontri un calo delle prestazioni durante le tue sessioni di gioco su Windows, un'operazione da non sottovalutare è l'esecuzione di un Controllo file di sistema (SFC). Si tratta di uno strumento integrato in Windows che ha il compito di analizzare i file di sistema del tuo computer alla ricerca di quelli mancanti o danneggiati, procedendo poi al loro automatico ripristino.
Segui questi passaggi:
Clicca sul pulsante Start o premi il tasto Windows.
Digita "cmd" nella barra di ricerca.
Fai clic destro su "Prompt dei Comandi" e scegli "Esegui come amministratore".
Nel Prompt dei Comandi, digita e premi invio:
sfc /scannow

Questo processo può richiedere del tempo. Il comando SFC eseguirà una scansione di tutti i file di sistema e sostituirà le versioni corrotte con una copia cache.
Soluzione 7: Estendere la partizione (C:).
Se l'unità principale di Windows (C:) sta esaurendo lo spazio, potresti incontrare difficoltà nell'installazione e nell'esecuzione di giochi, con conseguenti cali di prestazioni o crash anomali del gioco. Estendere la partizione principale con 4DDiG Partition Manager, risolverà gran parte dei problemi di fluidità del sistema operativo.
Partizionamento sbilanciato: un ostacolo per il gaming.
Per un'esperienza fluida con giochi e applicazioni di editing video e grafico, è fondamentale un partizionamento bilanciato. Questo permette a Windows di allocare porzioni dei file di gioco all'interno dell’unità principale, garantendo prestazioni migliori.
Come estendere la partizione di Windows e migliorare le prestazioni.
-
Scarica e installa 4DDiG Partition Manager sul tuo computer.
DOWNLOAD GRATISDownload Sicuro
Dopo averlo avviato, procedi in sequenza:
1.Seleziona [Gestione delle partizioni] dal pannello sulla sinistra.
2.Seleziona la partizione Windows da estendere.
3.Clicca su [Estendi/Restringi] nel pannello di destra.

-
Dopo aver selezionato la partizione di Windows, estendila per recuperare spazio necessario per installare nuovi giochi. Quindi, clicca su [OK].

Tornato alla schermata principale:
1.In basso a destra, clicca su [Esegui 1 attività].
2.Clicca su [OK] per procedere.

-
Attendi che 4DDiG Partition Manager completi l’estensione della partizione su cui è installato Windows. Non utilizzare o spegnere il PC durante questa fase delicata.

-
Concluso il processo di estensione della partizione principale, fai clic su [Fine]. Il tuo PC si riavvierà con la nuova estensione applicata.

Parte 3: FAQs
D1. Gli arresti anomali del gioco si possono verificare anche su Mac?
Sì, sebbene i Mac non sono progettati per il gaming, è possibile che si verifichino arresti anomali su alcuni giochi. Anche le cause, sono completamente differenti da Windows.
D2. Cosa significa arresto anomalo del computer?
Un arresto anomalo del computer, noto anche come crash, si verifica quando un programma o il sistema operativo smette improvvisamente di funzionare, causando la chiusura forzata dell'applicazione o l'intero riavvio del computer. I crash possono essere causati da una varietà di fattori, tra cui software incompatibile, driver obsoleti, problemi di hardware o malware.
D3. Come evitare il surriscaldamento del PC.
Il surriscaldamento del PC può causare instabilità del sistema e crash, in particolare durante le sessioni di gioco intense. Per evitare il surriscaldamento, è importante:
- Mantenere il PC in un luogo fresco e ben ventilato.
- Pulire regolarmente le ventole e le prese d'aria del PC dalla polvere.
- Utilizzare un software di monitoraggio della temperatura per tenere d'occhio le temperature della CPU e della GPU.
- Considerare l'installazione di un sistema di raffreddamento migliore se il PC si surriscalda frequentemente.
D4. Partition Manager corregge errori del File System di Windows?
Sì, 4DDiG Partition Manager è in grado di riparare le partizioni di Windows, risolvendo anche errori gravi del file system. Tuttavia, nei casi più estremi, la riparazione potrebbe richiedere una formattazione lenta e profonda.
Ti potrebbe anche piacere
- Home >>
- Windows Fix >>
- I giochi su Windows si bloccano? Cause e soluzioni!