Come collegare il controller PS4 DualShock 4 al PC?"Sono stanco di usare mouse e tastiera per giocare al PC, soprattutto nei giochi di guida e di calcio. Diventa particolarmente frustrante gestire i comandi. Avete dei suggerimenti da darmi per collegare controller PS4 al PC?”
Se sei un giocatore PC e desideri migliorare le tue abilità di gioco, collegare il controller PS4 al computer può aiutarti a migliorare l'esperienza complessiva. Il controller PS4 fornisce tutti i pulsanti necessari per i giochi su PC, evitandoti lo stress di utilizzare i tasti di una tastiera, che spesso, soprattutto quando si gioca al buio, neppure si riescono a vedere bene. Vero, alcuni giochi, come gli sparatutto, sono più adatti da giocare con mouse e tastiera, ma visto che non siamo tutti dei gamer professionisti in cerca della precisione millimetrica, la comodità del controller è innegabile! Per cui, questo articolo è rivolto ai neofiti del PC gamer o a chi si è stufato di pigiare tasti a vuoto sulla tastiera e desidera collegare un più immediato controller PS4 o Xbox. Continua a leggere i prossimi paragrafi per imparare come collegare il controller PS4 al tuo PC.

- Parte 1: Puoi usare un controller PS4 su PC?
- Parte 2: Risoluzione dei problemi di connessione del controller PS4 al PC.
- Parte 3: Collegare un controller PS4 al PC.
- Parte 4 [Suggerimento Bonus]: Come recuperare i dati dal disco rigido della PS4.HOT
- Parte 5: Domande frequenti sulla connessione di un controller PS4 al PC.
Parte 1: Puoi usare un controller PS4 su PC?
Windows 10/11 supporta il controller PS4? Assolutamente si! Ma negli anni scorsi non era così semplice, anzi, era davvero complicato collegare controller PS4 su PC con installato Windows 8 o Vista.
In quegli anni, se volevi collegare un controller della PlayStation al computer, bisognava affidarsi a software di terze parti che, grazie a qualche strano artifizio, riuscivano ad aggirare l’installazione dei driver e a mappare i tasti sul controller PS4. Fortunatamente, con Windows 10 le cose sono cambiate, il mondo del gaming su PC è esploso, e Microsoft ha deciso di allentare la presa, lasciando piena compatibilità a qualsiasi controller di terze parti.
Oggi per il controller PS4 al PC, è sufficiente avere installato Windows 11 o Windows 10, collegare il controller e attendere che il sistema operativo scarichi gli ultimi driver dal sito Sony. Poi, sarà sufficiente completare la semplice procedura di configurazione per accoppiare il controller al PC in maniera definitiva.
Altra nota positiva, tutti i giochi famosi supportano ora il controller PS4, quindi la compatibilità non rappresenta un problema, a condizione di utilizzare il sistema operativo appropriato.

Parte 2: Risoluzione dei problemi di connessione del controller PS4 al PC.
Ci sono diverse ragioni per cui il controller PS4 non si collega al PC. Uno dei motivi più comuni è l'uso di driver obsoleti o un firmware Bluetooth non aggiornato. In alcuni casi, potrebbe esserci un problema hardware che impedisce la connessione del controller PS4 al PC. Questi problemi di solito si verificano quando non si dispone dell'ultima versione di Windows installata o si utilizzano applicazioni di terze parti.
Di seguito sono elencati alcuni problemi comuni che potrebbero sorgere nell'utilizzo del controller PS4 su PC:
- Impostazioni del BIOS non corrette.
- Segnale Bluetooth debole.
- Sporcizia nella porta USB.
- Batteria scarica nel controller.
- Driver o firmware obsoleti.
- Driver Bluetooth o USB obsoleti.
Per risolvere questi problemi, ecco alcune soluzioni:
- Verifica e aggiorna i driver del controller PS4 sul tuo PC.
- Assicurati di avere l'ultima versione di Windows installata.
- Pulisci e verifica le connessioni USB sul tuo PC.
- Ricarica completamente la batteria del controller PS4 o sostituiscila.
- Aggiorna il firmware del controller PS4 se disponibile.
- Esegui una scansione del tuo sistema per verificare la presenza di problemi con i driver Bluetooth o USB e correggili se necessario.
Seguendo queste soluzioni, dovresti essere in grado di risolvere i problemi di collegamento del controller PS4 al PC.
Parte 3: Collegare un controller PS4 al PC.
Una volta verificato che il tuo PC sia dotato di Windows 10/11 e che i driver USB necessari siano aggiornati, puoi procedere al collegamento del controller PS4 al PC. Ecco quattro metodi testati per farlo:
Metodo 1: Collegare il controller PS4 tramite USB.
Un modo semplice per collegare il controller PS4 al PC è utilizzare un cavo micro USB, simile a quelli utilizzati con molti telefoni Android. Ciò che ti serve è un controller PS4 cablato, un cavo di ricarica micro USB e un PC. Ecco come procedere:
- Collega il controller PS4 al PC utilizzando un cavo micro USB.
- Attendere l'installazione dei driver sul PC.
- Una volta che il PC riconosce il controller, è pronto per essere utilizzato.
Metodo 2: Collegare il controller PS4 al PC tramite Bluetooth.
Se non hai un cavo micro USB a disposizione o desideri utilizzare una connessione wireless, puoi collegare il controller PS4 al PC tramite Bluetooth. Assicurati di avere il Bluetooth abilitato sul tuo PC e i driver installati. Ecco come procedere:
- Vai alle impostazioni del menu di Windows sul tuo PC e cerca "Bluetooth e altre impostazioni del dispositivo". Aprile e abilita il Bluetooth sul PC.
- Tieni premuti contemporaneamente il pulsante PlayStation e il pulsante "Condividi" sul controller PS4 finché non inizia a lampeggiare, indicando che è pronto per la connessione.
- Sul tuo PC, vai alle impostazioni Bluetooth e fai clic su "Aggiungi Bluetooth o altro dispositivo". Seleziona l'opzione Bluetooth.
- Dovresti vedere il controller PS4 elencato tra i dispositivi Bluetooth disponibili. Clicca su di esso per connettere il tuo PC al controller PS4.
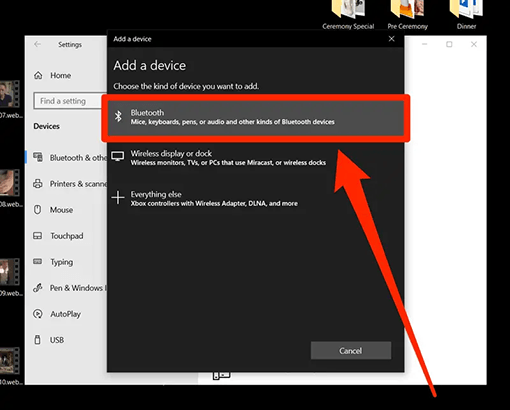
Metodo 3: Giocare su Steam per associare il controller PS4 al PC.
Se desideri utilizzare il controller PS4 su Steam, puoi associarlo direttamente all'applicazione sul tuo PC. Steam supporta una vasta gamma di controller, inclusi quelli della serie PS4, PS5, Xbox e Nintendo.
Ecco come collegare il controller PS4 al PC tramite Steam:
- Avvia Steam e vai nell'angolo superiore sinistro. Fai clic su "Steam" e seleziona "Impostazioni".
- Nella finestra di dialogo delle impostazioni di Steam, fai clic su "Controller" sul lato sinistro e seleziona "Impostazioni generali del controller" nella sezione "Configurazione del controller"
- Seleziona "Configurazione per il supporto della PlayStation" dall'elenco delle configurazioni disponibili per abilitare l'associazione del controller PS4 sul tuo PC tramite Steam.
- Assicurati che la retroilluminazione del controller PS4 sia attiva e collega il controller al PC utilizzando un cavo micro USB.
- Una volta che Steam rileva il controller PS4 sul PC, verrà visualizzato nella parte inferiore della pagina "Impostazioni generali del controller".
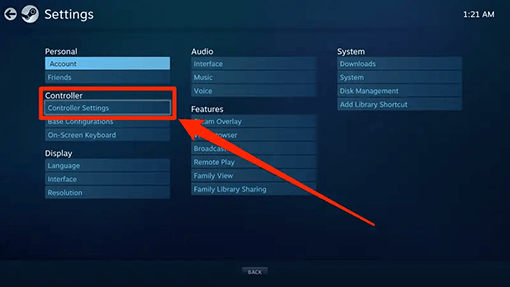
Metodo 4: Simulare il controller di Xbox con DS4Windows.
Un altro modo per collegare il controller PS4 al PC è utilizzare un emulatore come DS4Windows. Questa applicazione open source può essere facilmente scaricata e installata anche senza competenze tecniche.
DS4Windows crea un controller virtuale Xbox 360 sul tuo sistema e ti consente di utilizzare il controller PS4 sul PC come se fosse un controller Xbox 360. Ciò ti permetterà di giocare ai giochi per PC utilizzando il gamepad del controller PS4. Ecco come procedere:
- Scarica DS4Windows sul tuo PC.
- Estrai il file DS4Windows, fai doppio clic sul file e seleziona "Consenti" se richiesto.
- Seleziona la posizione in cui desideri salvare i file e i dati di DS4Windows.
- Una volta selezionata la posizione, fai clic sul pulsante "Installa" per avviare il processo di installazione.
- Una volta completata l'installazione, collega il controller PS4 al PC utilizzando un cavo micro USB.
Il controller PS4 dovrebbe iniziare a funzionare sul tuo PC tramite DS4Windows.

Parte 4 [Suggerimento Bonus]: Come recuperare i dati dal disco rigido della PS4.
Se hai perso dati importanti dal disco rigido collegato alla tua PlayStation 4, puoi ancora recuperarli, ma per farlo, dovrai agire il prima possibile e utilizzare un software professionale di recupero dati come 4DDiG Data Recovery.
Utilizzando 4DDiG Data Recovery, puoi recuperare i salvataggi, i file, gli aggiornamenti e le foto perse dal disco rigido collegato alla PS4. Qualsiasi sia la ragione della perdita, 4DDiG sarà in grado di recuperare i dati. La sola condizione da rispettare per evitare sovrascritture, e di utilizzare il software il prima possibile. Assicurati inoltre, di seguire i passaggi come indicati nella guida.
lcune caratteristiche di 4DDiG:
- Può recuperare oltre 1000 tipi di file.
- Può ripristinare video, documenti, audio e immagini al loro stato originale.
- Recupera i dati da tutti i tipi di dispositivi di archiviazione come dischi rigidi, schede SD, USB e fotocamere digitali.
- Utilizza l'algoritmo MD5 Message-Digest per individuare i file profondamente nascosti e ripristinarli nella loro posizione originale.
- Supporta il recupero dei dati da tutte le versioni di Windows
- Estrai i file persi o danneggiati a causa di attacchi malware, partizioni del disco formattate e sistemi bloccati.
Ecco i passi per recuperare i file persi dal disco rigido esterno della PS4 utilizzando Tenorshare 4DDiG Recupero Dati:
- Scarica e installa Tenorshare 4DDiG Data recovery sul tuo computer.
Avvialo e collega il disco rigido della PS4 su cui hai perso i file. Nel nostro esempio, selezioneremo il Maxtor (H:). Quindi clicchiamo su [Scansione].

Seleziona il tipo di file che desideri recuperare; Foto, Video, Documenti, Audio, Altri di file o File di Sistema. Nel nostro esempio vogliamo recuperarli tutti, quindi, dopo averli selezionati con la spunta, clicchiamo su [Scansiona Tipi di File Selezionati].

Attendi affinché il software completi la scansione del disco rigido della PS4.

Nell’ultimo passaggio, andremo a recuperare i file dal disco rigido PS4.
Nel pannello di sinistra trovi l’elenco dei file. Nel pannello centrale puoi selezionare i file che desideri recuperare. Nel pannello di destra, cliccando su “Anteprima” potrai controllare i file prima di recuperarli. Ed infine, in basso a destra, cliccando su [Recupero], potrai salvare i file PS4 in un percorso sicuro del tuo PC.

Download Sicuro
Download Sicuro
Parte 5: Domande frequenti sulla connessione di un controller PS4 al PC.
D1: Perché il mio controller PS4 non funziona sul mio PC?
Potrebbe essere dovuto a un cavo USB difettoso, driver incompatibili o firmware obsoleto. Se il problema persiste, prova a collegarlo tramite Bluetooth invece di un cavo USB. In alcuni casi, potrebbe esserci anche un problema di compatibilità con alcuni giochi.
D2: Come posso risolvere il problema del mio controller PS4 che non si collega tramite USB?
Prova a utilizzare un cavo USB diverso. Se il problema persiste, potrebbe essere dovuto a driver incompatibili o firmware obsoleto. Se il primo metodo non funziona, prova ad aggiornare il firmware del controller e reinstalla tutti i driver necessari.
D3: Come posso utilizzare 4DDiG Data Recovery per recuperare i dati persi dalla mia PS4?
Per utilizzare 4DDiG Data Recovery per recuperare i dati persi dalla tua PS4, collega il disco rigido della PS4 al PC e segui le istruzioni del software per avviare la scansione e il recupero dei file persi. Assicurati di selezionare correttamente il disco rigido della PS4 come dispositivo di destinazione per la scansione.
Conclusioni
Riassumendo, collegare il controller PS4 al PC ti offre una maggiore flessibilità nel giocare ai tuoi giochi preferiti in maniera comoda e rilassata. In questo articolo abbiamo esaminato diversi metodi per collegare il controller della PlayStation al PC, tra cui l'utilizzo di cavi USB, connessione Bluetooth e l'uso di emulatori come DS4Windows. Assicurati di avere i driver corretti e l'ultima versione di Windows per una migliore compatibilità. Inoltre, come suggerimento bonus, che non guasta mai, ti abbiamo anche mostrato come poter recuperare i file persi dal disco rigido della PS4 in 4 semplici passaggi utilizzando 4DDiG Data Recovery. Cosa aggiungere ancora? Ah già! Goditi i tuoi giochi preferiti con i tuoi amici.




