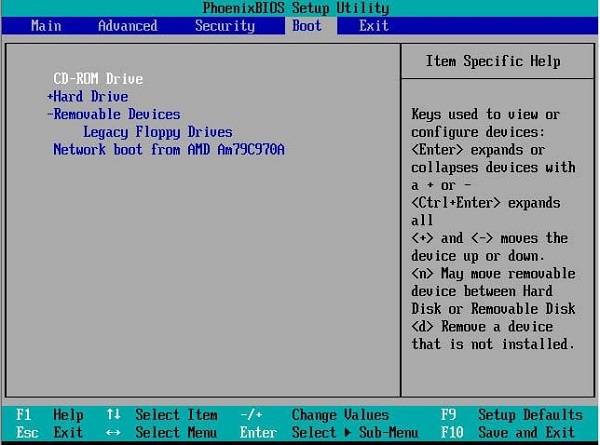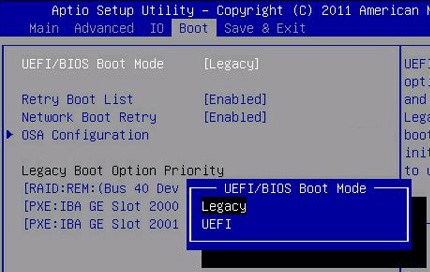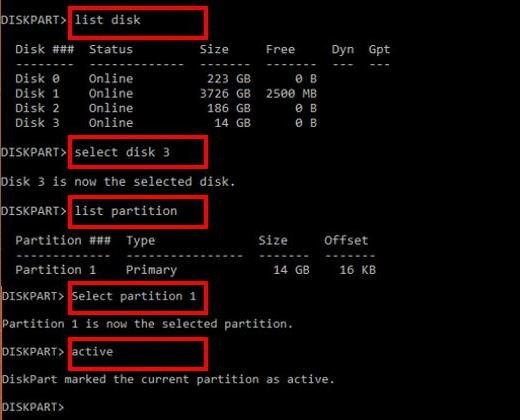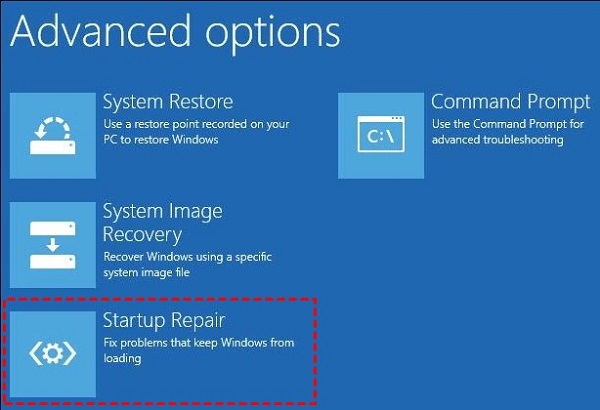Come Correggere l’SSD Clonato che Non Si Avvia?
Dopo aver clonato con successo il disco rigido originale di Windows 10 sull'SSD, è il momento di avviare il PC Windows dall'SSD per sfruttare l'ambiente del sistema operativo più veloce e fluido. Quando provi a caricare il tuo PC dopo aver clonato il tuo HDD su un SSD, il tuo cuore sobbalzare. Tuttavia, non dovresti allarmarti se l’SSD clonato non avvia Windows 10. Potresti non essere in grado di beneficiare dell'esperienza utente migliorata se l'SSD clonato non riuscisse a funzionare, rendendo inutile la clonazione del disco. Quali sono le tue opzioni a questo punto? Rilassati e segui i passi descritti di seguito per risolvere correttamente il problema dell'SSD che non si avvia dopo la clonazione.
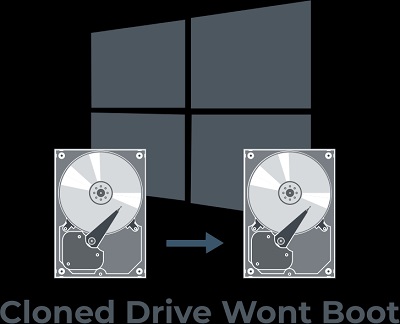
Parte 1: Perché l’Unità SSD Clonata Non Si Avvia?
Prima di scoprire come rendere avviabile l'SSD clonato, scopriamo innanzitutto perché l'SSD clonato non si avvia. Vi sono più motivi per cui l'SSD non si avvia dopo la clonazione. Di seguito abbiamo incluso alcune delle spiegazioni più diffuse:
- C'è la possibilità che l'SSD clonato non avvii Windows 10 se l'unità di origine che hai clonato ha dei settori difettosi.
- Per il fatto che il sistema è stato danneggiato durante la procedura di clonazione, il disco clonato non si avvia.
- La partizione che era "riservata dal sistema", non è stata clonata.
- Impostata l'unità di avvio sull'unità sbagliata.
- Durante il passaggio da HDD a SSD, la lettera dell'unità potrebbe essere cambiata. E questo progresso potrebbe comportare la mancanza di file di avvio, causando il mancato avvio dell'SSD clonato su Windows 11/10/8/7.
- Il disco clonato non si avvia a causa di un conflitto GPT/MBR
Parte 2: Come Correggere l’SSD Clonato che Non Si Avvia Windows 10?
Metodo 1: Installare Correttamente l'SSD Clonato Con Un Cavo SATA
Piuttosto che usare un connettore USB, collega l'SSD clonato al computer con un cavo SATA. Con l’usare un cavo SATA per collegare il proprio PC a un SSD clonato, alcuni utenti di Windows 10 sono stati in grado di avviare il proprio PC.
Metodo 2: Modifica dell'Ordine di Avvio nel BIOS, Rendere l'SSD Avviabile Come Disco di Avvio
Fino a quando l'SSD clonato non viene configurato come opzione di avvio principale nel BIOS, macrium riflette l'unità clone e non si avvierà da esso. In questa situazione, tutto ciò che devi fare è modificare l'ordine di avvio nel BIOS e scegliere l'SSD come prima opzione di avvio.
-
Riavvia il computer. Quando viene mostrata la schermata di avvio, premi ripetutamente il tasto di scelta rapida per visualizzare il menu delle impostazioni del BIOS. F2, F8, F12 o Canc sono i tasti di scelta rapida più comuni.
Accedi al BIOS usando il tasto di scelta rapida appropriato in base alla marca del tuo PC.
- Dopo essere entrato nel BIOS, seleziona il tsto di avvio con i tasti freccia e seleziona l'SSD come prima opzione di avvio.
-
Per salvare le regolazioni, premi F10. Successivamente, riavvia il computer.

Metodo 3: Impostazione del BIOS per l'Avvio da UEFI o Legacy
MBR e GPT sono i due tipi di stili di partizione. La modalità di avvio Legacy è usata da MBR. GPT è anche compatibile con UEFI. L'SSD clonato non si avvierà se lo stile della partizione non è compatibile con la modalità di avvio. Di conseguenza, dobbiamo così accedere al BIOS e selezionare la modalità di avvio appropriata per lo stile di partizione selezionato, altrimenti l'unità clonata non si avvierà.
- Accedi all'utilità BIOS.
- Seleziona "UEFI/ BIOS Boot Mode" dal tasto "Boot" con i tasti freccia. Inserisci il codice. Quindi, a seconda dello stile di partizione scelto, scegli "Legacy" o "UEFI".
-
Per salvare le regolazioni, premi F10. Successivamente, riavvia il computer.

Metodo 4: Impostare la Partizione di sistema Come Partizione Attiva
La partizione attiva dovrebbe, nella maggior parte dei casi, essere la partizione primaria. I file di avvio del sistema operativo si trovano nella partizione primaria. Dopo la clonazione dell’SSD, il computer Windows 10 non si avvia dall'SSD clonato se la partizione di sistema non è indicata come partizione attiva. Usando il prompt dei comandi, potremmo cambiare la partizione attiva.
- Avvia dal vecchio disco rigido in quanto l'SSD clonato non si avvia. Quindi, nella custodia del disco rigido, posiziona l'SSD e collega la custodia al PC.
- Una volta avviato dal vecchio disco rigido, premi "Win" + "R" per aprire la casella Esegui, quindi digita diskpart. Inserisci il codice.
-
Nel prompt dei comandi, digita i comandi seguenti una volta mostrata una finestra. Ogni volta che inserisci un comando, premi Invio.
- Elenco disco
- Seleziona disco XX (qui "XX" è l'ID disco di SSD)
- Elenco partizione
- Seleziona la partizione XXX (Nota: "XXX" si riferisce all'ID della partizione del tuo SSD)
- Attivo
![fix cloned SSD won't boot - set system partition as an active partition]()
- Dopo aver eseguito le precedenti attività, riavvia il computer.
Metodo 5: Eseguire Bootrec.exe
Se Windows Startup Repair non riuscisse allo scopo, prova Bootrec.exe per riparare un SSD clonato che non si avvia in Windows 11/10/8/7.
Avvia il computer eseguendo l'avvio dal CD di installazione di Windows.
Seleziona Risoluzione dei Problemi > Opzioni Avanzate > Prompt dei Comandi dal menu Risoluzione dei Problemi. Digita il comando bootrec.exe nel prompt dei comandi pop-up per attivare questo programma e risolvere il problema di avvio di Windows 10/11 non riuscito con i comandi seguenti:
- bootrec.exe /fixmbr
- bootrec.exe /fixboot
- bootrec.exe /scanos
- bootrec.exe /rebuildbcd
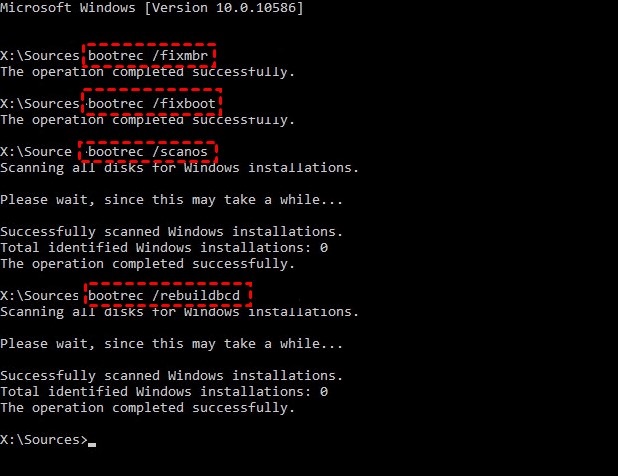
Metodo 6: Riparazione dell'Avvio di Windows da Windows RE
Se dopo la clonazione l'SSD non si avvia su Windows 10/11, potrebbe essere necessario accedere all'ambiente di ripristino di Windows (Windows RE) per riparare l'avvio di Windows. Lo strumento Ripristino all'Avvio di Windows risolverà diversi problemi e ti assisterà nell'avvio efficace.
- Avvia il computer eseguendo l'avvio dal CD di installazione di Windows. Scegli l'opzione per riparare il tuo computer.
-
Seleziona Risoluzione dei Problemi -> Opzioni Avanzate -> Ripristino all'Avvio (Windows 11/10/8) dal menu Opzioni Avanzate. Quindi inizierà a risolvere il problema di avvio.
![cloned SSD won't boot-start up repair]()
Video tutorial: Correggere l’SSD clonato che non si avvia
Parte 3: Come Recuperare i Dati Persi dall’Unità Clonata?
Anche se i file persi venissero sostituiti dai dati copiati, puoi comunque recuperare i dati persi se il disco di clonazione o il clone non riescono. Un software avanzato di recupero dati può aiutarti a recuperare i dati da un disco rigido formattato o guasto oppure da un dispositivo di archiviazione esterno. Tenorshare 4DDiG Data Recovery è un potente programma di recupero dati che può aiutarti a recuperare i documenti originali da un disco rigido che è stato sovrascritto dai dati clonati. Puoi vedere le funzionalità qui di seguito e capire come recuperare i dati persi dall'unità clonata con 4DDiG.
- Supporto per recuperare i dati da Windows/Mac/unità flash USB/SD Card/fotocamera digitale, ecc.
- Recupera da vari scenari di perdita come eliminazione, formattazione, RAW, ecc. con una percentuale di successo più elevata.
- Supporta i file system inclusi FAT16 , FAT32 , exFAT, NTFS, APFS e HFS+.
- Supporta oltre 1000 tipi di file come foto, video, documenti e altro.
Download
Sicuro
Download
Sicuro
-
Scegliere un disco rigido
Una volta completata l'installazione di Tenorshare 4DDiG Data Recovery, vedrai la schermata iniziale predefinita. Scegli il disco rigido in cui hai perso i dati e quindi fai clic su Scansione per procedere.
![scegliere il disco rigido clonato]()
Quindi, seleziona i tipi di file che desideri scansionare e poi fai clic su Scansionare tipi di file selezionati per iniziare la scansione dell'unità. In alternativa, puoi scansionare tutti i tipi di file.
-
cansione del disco rigido
4DDiG esamina immediatamente l'unità selezionata alla ricerca di dati mancanti e puoi sospendere o interrompere la ricerca in ogni momento se hai identificato i file che desideri recuperare. Ci sono categorie come File Eliminati, File Esistenti, Posizione Persa, File RAW e File Tag con Vista ad albero. Puoi anche passare a Vista File per controllare i tipi di file come foto, video, documenti, audio, e-mail e altri. Inoltre, puoi cercare i file di destinazione o usare Filtri per restringere la ricerca sul lato sinistro del pannello.
![scansione del disco locale]()
-
Anteprima e recupero file
Dopo aver individuato i file di destinazione, puoi vederli in anteprima e recuperarli in una posizione sicura. In caso di sovrascrittura del disco e perdita permanente di dati, non salvare nella stessa partizione in cui li hai persi.
![recupero dati persi]()
FAQ - Domande Frequenti
1. Posso avviare da un'unità clonata?
Sì, è possibile eseguire l'avvio da un'unità clonata a meno che il disco di origine non contenga settori danneggiati o il programma di clonazione non abbia eseguito un clone incompleto.
2. La clonazione non è una buona cosa per l’SSD?
Innanzitutto, la clonazione non è una cosa negativa :-) nella maggior parte dei casi, è estremamente vantaggiosa e conveniente. Ma dovresti tenere a mente che la clonazione ti dà una replica esatta del tuo sistema e se l'attuale installazione del sistema ha al momento dei difetti, riscontrerai gli stessi problemi dopo il passaggio a un nuovo disco.
Conclusione:
Quando si copiano i dati, il software di clonazione del disco di solito formatta l'unità di destinazione. Quindi, prima di avviare il clone del disco, assicurati che non ci siano dati utili sull'unità di destinazione. Ma se tu avessi perso dei dati dopo la clonazione, usa Tenorshare 4DDiG Data Recovery per recuperare i dati persi.