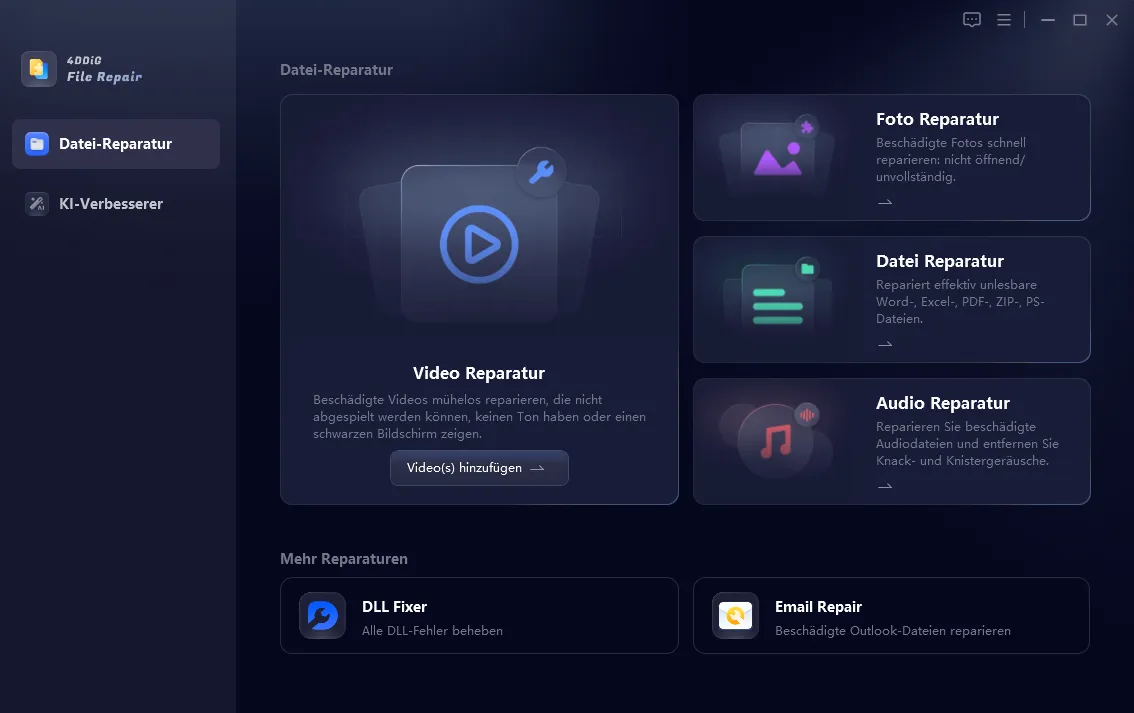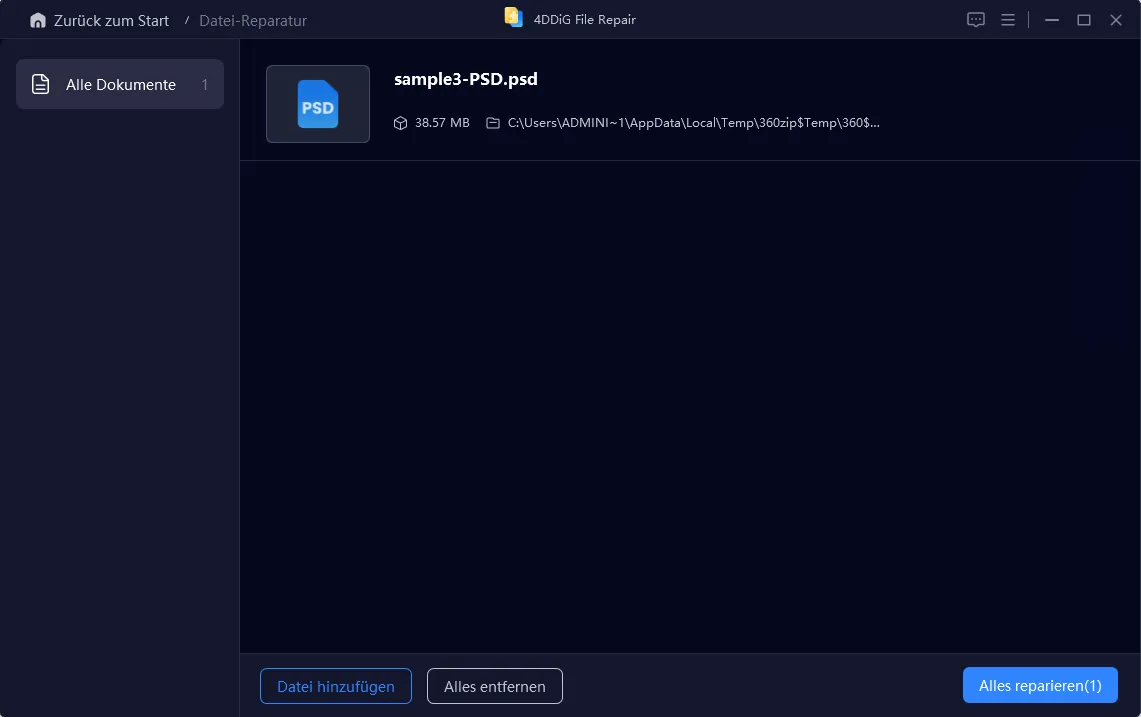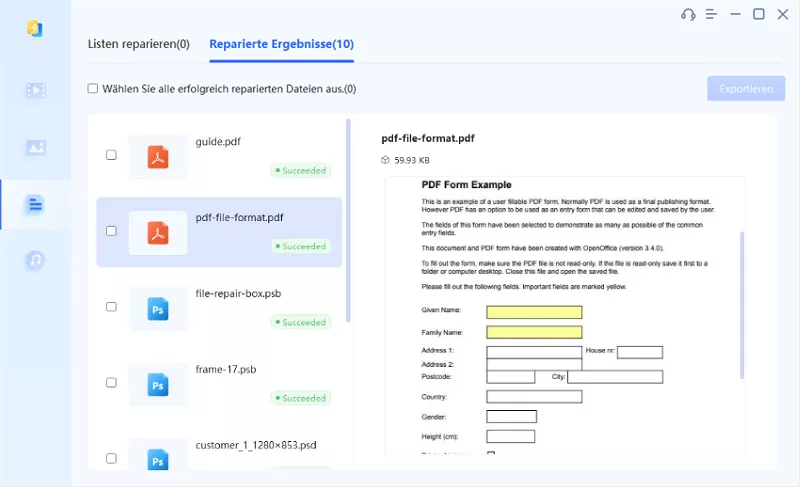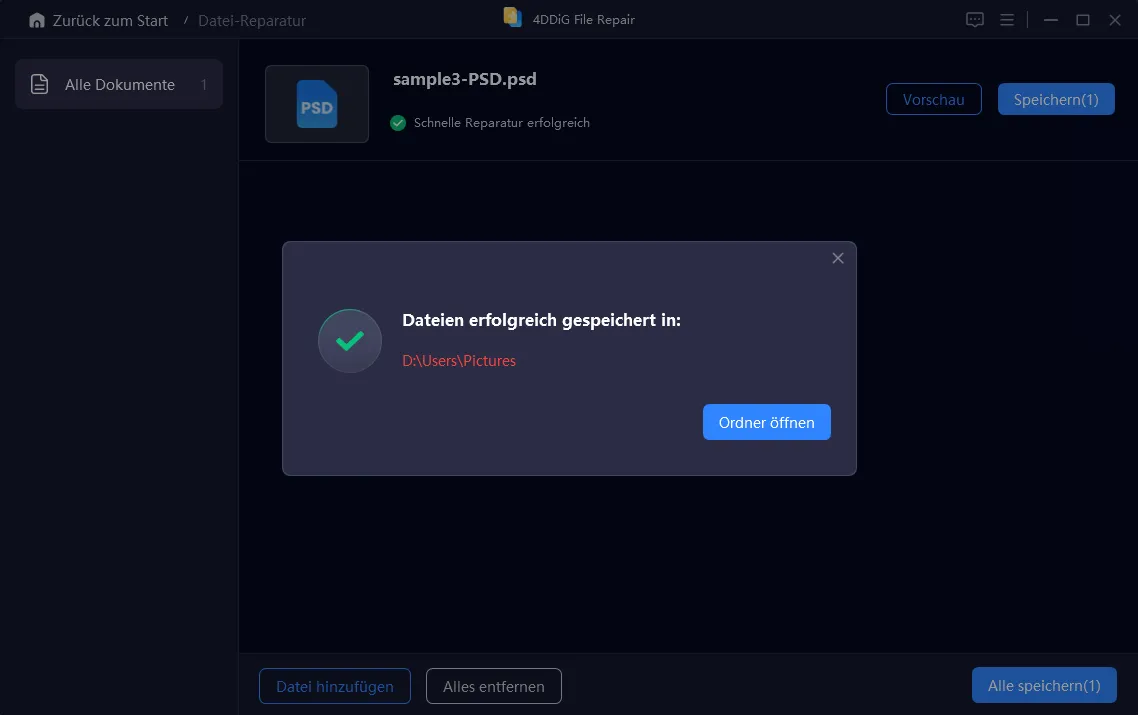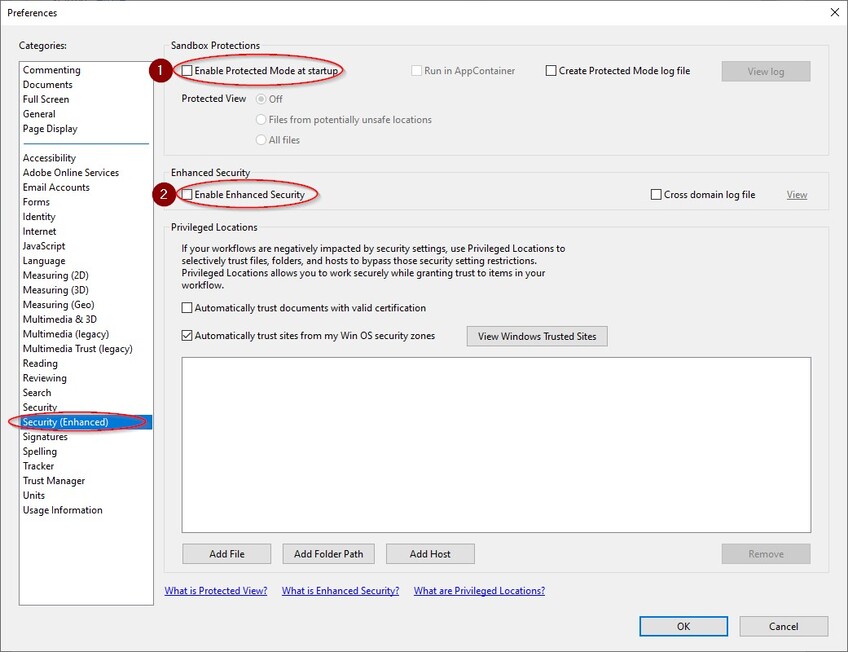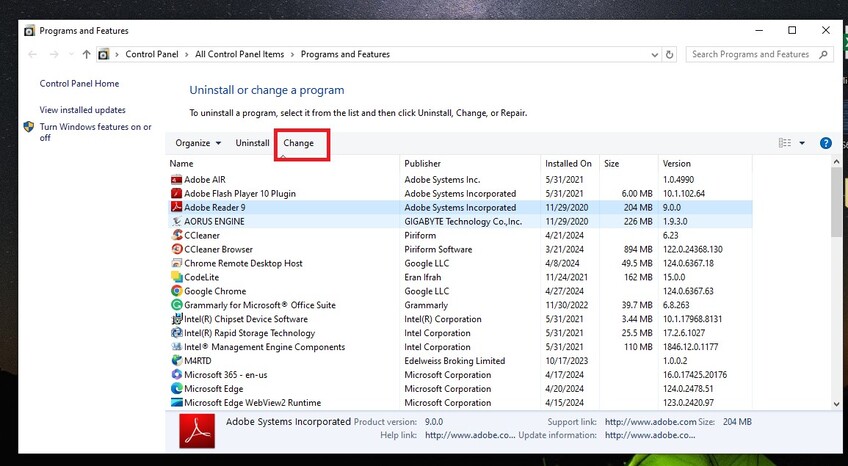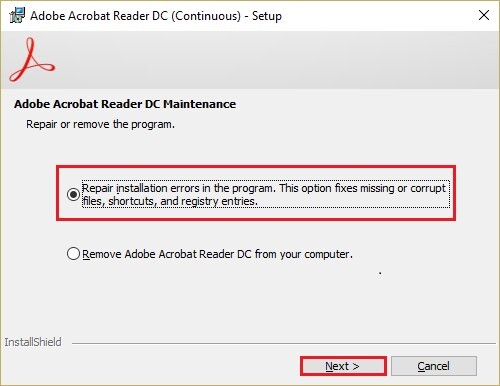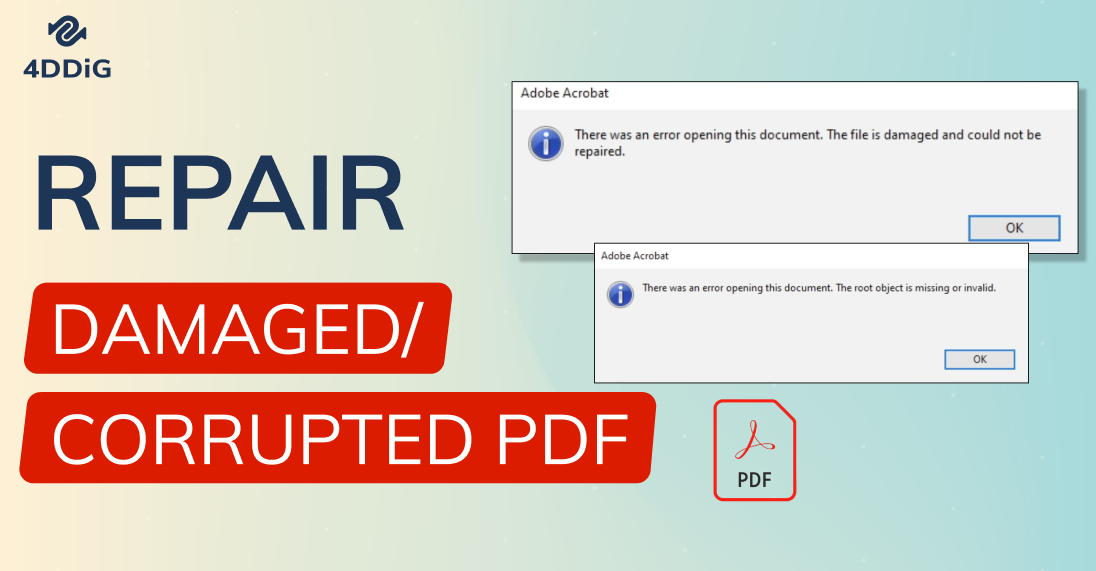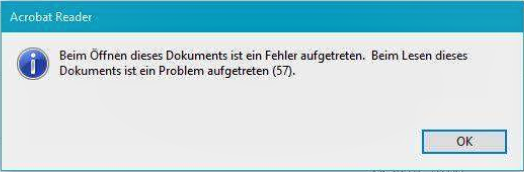Beschädigte PDF Datei reparieren: So beheben Sie das Problem
Machen Sie sich keine Sorgen, wenn Sie die Fehlermeldung 'Diese PDF-Datei ist beschädigt und kann nicht repariert werden' in Acrobat Reader sehen. Hier erfahren Sie, wie Sie beschädigte PDF-Dateien sofort reparieren können.
Wenn Sie eine PDF-Datei in Adobe Acrobat Reader öffnen, erhalten Sie die Fehlermeldung "Beim Öffnen des Dokuments ist ein Fehler aufgetreten. Diese PDF-Datei ist beschädigt und kann nicht repariert werden", dann sind Sie nicht allein. Viele Benutzer haben das gleiche Problem, dass ihre PDF-Dateien plötzlich beschädigt sind und sich in PDF-Readern nicht mehr öffnen lassen.
Die Beschädigung von PDF-Dateien kann verschiedene Ursachen haben, z. B. unvollständige Downloads, Fehler im Dateisystem oder Probleme bei der PDF-Erstellung. Was auch immer die Ursache ist, die gute Nachricht ist, dass es Schritte gibt, die Sie unternehmen können, um Ihre beschädigte PDF-Datei zu retten und den Zugriff auf ihren Inhalt wiederherzustellen. In diesem Leitfaden stellen wir Ihnen einige Techniken und Dateireparatursoftware vor, mit denen Sie Ihre beschädigte PDF-Dateien reparieren können.
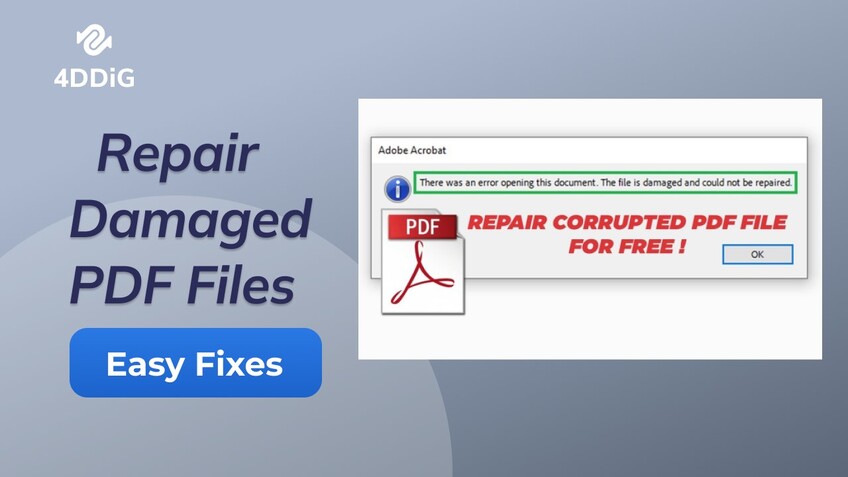
Teil 1. Eine beschädigte PDF-Datei reparieren- ist es möglich?
Ja. Wenn eine PDF-Datei beschädigt ist, können Sie sie oft mit einer speziellen PDF-Reparatursoftware reparieren, die die Probleme analysiert und behebt. Diese Tools verwenden intelligente Techniken, um die beschädigten Teile zu rekonstruieren und helfen dabei, so viele Daten wie möglich wiederherzustellen. Sie können auch versuchen, die Datei in verschiedenen PDF-Readern zu öffnen oder sie in ein anderes Format zu konvertieren, was Ihnen vielleicht hilft, zumindest einen Teil des Inhalts zu erhalten. Wenn der Schaden jedoch schwerwiegend ist, können Sie die Datei möglicherweise nicht vollständig wiederherstellen und müssen extrahieren, was Sie können, oder von vorne beginnen. Es ist eine gute Idee, wichtige PDF-Dateien regelmäßig zu sichern, damit Sie eine saubere Kopie haben, auf die Sie zurückgreifen können, wenn etwas schief geht.
Teil 2. Eine beschädigte PDF-Datei reparieren- was tun?
Während Acrobat Reader selbst eine beschädigte PDF-Datei nicht reparieren kann, gibt es mehrere Lösungen, um sie zu reparieren und wieder zu öffnen. Hier zeigen wir Ihnen, was Sie tun können, wenn eine PDF-Datei beschädigt ist und nicht mehr repariert werden kann.
Methode 1. Beschädigte PDF-Dateien reparieren mit 4DDiG File Repair
Wenn Sie mit der Fehlermeldung "Diese PDF-Datei ist beschädigt und konnte nicht repariert werden" in Adobe Acrobat Reader konfrontiert werden, ist es am besten, wenn Sie sich an ein professionelles Tool zur Reparatur von PDF-Dateien wenden. Wir empfehlen Ihnen 4DDiG File Repair, eine führende Software, die beschädigte oder defekte Dateien, einschließlich PDF-, Word-, Excel- und PowerPoint-Dateien, sofort reparieren kann. Ganz gleich, wie stark die Beschädigung oder der Grad der Störung ist, 4DDiG File Repair repariert PDF-Dateien mit einer hohen Erfolgsquote und Geschwindigkeit.
Hier sind einige wichtige Funktionen von 4DDiG File Repair, die es von anderen PDF-Reparaturtools unterscheiden.
- Repariert PDF-Dateien, die sich nicht öffnen lassen oder die in irgendeiner Weise beschädigt sind.
- Stellt PDF-Dateien wieder her, die leere Inhalte oder unverständliche Texte anzeigen.
- Verwendet fortschrittliche Algorithmen zur reibungslosen Reparatur komplexer Probleme.
- Unterstützt PDF-Dateien, die mit verschiedenen PDF-Dateierstellern erstellt wurden.
- Repariert Hunderte von PDF-Dateien im Stapel, um Zeit zu sparen.
- Zeigt eine Vorschau der reparierten PDF-Dateien an, bevor Sie sie speichern.
- Schnelle und präzise Reparatur.
Hier sind einige einfache Schritte zur Reparatur beschädigter PDF-Dateien mit 4DDiG File Repair.
Sicherer
Download
Sicherer
Download
-
Starten Sie 4DDiG File Repair und klicken Sie im linken Menü auf die Option Dateireparatur. Wählen Sie dann die beschädigten PDF-Dateien aus Ihrem Speicher zum Hochladen aus.

-
Klicken Sie auf die Schaltfläche Reparatur starten in der oberen rechten Ecke. Das Tool überprüft die Dateien auf Fehler und repariert sie sofort.

-
Sobald der Reparaturvorgang abgeschlossen ist, klicken Sie auf die reparierten PDF-Dateien, um sie in der Vorschau anzuzeigen.

-
Wählen Sie schließlich die reparierten PDF-Dateien aus und klicken Sie auf die Schaltfläche Alle exportieren, um sie auf Ihren Datenträgern zu speichern.

Methode 2. Erweiterte Sicherheit deaktivieren
Adobe Acrobat Reader verfügt über eine erweiterte Sicherheitsoption, die Ihren Computer schützt, indem sie verdächtige PDF-Dateien blockiert. Wenn Sie versuchen, eine PDF-Datei zu öffnen, die aus unbekannten Quellen heruntergeladen wurde, blockiert Acrobat Reader wahrscheinlich das Öffnen der Datei und meldet Ihnen den Fehler "Diese PDF-Datei beschädigt und kann nicht repariert werden". Um dieses Problem zu beheben, führen Sie die folgenden Schritte aus, um diese erweiterte Sicherheitsoption in Acrobat Reader zu deaktivieren.
- Öffnen Sie Adobe Acrobat Reader und rufen Sie das Menü Bearbeiten auf. Klicken Sie auf die Option Präferenzen.
- Klicken Sie im Fenster Einstellungen im linken Menü auf die Option Sicherheit (Erweitert).
-
Auf der rechten Seite müssen Sie das Häkchen bei der Option Erweiterte Sicherheit aktivieren entfernen.

- Klicken Sie auf die Schaltfläche OK und starten Sie Acrobat Reader erneut, um zu sehen, ob Ihre PDF-Datei jetzt geöffnet wird.
Methode 3. Acrobat Reader reparieren
Wenn das Problem weiterhin besteht, müssen Sie möglicherweise die Acrobat Reader-Software selbst reparieren. Bei Acrobat Reader können interne Probleme auftreten, die seine Funktionalität beeinträchtigen und zu Fehlern wie "Diese PDF-Datei ist beschädigt und kann nicht repariert werden" führen. Um Acrobat Reader zu reparieren, gehen Sie folgendermaßen vor.
- Drücken Sie die Tasten Windows+R, um das Dialogfeld Ausführen zu öffnen. Geben Sie "appwiz.cpl" in das Dialogfeld Ausführen ein.
-
Wählen Sie im Fenster Programme und Funktionen die Option Acrobat Reader und klicken Sie auf die Option Ändern.

-
Wählen Sie im Setup-Fenster die Option "Installationsfehler reparieren..." und klicken Sie auf die Schaltfläche Weiter.

- Folgen Sie den Anweisungen auf dem Bildschirm, um den Reparaturvorgang abzuschließen. Starten Sie Ihren Computer neu und öffnen Sie die PDF-Datei jetzt in Acrobat Reader.
Methode 4. Aktualisieren Sie Adobe Acrobat Reader auf die neueste Version
Manchmal kann die Fehlermeldung "Diese PDF-Datei ist beschädigt und konnte nicht repariert werden" auf die Verwendung einer veralteten Version von Adobe Acrobat Reader zurückzuführen sein. Wenn die PDF-Datei mit einer neueren Version von Acrobat Reader erstellt wurde und Sie versuchen, sie mit einer älteren Version zu öffnen, können Kompatibilitätsprobleme auftreten. Um dieses Problem zu beheben, sollten Sie den Adobe Acrobat Reader auf die neueste Version aktualisieren. So können Sie es tun:
- Öffnen Sie Acrobat Reader und rufen Sie das Menü Hilfe auf.
-
Klicken Sie auf die Option Nach Updates suchen.

- Wenn eine aktualisierte Version verfügbar ist, installieren Sie die neueste Version, indem Sie den Anweisungen auf dem Bildschirm folgen.
- Starten Sie Acrobat Reader neu und öffnen Sie die Ziel-PDF-Datei erneut.
Methode 5. Öffnen Sie die PDF-Datei mit einem anderen PDF-Reader
Wenn die oben genannten Lösungen nicht wie geplant funktionieren, besteht eine weitere Möglichkeit darin, die PDF-Datei mit einem anderen PDF-Reader zu öffnen. Manchmal können bestimmte PDF-Reader mit beschädigten Dateien besser umgehen als andere und erlauben es Ihnen, die Datei zu öffnen, ohne dass die Fehlermeldung erscheint.
Es gibt mehrere alternative PDF-Reader, wie Foxit Reader, FineReader PDF, SumatraPDF oder Nitro PDF Reader. Sie können einen dieser alternativen PDF-Reader herunterladen und auf Ihrem Computer installieren und dann die problematische PDF-Datei mit der neu installierten Software öffnen. Wenn die PDF-Datei in anderen PDF-Readern geöffnet wird, liegt das Problem bei Acrobat Reader. Wenden Sie sich in diesem Fall bitte an den Adobe-Support.
Methode 6. Laden Sie die PDF-Datei erneut herunter
Wenn Sie die PDF-Datei nicht öffnen können, weil sie nach dem Herunterladen beschädigt wurde, sollten Sie in Erwägung ziehen, die PDF-Datei erneut herunterzuladen. Es ist durchaus möglich, dass der Download-Prozess aufgrund von Problemen mit der Internetverbindung unterbrochen wurde, was zu einer beschädigten PDF-Datei führen kann. Laden Sie die PDF-Datei erneut herunter, und scannen Sie sie nach Möglichkeit auf Viren und Malware, bevor Sie sie in Acrobat Reader öffnen.
Teil 3. Eine beschädigte PDF-Datei reparieren- wie kann man in der Zukunft vermeiden?
Um zu vermeiden, dass PDF-Dateien in Zukunft beschädigt werden, sollten Sie einige Dinge beachten.
- Unterbrechen Sie den Download-Prozess nicht, wenn Sie PDF-Dateien herunterladen.
- Unterbrechen Sie den Übertragungsvorgang nicht, wenn Sie PDF-Dateien von einem Ort zum anderen übertragen.
- Starten Sie Ihren Computer nicht abrupt neu, während eine PDF-Datei im Hintergrund geöffnet ist.
- Scannen Sie Ihren Computer regelmäßig auf Viren und Malware, die PDF-Dateien beschädigen können.
- Verwenden Sie einen zuverlässigen PDF-Konverter, wenn Sie Dateien aus einem anderen Format in das PDF-Format konvertieren.
Häufig gestellte Fragen über beschädigte PDF-Datei reparieren
F1: Warum wird meine PDF-Datei als beschädigt angezeigt?
Der Acrobat Reader meldet, dass Ihre PDF-Datei beschädigt ist, wenn er den Inhalt der PDF-Datei nicht für die Anzeige auf dem Bildschirm verarbeiten kann. Acrobat Reader führt ein einfaches Reparaturprogramm aus, um die Datei sofort zu reparieren. Aber es schlägt fehl und es meldet, dass die PDF-Datei beschädigt ist und nicht repariert werden kann.
F2: Wie können Sie eine beschädigte PDF-Datei reparieren, die nicht mehr repariert werden kann?
Sie benötigen ein professionelles PDF-Reparaturtool, um die PDF-Datei zu reparieren, die beschädigt ist und von Acrobat Reader nicht repariert werden konnte. Wir empfehlen 4DDiG File Repair, das PDF-Dateien mit beliebigem Beschädigungsgrad in wenigen Minuten reparieren kann.
F3: Wie öffnet man eine PDF-Datei, die als beschädigt angezeigt wird?
Sie können einen anderen PDF-Reader verwenden, um eine PDF-Datei zu öffnen, die Acrobat Reader als beschädigt einstuft. Wenn sich die Datei immer noch nicht öffnen lässt, müssen Sie 4DDiG File Repair verwenden, um die beschädigte PDF-Datei zu reparieren und sie vollständig wiederherzustellen.
Schlussfolgerung
Zusammenfassend lässt sich sagen, dass Sie bei der Fehlermeldung "Diese PDF-Datei ist beschädigt und kann nicht repariert werden" in Acrobat Reader zunächst 4DDiG File Repair verwenden sollten. Dieses speziell entwickelte Tool wird Ihre beschädigten PDF-Dateien reparieren. Wenn das Problem weiterhin besteht, müssen Sie möglicherweise Acrobat Reader auf die neueste Version aktualisieren oder Acrobat Reader reparieren. Ziehen Sie außerdem in Erwägung, die Option Erweiterte Sicherheit zu deaktivieren, um das Problem zu beheben. Wenn das alles nicht funktioniert, probieren Sie einen alternativen PDF-Reader aus, um die beschädigte PDF-Datei zu öffnen oder laden Sie sie erneut herunter. Denken Sie daran, immer Sicherungskopien Ihrer wichtigen PDF-Dokumente anzulegen, um Datenverluste im Falle einer Dateibeschädigung zu vermeiden.
Sicherer
Download
Sicherer
Download
Lesen Sie auch
- Startseite >>
- Dateien reparieren >>
- Beschädigte PDF Datei reparieren: So beheben Sie das Problem