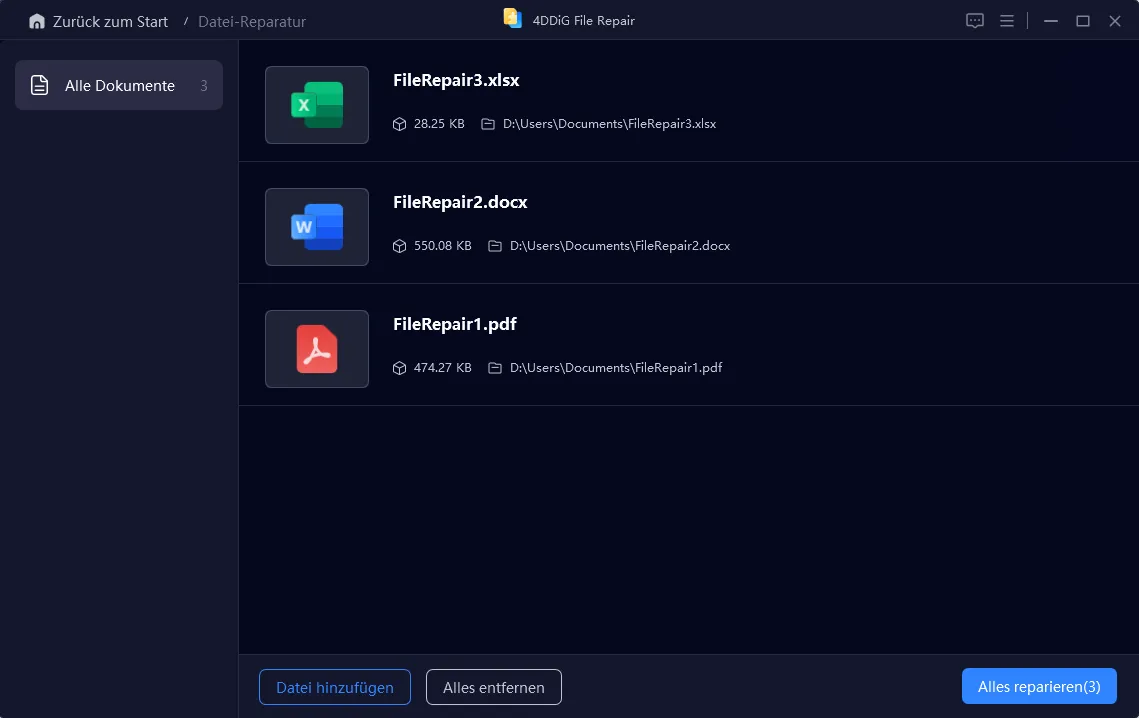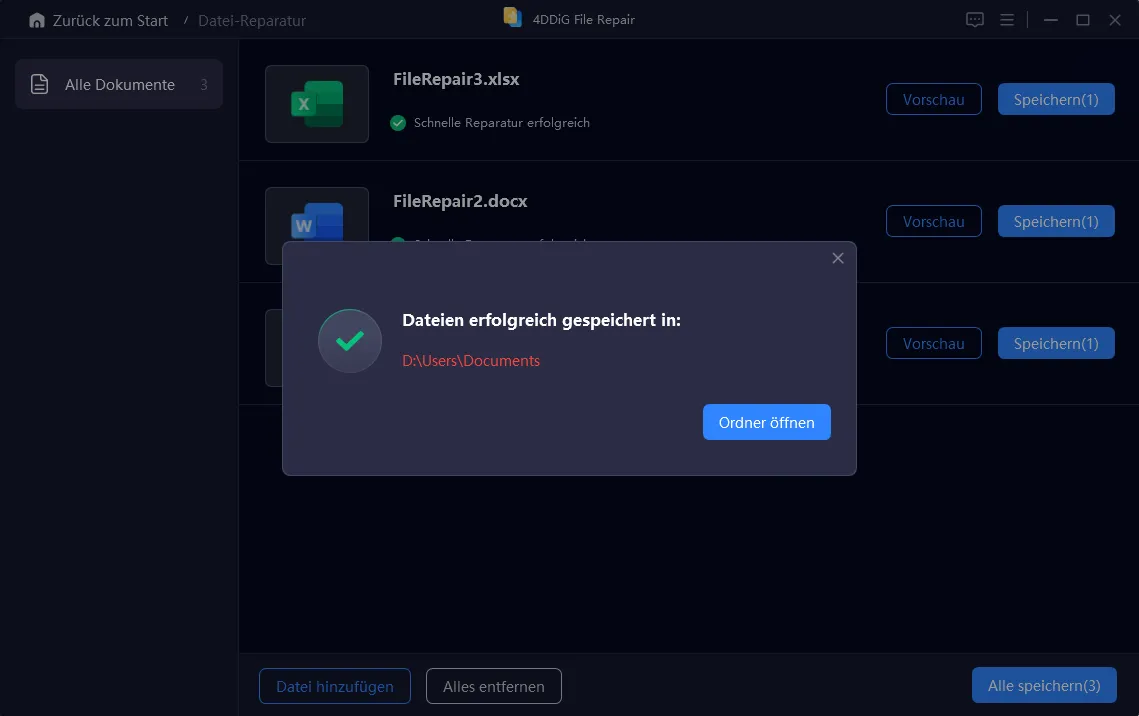Funktioniert der PDF Preview Handler nicht? Sind Sie frustriert, weil Sie PDF-Dateien nicht direkt in Ihrem Datei-Explorer anzeigen können? Wenn Sie auf dieses Problem gestoßen sind, haben Sie keine Angst!
Wir verstehen die Frustration, die durch das Fehlen eines funktionierenden PDF Preview Handlers verursacht wird, und wir sind hier, um Ihnen bei der Lösung zu helfen. In diesem umfassenden Leitfaden führen wir Sie durch 5 der besten Methoden, um das lästige Problem eines nicht reagierenden PDF Preview Handlers anzugehen.
Mit diesen Schritt-für-Schritt-Methoden können Sie die PDF-Vorschau nahtlos wiedererlangen. Egal, ob Sie Anfänger oder technisch versiert sind, dieser Leitfaden hilft Ihnen, das Problem innerhalb weniger Minuten zu lösen.
Also lasst uns loslegen.

- Teil 1. Was ist die Ursache für PDF Preview Handler Fehler?
- Teil 2. Wie behebt man, dass der PDF Preview Handler nicht funktioniert?BELIEBT
- Häufig gestellte Fragen zum PDF Preview Handler Feler
- Fazit
Teil 1. Was ist die Ursache für PDF Preview Handler Fehler?
Bevor Sie direkt zu den Lösungen kommen, ist es besser, zunächst zu verstehen, warum Sie auf Ihrem Computer mit einem Problem konfrontiert sind, dass ein PDF Preview Handler nicht funktioniert.
Nun, mehrere Faktoren können zu einer PDF Preview Handler Fehler führen. Und die Identifizierung der Grundursache ist der erste Schritt zur Lösung des Problems. Im Folgenden finden Sie einige häufige Gründe dafür, dass der PDF Preview Handler in Outlook nicht funktioniert.
- Fehlende PDF-Vorschau in Microsoft Outlook: Wenn Sie keine PDF-Vorschau für Microsoft Outlook installiert haben, können Sie PDF-Dateien nicht direkt in der Anwendung anzeigen.
- "Einstellungen automatisch erkennen" deaktiviert: Das Deaktivieren der Funktion "Einstellungen automatisch erkennen" kann zu Störungen in der Funktionalität des PDF Preview Handlers führen, was zu Problemen bei der Vorschau von PDF-Dateien führen kann.
- Registrierungsprobleme, die sich auf die Outlook-PDF-Vorschau auswirken: Registrierungsprobleme, wie z. B. beschädigte oder falsch konfigurierte Einträge, können dazu führen, dass der PDF Preview Handler im Vollbildmodus in Outlook nicht ordnungsgemäß funktioniert.
- Fehlende Ziel-PDF-Datei im Vorschaubereich: Wenn die Ziel-PDF-Datei fehlt oder im vorgesehenen Vorschaubereich nicht verfügbar ist, führt dies dazu, dass der PDF Preview Handler nicht wie erwartet funktioniert, was zu Unannehmlichkeiten bei der Dateinavigation und -vorschau führt.
Dies sind also die häufigsten Gründe dafür, dass der Outlook PDF Preview Handler nicht funktioniert. Nun lernen Sie, wie Sie beheben können, dass der PDF Preview Handler unter Windows 11 nicht funktioniert.
Teil 2. Wie behebt man, dass der PDF Preview Handler nicht funktioniert?
Hier sind 5 verschiedene Methoden, die Sie befolgen können, um das Problem, dass der PDF Preview Handler nicht funktioniert, schnell zu lösen.
Methode 1. Temporäre Dateien löschen
Ein effektiver Ansatz besteht darin, Ihre temporären Dateien zu löschen, was manchmal die Funktionalität des PDF Preview Handlers beeinträchtigen kann. Führen Sie dazu die folgenden Schritte aus:
-
Drücken Sie die Windows-Taste + R, um das Dialogfeld Ausführen zu öffnen.

- Geben Sie "%temp%" (ohne Anführungszeichen) ein und drücken Sie die Eingabetaste, um den Temp-Ordner zu öffnen.
-
Wählen Sie alle Dateien und Ordner im temporären Ordner aus und löschen Sie sie.

- Bestätigen Sie den Löschvorgang und schließen Sie den Temp-Ordner.
Methode 2. Überprüfen Sie, ob der PDF Preview Handler aktiviert ist
Wenn Sie in Outlook auf das Problem "PDF Preview Handler funktioniert nicht" stoßen, besteht die Möglichkeit, dass die Option PDF Preview Handler deaktiviert ist. Die Aktivierung dieser Option kann helfen, das Problem zu beheben.
Führen Sie also die folgenden Schritte aus, um den PDF Preview Handler in Outlook zu aktivieren:
- Öffnen Sie Microsoft Outlook auf Ihrem Computer und klicken Sie auf "Datei" in der oberen linken Ecke des Outlook-Fensters.
- Gehen Sie vom Dateimenü zu "Optionen" und klicken Sie dann in der linken Seitenleiste auf "Trust Center". Danach müssen Sie auf die Schaltfläche "Trust Center-Einstellungen" auf der rechten Seite des Fensters klicken.
-
Gehen Sie im Fenster Trust Center zur Option "Anlagenverarbeitung" und suchen Sie nach der Option "Anlagenvorschau deaktivieren" und stellen Sie sicher, dass sie deaktiviert ist.

-
Klicken Sie nun auf den Abschnitt "Anhangs- und Dokumentvorschau" und suchen Sie den "PDF Preview Handler". Überprüfen Sie, dass es aktiviert ist.

- Klicken Sie anschließend auf "OK", um die Änderungen zu übernehmen und das Trust Center-Fenster zu schließen.
- Klicken Sie erneut auf "OK", um das Outlook-Optionsfenster zu schließen.
Methode 3. Installation der neuesten Version von Adobe Reader
Eine veraltete Adobe Reader-Version kann zu Kompatibilitätsproblemen mit dem PDF Preview Handler führen. Um dies zu beheben, aktualisieren Sie Adobe Reader auf die neueste Version, indem Sie die folgenden Schritte ausführen:
- Öffnen Sie Ihren Webbrowser und besuchen Sie die offizielle Download-Seite von Adobe Reader.
-
Laden Sie die neueste Version von Adobe Reader für Ihr Betriebssystem herunter.

- Führen Sie das Installationsprogramm aus und befolgen Sie die Anweisungen auf dem Bildschirm, um die neueste Version zu installieren.
- Sobald die Installation abgeschlossen ist, starten Sie Ihren Computer neu.
Methode 4. Beschädigte PDF-Datei reparieren
Wenn Sie alle oben genannten Methoden befolgt haben und immer noch mit einem Vorschau-Handler-Fehler konfrontiert sind, bedeutet dies, dass ein Problem mit der PDF-Datei selbst vorliegt. Es könnte beschädigt sein, weshalb Sie die Vorschau der Datei nicht sehen können. In diesem Fall müssen Sie die PDF-Datei mit einem zuverlässigen Office-Dateireparatur-Tool wie dem 4DDiG-Dateireparatur-Tool reparieren.
Diese leistungsstarke Software wurde entwickelt, um verschiedene Arten von beschädigten Dateien, einschließlich PDFs, mit Hilfe fortschrittlicher KI-Technologie zu reparieren.
Hier sind die Hauptfunktionen von 4DDiG File Repair:
- 4DDiG unterstützt die Reparatur einer Vielzahl von Dateiformaten und gewährleistet so die Kompatibilität mit verschiedenen Arten von beschädigten Dateien.
- Die Software verwendet modernste KI-Algorithmen, um beschädigte Dateien effektiv zu analysieren und zu reparieren.
- 4DDiG bietet eine intuitive und benutzerfreundliche Oberfläche, die es sowohl Anfängern als auch erfahrenen Benutzern leicht macht, den Reparaturprozess zu navigieren und zu nutzen.
- Die Sicherheit Ihrer Daten hat Priorität, und 4DDiG stellt sicher, dass der Reparaturprozess keine weiteren Schäden an Ihren Dateien verursacht.
Nun lernen Sie, wie Sie 4DDiG File Repair verwenden können, um beschädigte PDF-Dateien zu reparieren.
Sicherer Download
Sicherer Download
-
Laden Sie zunächst das 4DDiG File Repair Tool herunter, installieren Sie es auf Ihrem Computer und starten Sie es. Klicken Sie auf der Hauptoberfläche auf die Schaltfläche Datei(en) hinzufügen und wählen Sie die beschädigte PDF-Datei aus, die Sie reparieren möchten.

-
Sobald Ihre PDF-Datei in das Tool hochgeladen wurde, können Sie auf die Schaltfläche Reparieren in der oberen rechten Ecke klicken. Dadurch wird der Reparaturvorgang eingeleitet. Sie müssen also warten, bis der Vorgang abgeschlossen ist.

-
Sobald der Vorgang abgeschlossen ist, können Sie eine Vorschau der PDF-Datei anzeigen, und wenn alles in Ordnung ist, können Sie auf die Schaltfläche Auswahl exportieren klicken und diese Datei auf Ihrem Computer speichern.

So können Sie beschädigte PDF-Dateien mit 4DDiG File Repair reparieren und das Problem beheben, dass der PDF Preview Handler nicht funktioniert.
Methode 5. Führen Sie Windows Update aus
Wenn bei Ihnen nichts funktioniert und Sie immer noch mit dem Problem konfrontiert sind, dass der PDF Preview Handler nicht funktioniert, bedeutet dies, dass ein Problem mit Ihrem Betriebssystem oder Treiber vorliegt. Um dies zu beheben, müssen Sie Ihr Windows-Betriebssystem aktualisieren.
Hier sind die Schritte, die Sie befolgen können:
- Drücken Sie die Windows-Taste + I, um die Windows-Einstellungen zu öffnen.
- Klicken Sie auf "Update & Sicherheit".
-
Klicken Sie im Abschnitt Windows Update auf "Nach Updates suchen".

- Wenn Updates verfügbar sind, beginnt Windows automatisch mit dem Herunterladen und Installieren.
- Nachdem die Updates installiert wurden, starten Sie Ihren Computer neu, um die Änderungen zu übernehmen.
Häufig gestellte Fragen zum PDF Preview Handler Feler
1. Wie behebe ich den PDF Preview Handler Fehler?
Um die PDF Preview Handler Fehler zu beheben, löschen Sie temporäre Dateien und stellen Sie sicher, dass die Option "Vorschau-Handler im Vorschaufenster anzeigen" aktiviert ist. Darüber hinaus ist es wichtig, Adobe Reader auf die neueste Version zu aktualisieren, um alle Kompatibilitätsprobleme zu beheben, die das Problem verursachen könnten. Wenn das Problem weiterhin besteht, sollten Sie eine Reparatur der Microsoft Office-Installation in Betracht ziehen, da eine beschädigte Installation auch die Funktionalität des PDF Preview Handlers beeinträchtigen kann.
Wenn für Sie nichts funktioniert, können Sie schließlich versuchen, Ihr Windows zu aktualisieren, was letztendlich dazu beitragen kann, die volle Funktionalität des PDF Preview Handlers wiederherzustellen.
2. Warum funktioniert der PDF Preview Handler im Windows Explorer nicht?
Der PDF Preview Handler funktioniert im Windows Explorer möglicherweise aus verschiedenen Gründen nicht, z. B. aufgrund fehlender oder beschädigter Vorschaukomponenten, deaktivierter Einstellungen für die automatische Erkennung, Registrierungsproblemen oder einer fehlenden Ziel-PDF-Datei im Vorschaubereich. Darüber hinaus können auch Konflikte mit anderen Anwendungen und veraltete Software zu dem Problem beitragen.
Fazit
Auf diese Weise können Sie das Problem, dass der PDF Preview Handler nicht funktioniert, innerhalb weniger Minuten selbst beheben. Alles, was Sie tun müssen, ist, die oben angegebenen Schritte sorgfältig zu befolgen und das Problem im Handumdrehen zu beheben. Wenn Sie jedoch mit einer Beschädigung von PDF-Dateien konfrontiert sind, können Sie 4DDiG File Repair ausprobieren, um Ihre PDF-Dateien wiederherzustellen. Die benutzerfreundliche Oberfläche und die fortschrittliche Technologie sorgen für einen nahtlosen Reparaturprozess ohne weitere Schäden an Ihren Daten. Probieren Sie es aus und gewinnen Sie mühelos die Kontrolle über Ihre PDF-Dateien zurück.