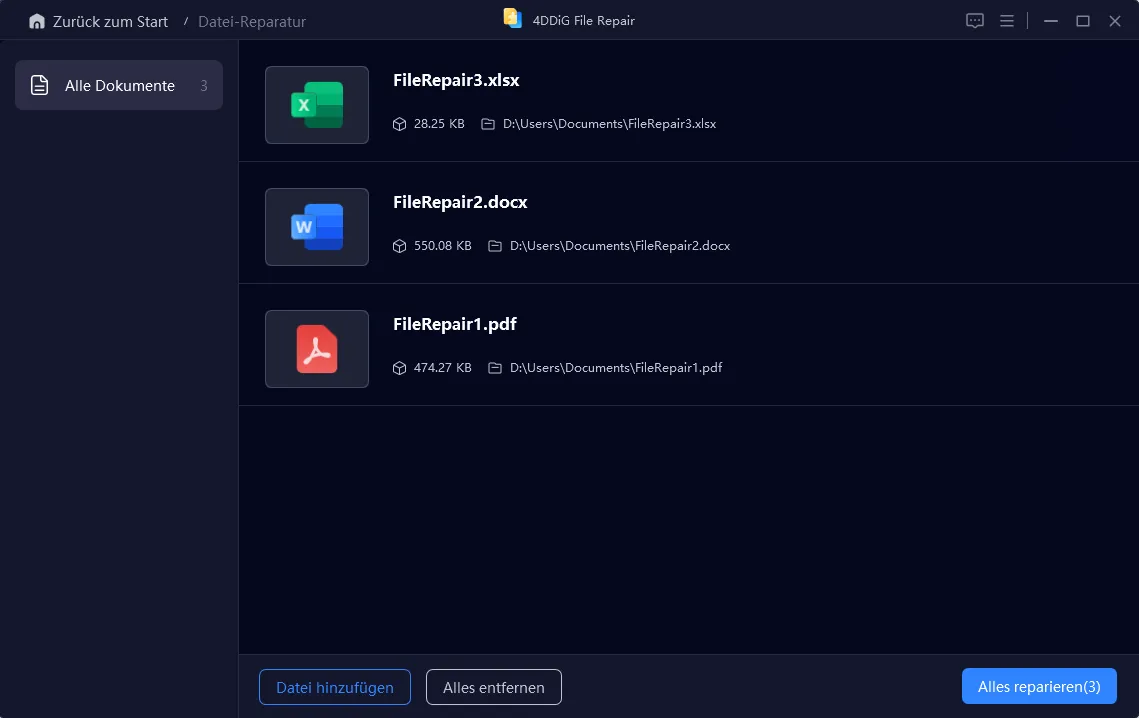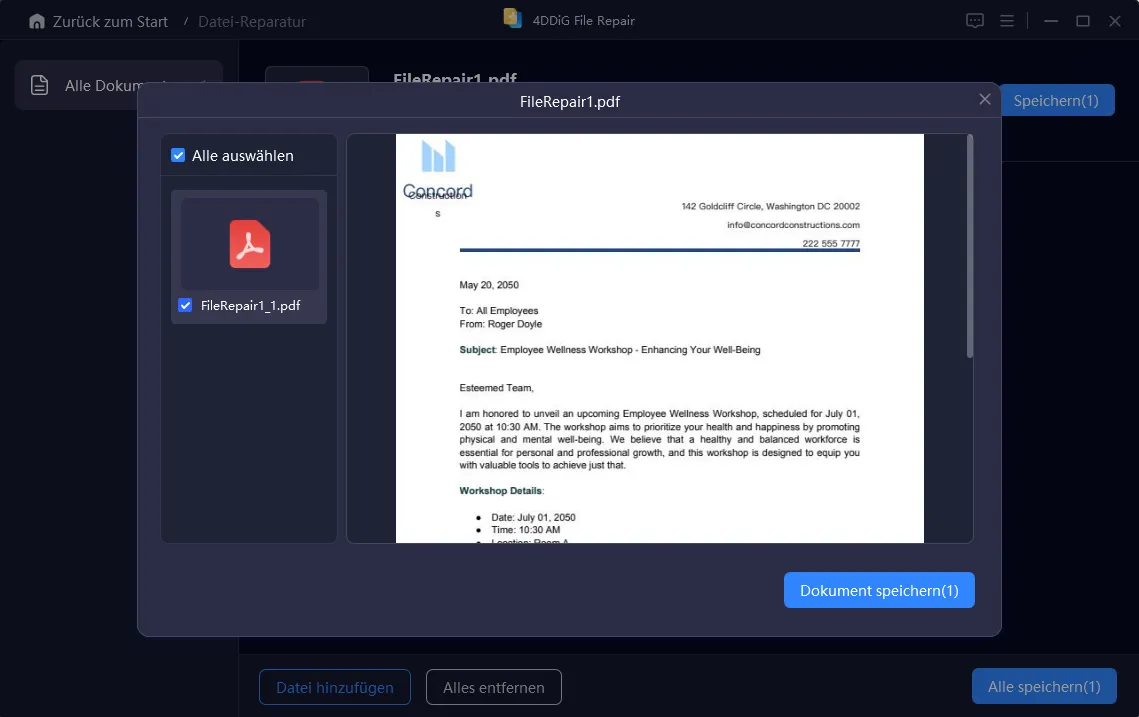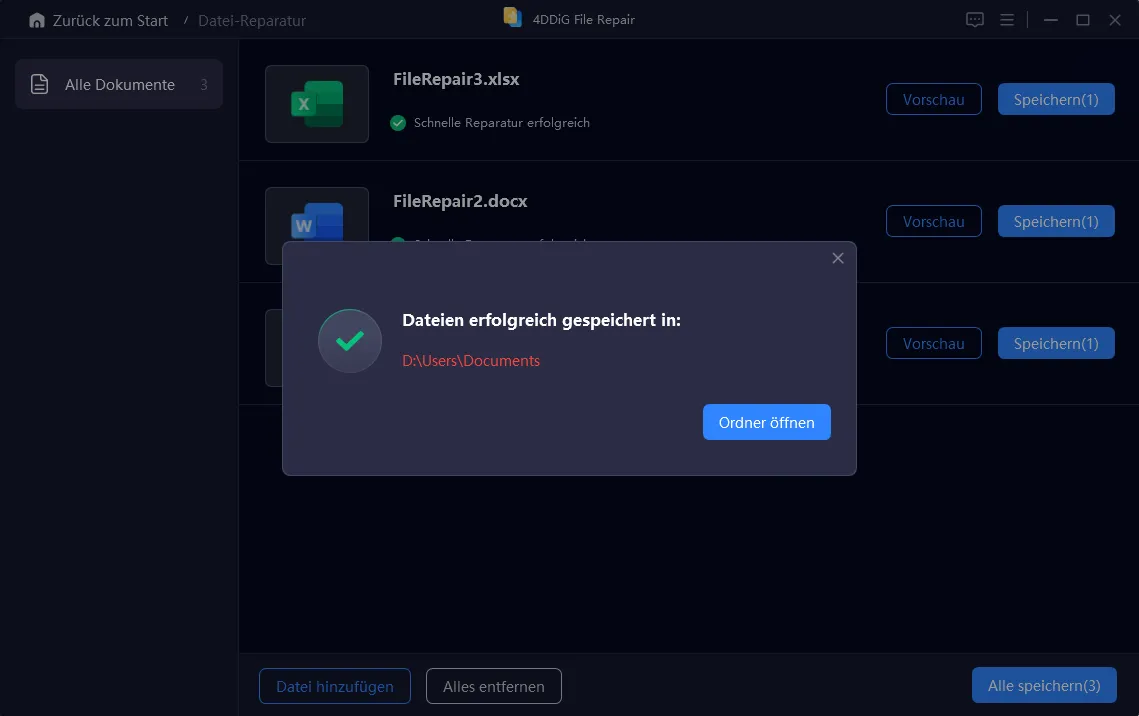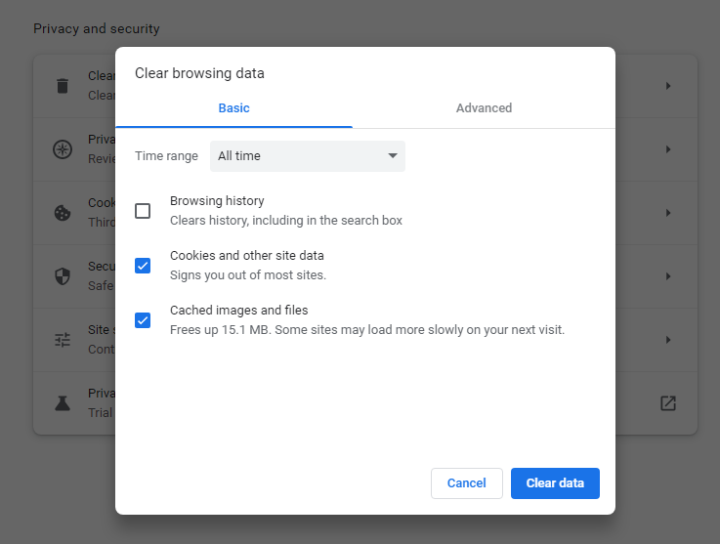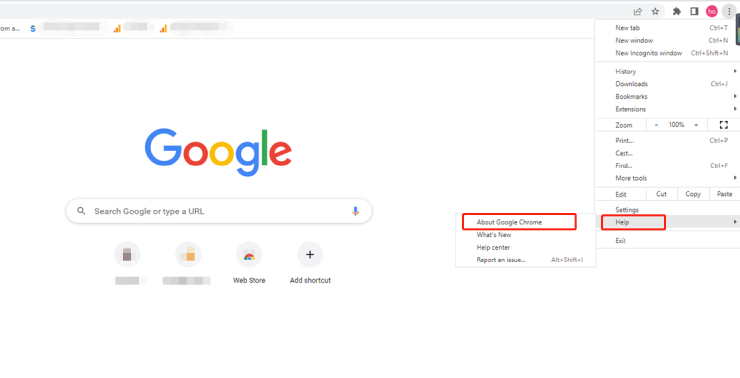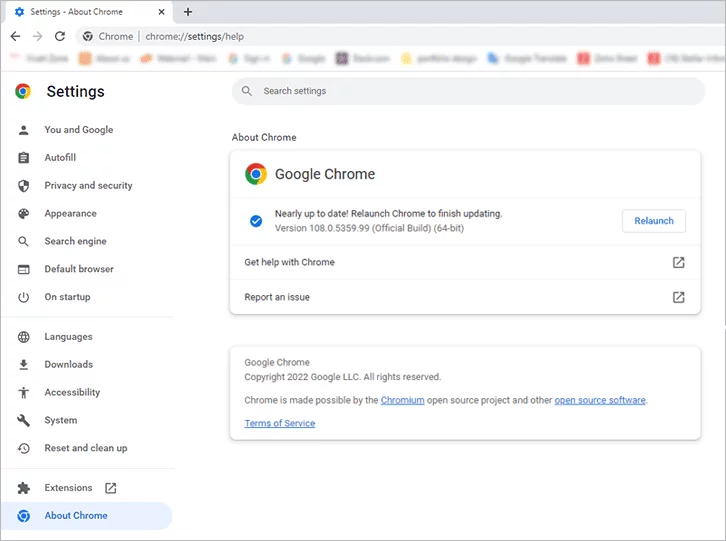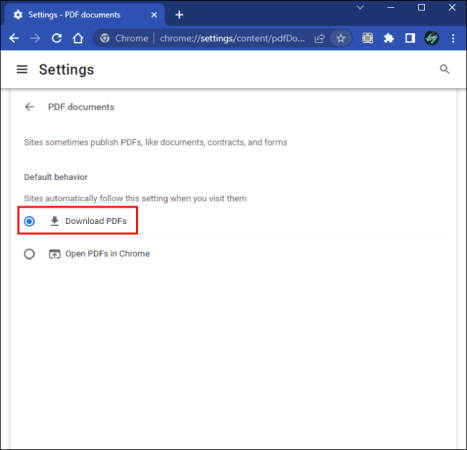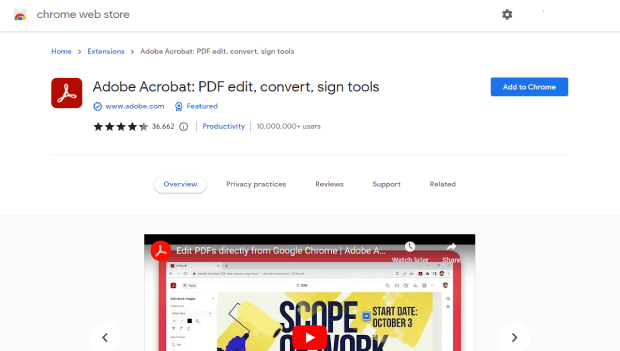Frage"Hi, ich habe Probleme beim Öffnen von PDF-Dateien in Chrome. Wenn ich versuche, eine PDF-Datei zu öffnen, wird der Bildschirm schwarz, als würde er laden, aber auch nach einer Wartezeit erscheint nichts. Dieses Problem tritt auch bei mehreren PDF-Dateien auf. Wie kann ich dieses Problem lösen, dass sich PDF nicht im Browser öffnen lassen?"
PDF-Dateien sind unglaublich beliebt, und die meisten Webbrowser bieten integrierte PDF-Viewer für den sofortigen Zugriff. Mehrere Benutzer haben sich jedoch häufig darüber beschwert, dass sich PDF nicht im Browser öffnen lassen. Dieses Problem kann entweder auf eine beschädigte PDF-Datei oder auf ein Problem mit Chrome selbst zurückzuführen sein. Um ein nahtloses PDF-Anzeigeerlebnis zu gewährleisten, ohne dass Sie einen Offline-PDF-Reader benötigen, stellen wir Ihnen verschiedene Methoden zur Lösung des Problems "PDF nicht in Chrome öffnen" vor. Probieren Sie diese Lösungen der Reihe nach aus, denn jede Methode hat das Potenzial, das Problem wirksam zu lösen.

- Teil 1. Ursachen für das Problem „PDF nicht in Chrome öffnen“
- Teil 2. 7 Lösungen für das Problem „PDF nicht in Chrome öffnen“
- FAQ zum Problem „PDF nicht in Chrome öffnen“
- Fazit
Teil 1. Ursachen für das Problem „PDF nicht in Chrome öffnen“
Der erste Schritt zur Lösung eines Problems besteht darin, den Grund für das Problem zu ermitteln. Hier sind die möglichen Gründe, warum sich PDF nicht im Browser öffnen lassen.
- Langsame oder instabile Internetverbindungen können das Laden von PDF-Dateien in Chrome behindern.
- Die PDF-Dateien selbst sind beschädigt oder fehlerhaft.
- Angesammelter Cache und Cookies können manchmal das Laden von PDF-Dateien behindern.
- Falsche oder falsch konfigurierte Einstellungen in Chrome können den PDF-Viewer beeinträchtigen.
- Erweiterungen von Drittanbietern können das Öffnen von PDF-Dateien behindern.
- Ihre Chrome-Version ist veraltet und kann die neuesten PDF-Dateiformate nicht verarbeiten.
Teil 2. 7 Lösungen für das Problem „PDF nicht in Chrome öffnen“
Nun, da Sie einige Ideen haben, warum Sie PDF-Dateien in Chrome nicht öffnen können, ist es an der Zeit, einige wirksame Lösungen für dieses Hindernis zu finden. Da der genaue Grund für das Problem „PDF nicht in Chrome öffnen“ möglicherweise nicht klar ist, ist es am besten, alle Methoden auszuprobieren, bis das Problem gelöst ist.
Lösung 1. Reparieren Sie beschädigte PDF-Dateien mit 4DDiG File Repair
Wenn sich die PDF-Datei in Chrome nicht öffnen lässt, sollten Sie versuchen, sie in einem anderen Browser zu öffnen. Wenn die PDF-Datei unzugänglich bleibt, ist sie wahrscheinlich beschädigt oder fehlerhaft. Um dies zu beheben, können Sie sich auf spezialisierte Software wie 4DDiG File Repair verlassen. Dieses leistungsstarke Tool ist darauf spezialisiert, verschiedene Dateiformate zu reparieren, darunter auch PDF-Dateien. Mit 4DDiG File Repair können Sie jede fehlerhafte oder beschädigte Adobe PDF-Datei erfolgreich reparieren und sicherstellen, dass PDF in Chrome öffnen lässt.
Hauptmerkmale von 4DDiG File Repair:
- Fortschrittliche Reparatur-Algorithmen: Effektive Lösung und Wiederherstellung fehlerhafter oder beschädigter Dateien.
- Sofortige Vorschau: Überprüfen Sie die erfolgreiche Reparatur mit einer sofortigen Dateivorschau.
- Breite Dateiformat-Unterstützung: Verarbeitet verschiedene Formate, einschließlich PDFs, Word, Excel, PowerPoint, Bilder, Videos und mehr.
- Hochgeschwindigkeitsreparaturen: Effiziente Algorithmen für eine schnelle Wiederherstellung, die Zeit spart und Ausfallzeiten minimiert.
- Batch-Reparatur: Reparieren Sie mehrere fehlerhafte Dateien gleichzeitig, um den Reparaturprozess zu beschleunigen.
Sehen wir uns nun an, wie Sie 4DDiG File Repair verwenden, um das Problem „PDF nicht in Chrome öffnen“ zu lösen, weil sie fehlerhaft sind:
-
Laden Sie 4DDiG File Repair herunter und installieren Sie es auf Ihrem Computer.
-
Starten Sie die Anwendung und wählen Sie die Option Dateireparatur im linken Fensterbereich. Klicken Sie auf die Schaltfläche Dateien hinzufügen und wählen Sie die beschädigten oder fehlerhaften PDF-Dateien von Ihrem Speichermedium aus.

-
Klicken Sie auf die Schaltfläche Reparatur starten, um den Reparaturvorgang zu starten.

-
Sobald die PDF-Dateien repariert sind, werden sie unter Reparierte Ergebnisse angezeigt. Sie können auf die Dateien klicken und sofort die Vorschaubilder überprüfen.

-
Wenn die reparierten PDFs gut aussehen, wählen Sie sie aus und klicken Sie auf die Schaltfläche "Ausgewählte exportieren", um sie an einem Ort Ihrer Wahl auf Ihrem Computer zu speichern.

Sicherer Download
Sicherer Download
Lösung 2. PDF-Downloads in Chrome deaktivieren
Standardmäßig ist Chrome so konfiguriert, dass PDF-Dateien geöffnet werden, wenn Sie auf sie klicken. Wenn Chrome jedoch PDFs herunterlädt, anstatt sie zu öffnen, hat sich die Standardeinstellung möglicherweise geändert. Glücklicherweise können Sie in neueren Versionen von Chrome dieses Verhalten anpassen. Folgen Sie einfach diesen Schritten, um die Option "PDF-Datei herunterladen" als Standardverhalten zu deaktivieren. Dadurch wird sichergestellt, dass Chrome PDF-Dateien direkt öffnet, wenn Sie darauf klicken, und das Problem, dass sich PDF-Dateien in Chrome nicht öffnen lassen, ist damit gelöst.
- Öffnen Sie den Chrome-Browser und klicken Sie auf das Drei-Punkte-Symbol. Wählen Sie im Menü die Option Einstellungen.
-
Gehen Sie im linken Bereich zu Datenschutz und Sicherheit. Wählen Sie in der rechten Leiste die Option Website-Einstellungen.

-
Scrollen Sie nach unten und klicken Sie auf die Option Zusätzliche Inhaltseinstellungen unter dem Abschnitt Inhalt.

- Scrollen Sie nach unten und klicken Sie auf die Option PDF-Dokumente.
-
Wählen Sie die Option PDF in Chrome öffnen.

Starten Sie Google Chrome neu und klicken Sie auf eine beliebige PDF-Datei, um zu sehen, ob sie sich öffnet, anstatt heruntergeladen zu werden.
Lösung 3. PDF-Dokument im Inkognito-Modus anzeigen
Wir haben bereits festgestellt, dass die in Ihrem Chrome installierten Erweiterungen von Drittanbietern die Ursache dafür sein können, dass Sie PDFs in Chrome nicht öffnen können. Anstatt jede Erweiterung manuell zu deaktivieren, können Sie den Inkognito-Modus von Chrome verwenden, um PDF-Dateien zu öffnen. Im Inkognito-Modus sind alle Erweiterungen deaktiviert, so dass Sie feststellen können, ob eine der installierten Erweiterungen das Problem verursacht. Folgen Sie diesen Schritten, um PDF-Dateien im Inkognito-Modus zu öffnen:
- Öffnen Sie Google Chrome und klicken Sie auf das Symbol mit den drei Punkten
-
Wählen Sie im Menü die Option Neues Inkognito-Fenster.

- Versuchen Sie im Inkognito-Modus, die PDF-Datei zu öffnen, die sich beim normalen Browsen nicht öffnen ließ.
Wenn die PDF-Datei im Inkognito-Modus erfolgreich geöffnet werden kann, deutet dies darauf hin, dass eine installierte Erweiterung das Problem im normalen Browsermodus verursachen könnte. Um die problematische Erweiterung zu identifizieren, klicken Sie hier,um Ihre Erweiterungen nacheinander zu deaktivieren.
Lösung 4. Cache und Cookies in Chrome löschen
Wenn Google Chrome Probleme mit dem Laden von PDF-Dateien hat, ist es sehr wahrscheinlich, dass es Probleme mit dem Cache und den Cookies gibt, die im Webbrowser gespeichert sind. Um dies zu beheben, sollten Sie den fehlerhaften Cache und die Cookies in Chrome löschen, um zu sehen, ob das Problem, dass PDF-Dateien in Chrome nicht geladen werden, dadurch gelöst wird. Hier sind die Schritte zum Löschen von Cache und Cookies in Chrome.
-
Öffnen Sie Google Chrome, klicken Sie auf das Drei-Punkte-Symbol und gehen Sie zu der Option Weitere Tools. Wählen Sie die Option Browsing-Daten löschen.

- Wählen Sie als Zeitbereich "Alle Zeiten" und aktivieren Sie die Optionen Cookies und Cache.
-
Klicken Sie auf die Schaltfläche Daten löschen. Es erscheint ein Bestätigungs-Popup und Sie klicken auf Daten löschen, um fortzufahren.

- Nachdem Sie den Cache und die Cookies gelöscht haben, starten Sie Chrome neu und versuchen Sie erneut, PDF-Dateien zu öffnen, um zu überprüfen, ob das Problem behoben ist.
Lösung 5. Google Chrome aktualisieren
Für das reibungslose Öffnen von PDF-Dateien müssen Sie sicherstellen, dass Ihr Google Chrome auf dem neuesten Stand ist. Veraltete Versionen können PDF-Dateien, die mit den neuesten PDF-Erstellern erstellt wurden, nur schwer verarbeiten und sind möglicherweise anfällig für Fehler, die das ordnungsgemäße Öffnen von PDF-Dateien verhindern. Um sicherzugehen, dass Ihr Chrome mit neueren PDF-Dateien umgehen kann und alle möglichen Probleme behoben sind, führen Sie die folgenden Schritte aus, um ihn sofort zu aktualisieren:
-
Öffnen Sie Google Chrome und klicken Sie auf das Drei-Punkte-Symbol. Gehen Sie zu Hilfe> Über Google Chrome.

- Chrome beginnt mit der Suche nach der neuesten Version. Wenn er eine neuere Version findet, wird sie sofort installiert.
-
Nachdem die Installation abgeschlossen ist, sehen Sie eine Schaltfläche Neustart. Klicken Sie darauf, und Chrome wird in der neuesten Version neu gestartet. Jetzt können Sie die PDF-Datei öffnen und sehen, ob das Problem gelöst ist.

Indem Sie Google Chrome auf die neueste Version aktualisieren, stellen Sie die Kompatibilität mit neueren PDF-Dateien sicher und beheben mögliche Fehler, die das Öffnen von PDF-Dateien beeinträchtigen. Damit sollte das Problem, dass PDF-Dateien in Chrome nicht geöffnet werden können, behoben sein.
Lösung 6. Google Chrome zurücksetzen
Wenn sich PDF in Chrome öffnen lassen, nachdem Sie Änderungen an den Einstellungen vorgenommen haben, kann es sein, dass bestimmte Änderungen unbeabsichtigt das Öffnen von PDF-Dateien verhindern. In diesem Fall sollten Sie die Google-Einstellungen auf die ursprünglichen Standardwerte zurücksetzen. Hier sind die Schritte zum Zurücksetzen von Google Chrome:
- Öffnen Sie Google Chrome und klicken Sie auf das Drei-Punkte-Symbol und wählen Sie die Option Einstellungen.
- Wählen Sie auf der Seite Einstellungen die Option Einstellungen zurücksetzen am unteren Rand des linken Fensters.
-
Klicken Sie auf die Option Einstellungen auf die ursprünglichen Standardwerte zurücksetzen.

-
Klicken Sie im Bestätigungs-Popup auf die Schaltfläche Einstellungen zurücksetzen.

Starten Sie Ihren Computer neu und überprüfen Sie, ob Chrome die PDF-Dateien jetzt öffnen kann.
Lösung 7. Versuchen Sie einen alternativen PDF-Reader
Wenn Sie alle anderen Möglichkeiten ausgeschöpft haben und PDFs in Chrome immer noch nicht öffnen können, sollten Sie einen alternativen PDF-Reader verwenden. Eine empfehlenswerte Option ist die Adobe Acrobat-Erweiterung, die eine bessere Leistung und Funktionen für die Anzeige und Verwaltung von PDF-Dateien bietet. Um das Problem mit dem nicht funktionierenden Chrome PDF-Viewer mit einem alternativen Reader zu lösen, gehen Sie folgendermaßen vor.
-
Gehen Sie zunächst zu Einstellungen > Erweitert > Datenschutz und Sicherheit. Wählen Sie Site-Einstellungen > PDF-Dokumente und klicken Sie auf PDFs herunterladen, um den Standard-PDF-Viewer zu deaktivieren.

- Öffnen Sie Google Chrome und besuchen Sie den Chrome Web Store um die Adobe Acrobat-Erweiterung zu installieren.
-
Klicken Sie auf die Schaltfläche Zu Chrome hinzufügen und folgen Sie den Anweisungen auf dem Bildschirm.

- Starten Sie Chrome neu und gehen Sie zu Einstellungen> Erweiterungen> Erweiterungen verwalten.
-
Schalten Sie die Adobe Acrobat-Erweiterung ein und klicken Sie auf die Schaltfläche Details.

-
Wählen Sie die Optionen für Erweiterungen.

-
Gehen Sie zu Lokale PDFs in Acrobat öffnen und klicken Sie auf die Schaltfläche Aktivieren. Folgen Sie den Anweisungen auf dem Bildschirm, damit Sie heruntergeladene PDF-Dateien mit der Acrobat-Erweiterung öffnen können.

FAQ zum Problem „PDF nicht in Chrome öffnen“
F1: Warum lädt Chrome PDF-Dateien herunter, anstatt sie zu öffnen?
Wenn Chrome PDFs herunterlädt, anstatt sie zu öffnen, liegt das wahrscheinlich daran, dass das Standardverhalten auf Herunterladen eingestellt ist. Um dies zu ändern, gehen Sie zu Einstellungen > Datenschutz und Sicherheit > Weitere Inhaltseinstellungen > PDF-Dokumente und wählen Sie stattdessen "PDFs öffnen".
F2: Wie kann ich PDFs in Chrome und nicht in Adobe Acrobat öffnen?
Um PDFs in Chrome zu öffnen, legen Sie ihn als Standardanwendung fest. Klicken Sie mit der rechten Maustaste auf eine PDF-Datei, wählen Sie "Öffnen mit", wählen Sie Google Chrome, aktivieren Sie "Diese Anwendung immer zum Öffnen von PDF-Dateien verwenden" und klicken Sie auf "OK".
F3: Wie kann ich den Standard-PDF-Viewer in Chrome ändern?
Der Standard-PDF-Viewer von Chrome kann nicht direkt geändert werden, aber Sie können ihn daran hindern, PDFs zu öffnen. Gehen Sie zu Einstellungen > Datenschutz und Sicherheit > Website-Einstellungen > Weitere Inhaltseinstellungen > PDF-Dokumente > PDFs herunterladen. Auf diesem Weg werden PDFs heruntergeladen, und Sie können sie mit jedem beliebigen PDF-Viewer öffnen.
Fazit:
Dass sich PDF-Dateien in Chrome nicht öffnen lassen, ist ein häufiges Problem, das zwei Ursachen haben kann. Es könnte an Problemen in Chrome selbst liegen, z.B. an einem fehlerhaften Cache, Cookies, geänderten Einstellungen oder einer veralteten Browserversion. Alternativ kann das Problem auch darin liegen, dass die PDF-Dateien fehlerhaft oder beschädigt sind. Um das letztere Problem zu beheben, empfehlen wir 4DDiG File Repair ein hervorragendes Tool zur Lösung fehlerhafter und beschädigter PDF-Dateien. Mit nur wenigen Klicks kann dieses Tool Ihre PDF-Dateien wiederherstellen, so dass sie sich in Chrome wieder einwandfrei öffnen lassen.