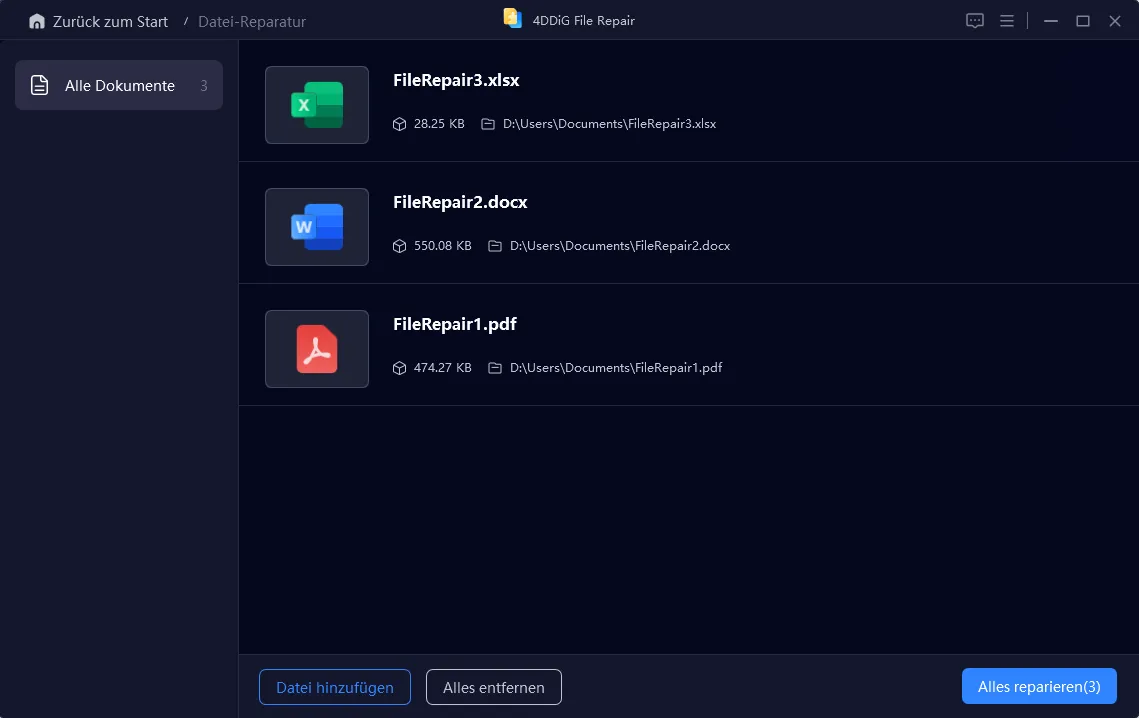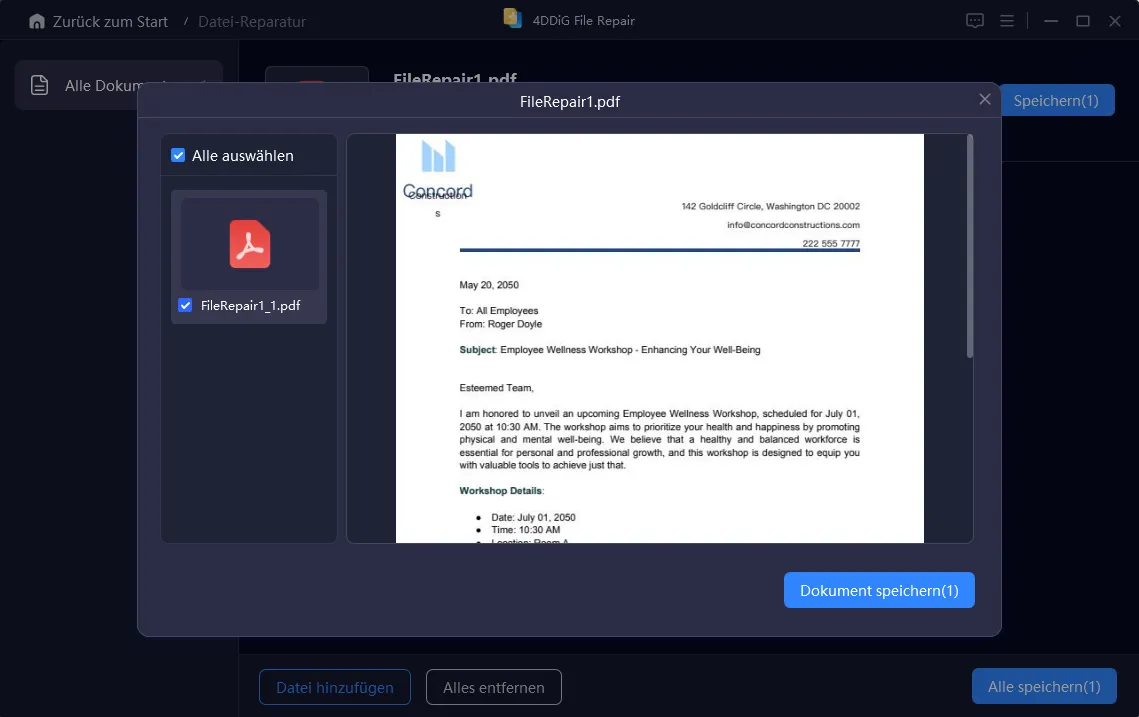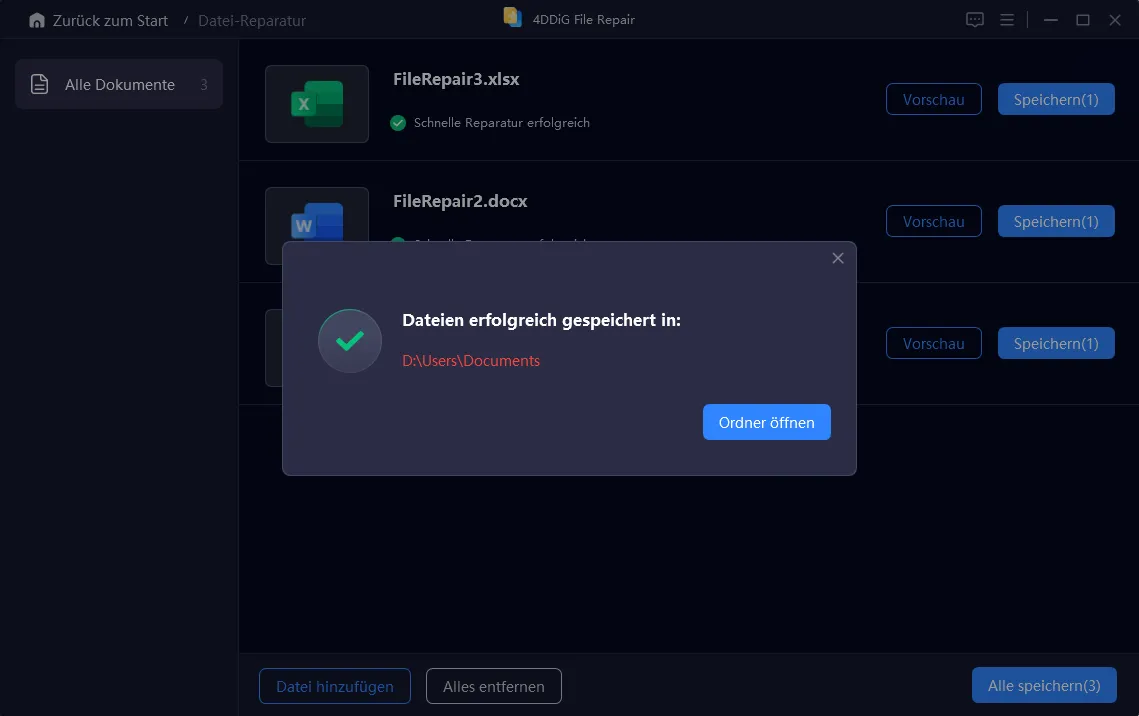PDF lässt sich nicht öffnen"Ich benutze seit Jahren .pdf auf meinem Computer. Aber seit letzter Woche kann ich keine .pdf-Dateien mehr öffnen. Dieses Problem tritt unabhängig davon auf, ob es sich um eine Datei handelt, die bereits auf meinem Computer gespeichert ist, oder um eine neue Datei, die ich zu öffnen oder herunterzuladen versuche. Jetzt weiß ich nicht, was ich tun soll. Bitte helfen Sie mir, ich kann deswegen nicht mehr arbeiten."
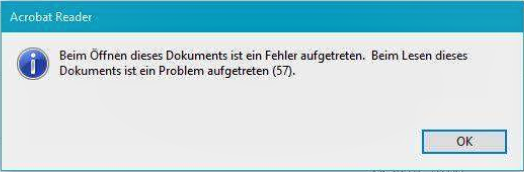
Als bevorzugtes Format für offizielle Dokumente mit nicht editierbaren Eigenschaften und digitaler Signaturzertifizierung sind PDFs weit verbreitet und werden von den integrierten PDF-Readern der gängigen Webbrowser unterstützt. Dennoch kann es gelegentlich zu Problemen kommen, und einige Benutzer haben berichtet, dass sich pdf lässt sich nicht öffnen. In den meisten Fällen ist dieses Problem auf eine fehlerhafte Datei oder eine Inkompatibilität mit Adobe Acrobat zurückzuführen. In diesem Artikel zeigen wir Ihnen, wie Sie eine PDF-Datei, die sich 'PDF kann nicht geöffnet werden', reparieren können, und bieten effektive Lösungen für alle Probleme im Zusammenhang mit dem auf Ihrem Computer installierten Adobe Acrobat. Lesen Sie weiter, um die Lösungen zu finden, die Sie brauchen!
- Teil 1. Warum kann ich eine PDF-Datei nicht öffnen?
- Teil 2. Wie kann ich das Problem "PDF lässt sich nicht öffnen" lösen?BELIEBT
- FAQ zum Problem "PDF lässt sich nicht öffnen"
- Fazit
Teil 1.PDF öffnet nicht: Warum?
Es gibt verschiedene Gründe, warum sich eine PDF-Datei nicht auf Ihrem Computer oder in Ihrem Browser öffnen lässt. Sehen wir uns einige häufige Faktoren an, die das Öffnen einer PDF-Datei verhindern können.
- Fehlerhafte PDF-Datei: Wenn die PDF-Datei während des Herunterladens oder der Übertragung beschädigt oder fehlerhaft ist, kann sie nicht richtig geöffnet werden.
- Veraltete Software: Ein veraltetes oder inkompatibles Adobe Acrobat kann das Öffnen von PDF-Dateien verhindern.
- Nicht-Adobe-Programm: PDF-Dateien, die mit Nicht-Adobe-Software erstellt wurden, die sich nicht an die Standards des PDF-Formats hält, lassen sich möglicherweise nicht in Acrobat öffnen.
- Browser-Einstellungen: Browser-Einstellungen oder Plugins können manchmal das PDF-Rendering stören und verhindern, dass die Datei im Browser geöffnet werden kann.
- Sicherheitseinstellungen: Das Aktivieren des geschützten Modus in Adobe Acrobat kann zu Problemen beim Öffnen von PDF-Dateien führen.
Teil 2. Wie kann ich das Problem "PDF lässt sich nicht öffnen" lösen?
Jetzt, da Sie die möglichen Gründe für das Nicht-Öffnen von PDF-Dateien kennen, sollten Sie etwas unternehmen, um das Problem zu beheben. Wir haben effektive Methoden zur Lösung des Problems zusammengestellt. Indem Sie diese Lösungen nacheinander ausprobieren, können Sie das Problem identifizieren und die richtige Lösung für Ihre Situation finden.
Lösung 1. Fehlerhafte PDF-Dateien mit einem Klick reparieren
Wenn Sie PDF-Dateien in Windows 10 nicht mit Adobe Acrobat öffnen können, sollten Sie versuchen, sie mit Ihrem Webbrowser zu öffnen, z.B. mit Chrome, der über einen integrierten PDF-Reader verfügt. Wenn sich Ihre PDF-Dateien auch in Ihrem Webbrowser nicht öffnen lassen sind die PDF-Dateien wahrscheinlich beschädigt oder fehlerhaft. Um dies zu beheben, sollten Sie ein professionelles Dateireparaturtool wie 4DDiG File Repair verwenden. Dieses Tool ist sehr empfehlenswert, da es PDF-Dateien mit nur einem Klick sofort reparieren und wiederherstellen kann, unabhängig vom Schweregrad der Beschädigung.
Hier sind einige der wichtigsten Funktionen von 4DDiG File Repair, die Sie kennen sollten:
- Umfassende Unterstützung für verschiedene Dateiformate, darunter PDF, PSB, PSD, Word, Excel und PPTX.
- Bietet eine effiziente Stapelverarbeitung, mit der Sie mehrere PDF-Dateien gleichzeitig reparieren können.
- Fortschrittliche Techniken zur effektiven Reparatur und Wiederherstellung fehlerhafter PDF-Dateien.
- Ermöglicht eine Vorschau der reparierten Dateien vor dem Speichern.
- Sicher und privat, da das Programm die reparierten Dateien nicht auf Webserver hochlädt.
Im Folgenden erfahren Sie, wie Sie fehlerhafte PDF-Dateien mit 4DDiG File Repair reparieren können
-
Beginnen Sie mit dem Download und der Installation von 4DDiG File Repair auf Ihrem Computer.
KOSTENLOS TESTENFür PCSicherer Download
KOSTENLOS TESTENFür MACSicherer Download
-
Öffnen Sie das Tool und gehen Sie auf die Registerkarte Dateireparatur. Wählen Sie die beschädigten PDF-Dateien von Ihrem Speichermedium aus, nachdem Sie auf Dateien hinzufügen geklickt haben. Sie können die Dateien auch per Drag & Drop verschieben.

-
Nachdem Sie die Dateien hinzugefügt haben, klicken Sie auf die Option Reparatur starten und warten Sie geduldig, während das Programm Ihre fehlerhaften PDF-Dateien repariert und wiederherstellt.

-
Gehen Sie zum Abschnitt Reparierte Ergebnisse und sehen Sie sich die reparierten PDF-Dateien in der Vorschau an. Vergewissern Sie sich, dass die Dateien erfolgreich und zu Ihrer Zufriedenheit repariert worden sind.

-
Wählen Sie schließlich die reparierten PDF-Dateien aus, klicken Sie auf die Schaltfläche "Alle speichern", um sie an dem von Ihnen gewünschten Ort auf Ihrem Computer zu speichern, und schon sind Sie fertig.

Lösung 2. Aktualisieren Sie Adobe Acrobat
Wenn sich die reparierte PDF-Datei nicht in Adobe Acrobat öffnen lässt, liegt das Problem wahrscheinlich bei Adobe Acrobat. Prüfen Sie in diesem Fall die Version von Adobe Acrobat auf Ihrem Computer und vergleichen Sie sie mit der neuesten Version, die auf der offiziellen Adobe-Website verfügbar ist. Wenn Ihre Acrobat-Version veraltet ist, führen Sie die folgenden Schritte aus, um sie zu aktualisieren, damit sie das neueste PDF-Dateiformat verarbeiten kann.
-
Öffnen Sie Adobe Acrobat und gehen Sie zum Menü Hilfe. Klicken Sie auf die Option Nach Updates suchen. Acrobat sucht dann nach der neuesten Version, die auf dem Adobe-Webserver verfügbar ist.

-
Wenn eine aktualisierte Version verfügbar ist, klicken Sie auf die Schaltfläche Herunterladen und installieren.

- Nachdem die neueste Version von Acrobat installiert wurde, starten Sie Acrobat neu und versuchen Sie erneut, die problematischen PDF-Dateien zu öffnen. In den meisten Fällen sollte das Problem behoben sein und die Dateien sollten sich ohne Probleme öffnen lassen.
Lösung 3. Führen Sie Adobe Acrobat als Administrator aus
Wenn Sie Adobe Acrobat als Administrator ausführen, erhält die Anwendung vollen Zugriff auf die benötigten Dateien, ohne dass zusätzliche Berechtigungen erforderlich sind. Manchmal benötigt Adobe Acrobat Zugriff auf bestimmte Dateien, um Ihre PDF-Dateien ordnungsgemäß zu öffnen. Wenn es nicht als Administrator ausgeführt wird, kann es keine pdf nicht zu öffnen, da ihm die erforderlichen Zugriffsrechte für diese Dateien fehlen.
Um Adobe Acrobat als Administrator auszuführen, gehen Sie wie folgt vo
- Klicken Sie mit der rechten Maustaste auf die Acrobat-Verknüpfung auf Ihrem Desktop und gehen Sie zu Eigenschaften.
- Klicken Sie unter der Registerkarte Verknüpfung auf die Schaltfläche Erweitert.
-
Aktivieren Sie die Option Als Administrator ausführen und klicken Sie dann auf die Schaltfläche OK.

- Schließen Sie das Fenster Eigenschaften, indem Sie auf die Schaltfläche Übernehmen und dann auf OK klicken.
Dadurch wird Acrobat jedes Mal als Administrator geöffnet, wenn Sie Acrobat starten. Versuchen Sie nun, die PDF-Dateien zu öffnen, die sich zuvor nicht öffnen ließen.
Lösung 4. Deaktivieren Sie den geschützten Modus beim Starten
Wenn Sie immer noch Probleme mit PDF-Dateien haben, die sich nicht in Adobe Reader oder Adobe Acrobat öffnen lassen, können Sie versuchen, den geschützten Modus beim Start zu deaktivieren. Der geschützte Modus ist eine Sicherheitsfunktion, die manchmal das reibungslose Öffnen von PDF-Dateien beeinträchtigen kann. Die Deaktivierung dieses Modus kann helfen, das Problem zu beheben. So geht's:
-
Öffnen Sie Adobe Reader oder Adobe Acrobat und gehen Sie zu Bearbeiten> Einstellungen.

- Wählen Sie in der linken Leiste die Option Sicherheit.
- Gehen Sie auf der rechten Seite zum Abschnitt Sandbox-Eigenschaften.
-
Entfernen Sie das Häkchen bei der Option Schutz beim Start aktivieren. Klicken Sie in der Popup-Meldung auf die Schaltfläche Ja.

Bitte beachten Sie, dass, wenn Sie den Schutzmodus beim Start deaktivieren, alle verdächtigen PDF-Dateien mit bösartigem Code den Computer infizieren können, wenn Sie sie öffnen.
Lösung 5. Starten Sie Adobe Acrobat im Kompatibilitätsmodus
PDF-Dateien, die sich in Adobe Acrobat nicht öffnen lassen, können auf Kompatibilitätsprobleme zwischen der installierten Acrobat-Version und Ihrem Windows-Betriebssystem zurückzuführen sein. Die Ausführung von Adobe Acrobat im Kompatibilitätsmodus kann helfen, diese Probleme zu beheben. Der Kompatibilitätsmodus ermöglicht es älteren Anwendungen, unter neueren Windows-Versionen zu funktionieren, wodurch das durch Kompatibilitätsprobleme verursachte Problem beim Öffnen von PDF-Dateien möglicherweise behoben wird.
Hier sind die Schritte, um Adobe Acrobat im Kompatibilitätsmodus auszuführen.
- Klicken Sie mit der rechten Maustaste auf die Acrobat-Verknüpfung auf Ihrem Desktop und wählen Sie die Option Eigenschaften.
-
Gehen Sie auf die Registerkarte Kompatibilität und aktivieren Sie das Kontrollkästchen "Dieses Programm im Kompatibilitätsmodus ausführen für".

- Wählen Sie eine ältere Windows-Version, von der Sie glauben, dass sie mit Adobe Acrobat kompatibel ist. Windows 7 oder Windows 8 könnten gute Optionen sein, die Sie ausprobieren sollten.
- Klicken Sie auf die Schaltfläche Übernehmen und anschließend auf die Schaltfläche OK.
Nachdem Sie Adobe Acrobat im Kompatibilitätsmodus ausgeführt haben, versuchen Sie, die PDF-Dateien zu öffnen, die zuvor nicht funktionierten, und prüfen Sie, ob sie sich öffnen lassen.
Lösung 6. Gehen Sie zu einer älteren Version von Adobe Acrobat zurück
Auch bei PDF-Dateien, die mit verschiedenen Versionen von Adobe Acrobat erstellt wurden, ist es wichtig, die Kompatibilität zu berücksichtigen. Wenn Sie PDF-Dateien mit einer älteren Version von Acrobat erstellt haben, lassen sie sich möglicherweise nicht mit der neuesten Version öffnen. Um dies zu vermeiden, können Sie zur älteren Version von Adobe Acrobat zurückkehren, um die Kompatibilität sicherzustellen.
- Deinstallieren Sie die neueste Version von Adobe Acrobat von Ihrem Computer, indem Sie zu "Systemsteuerung" > "Programme und Funktionen" > "Deinstallieren" gehen.
- Suchen Sie eine ältere Version von Adobe Acrobat und laden Sie sie von einer zuverlässigen Quelle herunter.
- Installieren Sie die ältere Version, indem Sie den Anweisungen auf dem Bildschirm folgen.
Öffnen Sie nun die problematischen PDF-Dateien mit der älteren Version von Adobe Acrobat und prüfen Sie, ob das Problem behoben ist.
Lösung 7. Verwenden Sie alternative PDF-Reader
Wenn Ihre PDF-Dateien nicht fehlerhaft sind, sich aber trotzdem nicht in Acrobat öffnen lassen, nachdem Sie die obige Methode ausprobiert haben, ist es an der Zeit, einen alternativen PDF-Reader zu verwenden. Die beliebteste Alternative zu Acrobat ist Foxit PDF Editor. Daneben ist auch Nitro PDF Pro eine gute Alternative
FAQ zum Problem "PDF lässt sich nicht öffnen"
F1. Warum lassen sich meine PDF-Dateien nicht in Chrome öffnen?
Wenn die PDF-Dateien fehlerhaft oder beschädigt sind, lassen sie sich in Chrome nicht öffnen. Wenn Chrome veraltet ist, lassen sich PDF-Dateien möglicherweise nicht öffnen. Außerdem können Cache-Dateien und Cookies und sogar Erweiterungen von Drittanbietern das Öffnen von PDF-Dateien verhindern. Außerdem können bestimmte Änderungen an den Einstellungen von Chrome das Öffnen von PDF-Dateien behindern.
F2. Warum sagt meine PDF-Datei immer wieder "Bitte warten"?
Wenn Sie eine PDF-Datei direkt in Ihrem Webbrowser öffnen, anstatt sie herunterzuladen, werden Sie wahrscheinlich die Meldung "Bitte warten" sehen. Das liegt daran, dass es sich um eine dynamische XFA-PDF-Datei handelt und der Webbrowser Zeit braucht, um die Datei zu verarbeiten. Es ist besser, solche PDF-Dateien herunterzuladen und in Acrobat zu öffnen.
F3. Wie kann ich das Standardprogramm zum Öffnen von PDF-Dateien ändern?
Gehen Sie zu dem Ort, an dem Sie eine PDF-Datei haben. Klicken Sie mit der rechten Maustaste darauf und wählen Sie die Option Öffnen mit. Wählen Sie die Option Andere Anwendung auswählen und wählen Sie die Anwendung, mit der Sie PDF-Dateien von nun an öffnen möchten. Aktivieren Sie vor allem die Option Immer diese Anwendung zum Öffnen von PDF-Dateien verwenden und klicken Sie auf die Schaltfläche OK, um das Standardprogramm in die ausgewählte Anwendung zum Öffnen von PDF-Dateien zu ändern.
F4. Warum kann ich plötzlich keine PDF-Dateien mehr öffnen?
Neben beschädigten Dateien oder veralteter Software kann es auch an folgenden Gründen liegen: Die Datei ist zu groß oder enthält komplexe Inhalte, die das Öffnen erschweren. Sicherheitsprogramme blockieren manchmal den Zugriff aus Vorsicht. Auch fehlende Zugriffsrechte (z. B. bei Dateien aus der Cloud oder Apps) oder störende Browser-Erweiterungen können Probleme verursachen. Nach System- oder Treiber-Updates kann es zudem zu Kompatibilitätsproblemen kommen.
Tipp: Versuchen Sie einen anderen PDF-Reader oder öffnen Sie die Datei direkt im Browser.
Fazit
Zusammenfassend lässt sich sagen, dass es verschiedene Ursachen geben kann, wenn sich PDF-Dateien auf Ihrem Computer nicht öffnen lassen. Wir haben Lösungen für Situationen angeboten, in denen Adobe Acrobat selbst die Ursache des Problems sein könnte. Alternativ können Sie sich auch nach Alternativen zu Acrobat umsehen. Außerdem haben wir uns damit beschäftigt, wie Sie fehlerhafte PDF-Dateien mit dem effizienten und zuverlässigen 4DDiG File Repair Tool öffnen können, um sie schnell und erfolgreich zu reparieren und wiederherzustellen. Mit diesen Lösungen können Sie das Problem, dass sich PDF-Dateien nicht öffnen lassen, lösen und wieder nahtlosen Zugriff auf Ihre wichtigen Dokumente erhalten.