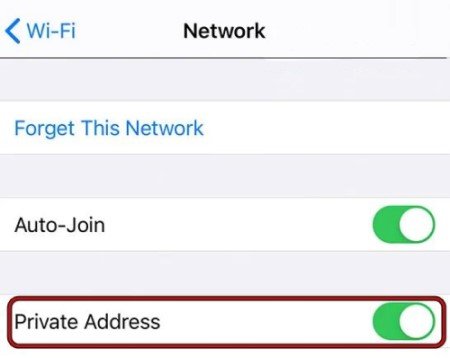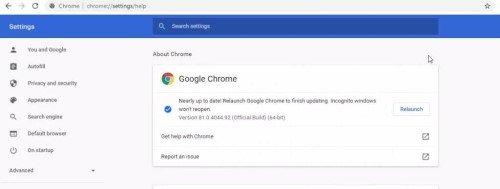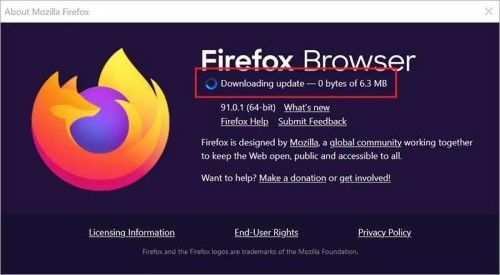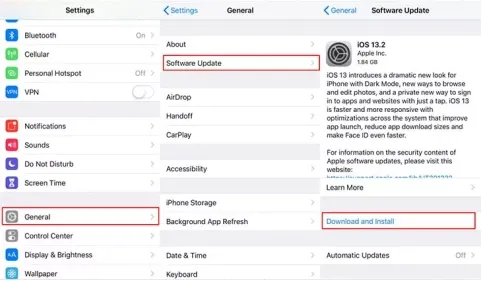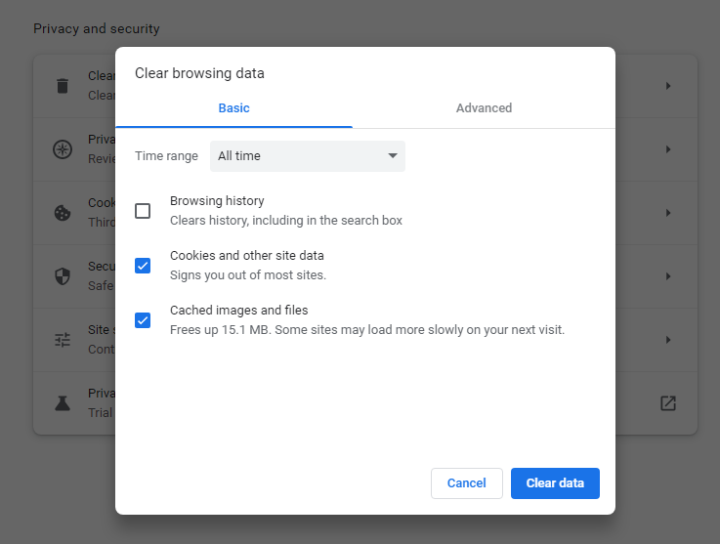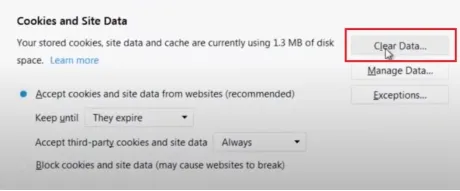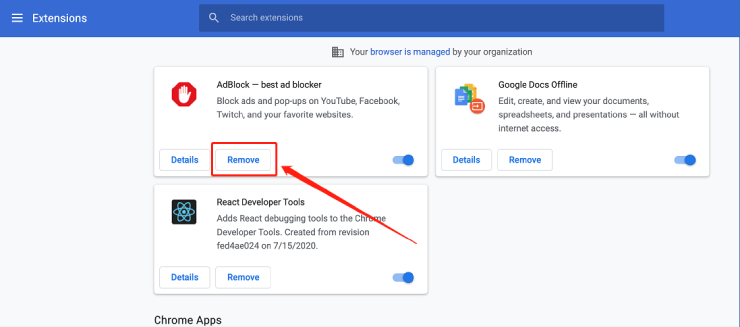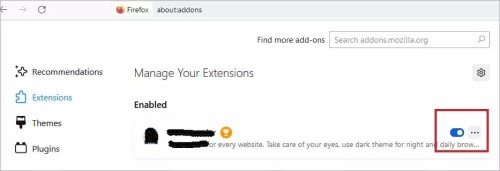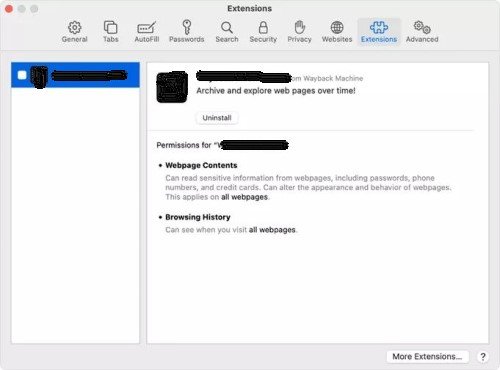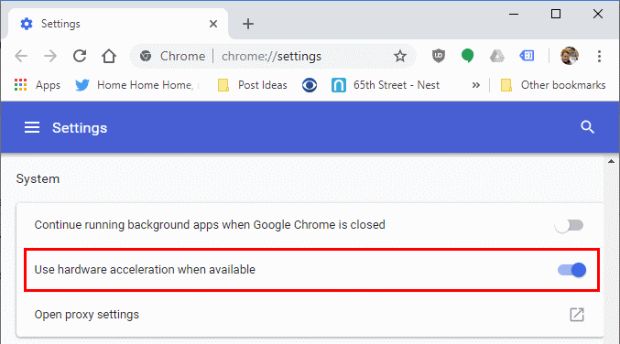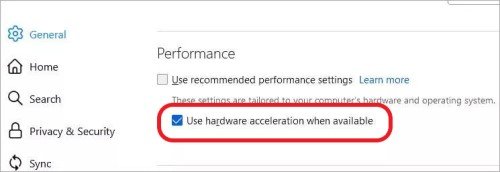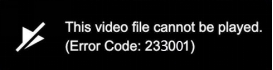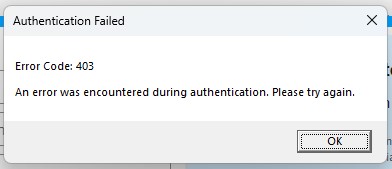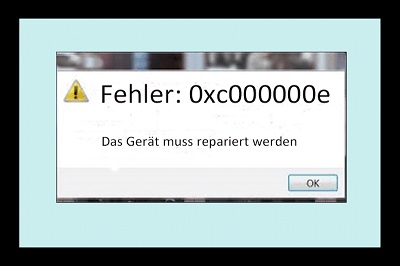Fehlercode 224003: Videodatei kann nicht abgespielt werden – so beheben Sie es!
Sie möchten ein Video abspielen, doch der Fehlercode 224003 wird angezeigt? Keine Sorge! In diesem Artikel zeigen wir Ihnen garantiert funktionierende Lösungen, um dieses Problem schnell zu beheben.
Der Fehlercode 224003 gehört zu den häufigsten Problemen bei der Videowiedergabe und tritt meist in Browsern wie Chrome, Safari, Firefox oder Edge auf. Wenn Sie von diesem Fehler betroffen sind und nach einer schnellen Lösung suchen, finden Sie in diesem Guide die besten Methoden, um das Problem zu beheben.

- Teil 1: Fehlercode 224003 – Was steckt dahinter?
- Teil 2: Fehlercode 224003 auf iPhone & Android beheben[3 Lösungen]
- Teil 3: Fehlercode 224003 in Chrome, Safari & Firefox lösen [7 Lösungen]
- Teil 4: Fehlercode 224003 auf dem PC beheben [2 Lösungen]
- Teil 5: Fehlercode 224003 vermeiden – Tipps für eine störungsfreie Videowiedergabe
- FAQ
Teil 1: Fehlercode 224003 – Was steckt dahinter?
Der Fehlercode 224003 gehört zu den häufigsten Problemen bei der Videowiedergabe und tritt vor allem auf, wenn Nutzer*innen Videos über Mediaplayer wie JWPlayer oder Streaming-Plattformen wie 9Anime, 123Movies und Aniwave in Browsern wie Chrome, Firefox und Safari abspielen. In diesen Fällen lädt das Video nicht und zeigt stattdessen die Fehlermeldung:„Diese Videodatei kann nicht abgespielt werden. (Fehlercode: 224003)“
Mögliche Ursachen für den Fehlercode 224003:
- Instabile Internetverbindung – Netzwerkprobleme können die Wiedergabe stören.
- Browser-Probleme – Bestimmte Prozesse oder fehlerhafte Einstellungen blockieren das Video.
- Konflikte mit Erweiterungen – Drittanbieter-Add-ons in Chrome oder anderen Browsern können den Fehler verursachen.
- Antiviren- oder Firewall-Blockierung –Sicherheitsprogramme können die Videowiedergabe verhindern.
- Kompatibilitätsprobleme –Ihr Gerät oder Browser unterstützt das Videoformat möglicherweise nicht.
- Fehler im Mediaplayer – Der verwendete Player (z. B. JWPlayer) ist veraltet oder inkompatibel mit dem Videoformat.
Keine Sorge! Im nächsten Abschnitt zeigen wir Ihnen bewährte Lösungen, um den Fehler schnell zu beheben.
Diese Faktoren sind auch die Ursache für andere Fehlercodes bei JWPlayer, 9Anime und anderen Websites oder Playern, die nicht abgespielt werden können, wie z. B. Fehlercode 233001, Fehlercode 102630, etc.
[🎬 Video-Tutorial] So beheben Sie „Dieses Video kann nicht abgespielt werden Video-Fehlercode: 224003“
Teil 2: Fehlercode 224003 auf iPhone & Android beheben[3 Lösungen]
Zunächst gehen wir in Anbetracht der Tatsache, dass es viele Nutzerinnen und Nutzer gibt, die Videos lieber auf ihrem iPhone, iPad oder Android anschauen, 3 praktikable Lösungen für diese Art von Videowiedergabefehler durch.
1. Überprüfen Sie Ihr Netzwerk
Manchmal ist das aktuelle Netzwerk, das Sie verwenden, die Ursache des Problems. Es kommt bei Nutzerinnen und Nutzern häufig vor, dass das Internet nicht vollständig funktioniert. Es ist, als ob die Bilder geladen werden, aber das Video nicht. Wenn es bei der anderen Verbindung funktioniert, liegt das Problem bei Ihrem Netzwerk. Ein Neustart Ihres Routers könnte das Problem ebenfalls lösen.
2. iPhone Privatadresse deaktivieren
Es gibt eine private Option auf dem Apple iPhone. Sie wurde aus Sicherheitsgründen hinzugefügt. Manchmal erlaubt sie es dem Netzwerk nicht, ein Video zu streamen. Also habe ich sie für eine Weile deaktiviert, um zu prüfen, ob das Video funktioniert oder nicht. So können Sie die private Option auf einem iPhone deaktivieren.
Gehen Sie zu den iPhone-Einstellungen und wählen Sie „WLAN“.
Wählen Sie nun das verbundene WLAN aus und scrollen Sie nach unten, dann deaktivieren Sie die Option „Private Adresse“.

Starten Sie nun das iPhone neu und überprüfen Sie, ob der Fehlercode behoben ist oder nicht.
3. iOS- oder Android-Versionen aktualisieren
Geräteaktualisierungen können eine größere Formatkompatibilität und eine Lösung für die Probleme bei der Videowiedergabe bieten, zu denen auch dieser Fehlercode 224003 gehört. Das ist sehr nützlich, wenn der Fehler von veralteten iPhone- oder Android-Versionen herrührt.
Bitte beachten Sie, dass einige Nutzerinnen und Nutzer gemeldet haben, dass ihre eingebetteten Videos nicht abgespielt werden können, nachdem sie ihr iPhone auf iOS 15.1 aktualisiert haben. Wenn Sie auf das gleiche Dilemma stoßen, können Sie sich dafür entscheiden, das iOS zu degradieren und es bis zum nächsten Update-Release zu aktualisieren.
Teil 3: Fehlercode 224003 in Chrome, Safari & Firefox lösen [7 Lösungen]
Lösung 1: Aktualisieren Sie Ihren Browser & Aktualisieren Sie die Seite nach einer Weile
Die Aktualisierung des Computer-Browsers behebt alle Fehler und Störungen. Der Hauptgrund für die Aktualisierung von Browsern ist die Behebung von Fehlern und anderen Problemen, mit denen Nutzerinnen und Nutzer konfrontiert sind. Im Folgenden zeigen wir Ihnen verschiedene Methoden zur Aktualisierung eines Browsers, je nachdem, mit welchem Browser Sie das Video abspielen möchten.
➤ So aktualisieren Sie Google Chrome:
Öffnen Sie Ihren Browser - Chrome - und klicken Sie dann auf die drei Punkte in der rechten oberen Ecke.
Klicken Sie auf „Hilfe“ und gehen Sie dann zu „Über Google Chrome“.
-
Es erscheint ein neuer Bildschirm, der anzeigt, ob Google Chrome auf dem neuesten Stand ist. Falls nicht, klicken Sie einfach auf die Taste „Neu starten“.

➤ Wie man Firefox aktualisiert:
-
Öffnen Sie Firefox und klicken Sie auf das Hauptmenü. Gehen Sie dann zu „Hilfe“ > „Über Firefox“.
Wenn Updates verfügbar sind, werden diese automatisch heruntergeladen. Wenn der Download abgeschlossen ist, klicken Sie auf „Firefox neu starten“.

➤ Wie Sie Safari aktualisieren:
Apple veröffentlicht die Updates für Safari und andere Apps nicht über den Apple Store, sondern über iOS-Updates. Wir müssen also die Software-Aktualisierung aufrufen, um die neueste Version von Safari zu erhalten.
Rufen Sie auf dem iPhone oder iPad die App „Einstellungen“ auf und wählen Sie den Abschnitt „Allgemein“.
Klicken Sie auf „Software Update“, um fortzufahren.
-
Später, wenn es ein verfügbares Update gibt, klicken Sie bitte auf „Herunterladen und installieren“.

Lösung 2: Browser-Caches und Cookies löschen
Eine weitere Lösung, um den Fehlercode 224003 zu beheben, besteht darin, die Cache-Cookies und den Browserverlauf zu löschen. Manchmal fängt sich der Browser einige Fehler mit dem Cache und einem anderen Browserverlauf ein, was diesen Fehler verursacht. Um ihn zu beheben, erfahren Sie hier, wie Sie Cache-Cookies und den Browserverlauf löschen können.
➤ In Chrome:
Klicken Sie in Chrome auf das Symbol mit den drei Punkten oben rechts und wählen Sie „Browserdaten löschen“ aus dem Dropdown-Menü.
Ein neues Fenster wird geöffnet. Markieren Sie alle Kästchen und tippen Sie auf „Daten löschen“.

➤ In Firefox:
Öffnen Sie Firefox und dann das Firefox-Menü (wie drei horizontale Linien) in der oberen rechten Ecke des Browsers.
Wählen Sie „Einstellungen“ und dann „Datenschutz & Sicherheit“
Suchen Sie dann die Bezeichnung „Cookies und Websitedaten“ und klicken Sie auf „Daten löschen“
Aus dem Pop-up-Fenster markieren Sie alle Kästchen für Cookies oder Browsing-Daten und klicken auf „Löschen“.

➤ In Safari:
Wählen Sie Safari unter Einstellungen.
Scrollen Sie nach unten und klicken Sie auf „Verlauf und Websitedaten löschen“.
Klicken Sie auf „Verlauf und Daten löschen“ aus dem Pull-Up-Menü, um auch den Cache-Verlauf und andere Cookies zu löschen.

Lösung 3: Deaktivieren Sie Browser-Erweiterungen für Datenschutz/Anzeigenblockierung
Heutzutage verwenden viele von uns Erweiterungen in ihren Browsern. Diese Erweiterungen führen manchmal dazu, dass diese Videos mit dem Fehlercode 224003 angezeigt werden. Das Entfernen dieser Erweiterungen kann das Problem ebenfalls lösen.
➤ In Chrome:
Starten Sie Chrome und klicken Sie oben rechts auf die drei Punkte.
-
Danach wählen Sie „Erweiterungen“ > „Erweiterungen verwalten“ aus der Aufklappliste
Klicken Sie dann auf „Entfernen“ von Adblock und anderen Erweiterungen.

➤ In Firefox:
-
Klicken Sie in Firefox auf das dreizeilige Menüsymbol und dann auf „Add-ons und Themen“ aus der Liste...
Klicken Sie dann auf „Erweiterungen“ auf der linken Seite.
Indem Sie die blaue Taste deaktivieren, können Sie die Erweiterungen deaktivieren. Indem Sie auf "..." klicken und „Entfernen" wählen, können Sie die Add-ons aus Firefox löschen.

➤ In Safari:
- Navigieren Sie im Web mit Safari auf Ihrem Mac oder iPhone. Gehen Sie zu „Einstellungen“ und dann zu „Erweiterungen“.
Klicken Sie auf die Erweiterungen und wählen Sie „Deinstallieren“.

- Nachdem Sie diese Schritte ausgeführt haben, spielen Sie ein beliebiges Video ab und überprüfen Sie, ob es funktioniert oder nicht.
Lösung 4: Zurücksetzen der Browser-Einstellungen
Nun gibt es einen weiteren Weg, den Fehlercode 224003 zu beheben, indem Sie die Browsereinstellungen auf die Standardwerte zurücksetzen. So gehen Sie vor.
➤ Bei Chrome:
Klicken Sie in Chrome auf die drei Punkte. Öffnen Sie die Einstellungen und klicken Sie dann auf „Weiter“.
Auf dem Windows-PC gibt es die Optionen zum Bereinigen und Zurücksetzen. Klicken Sie einfach auf Zurücksetzen. Oder öffnen Sie die Chrome-Einstellungen auf Ihrem Mac oder MacBook und klicken Sie dann auf Einstellungen wiederherstellen, um sie auf die ursprünglichen Standardeinstellungen zurückzusetzen.
➤ Auf Firefox:
-
Öffnen Sie Firefox Einstellungen, das durch drei horizontale Linien gekennzeichnet ist.
-
Klicken Sie auf Hilfe und dann auf Informationen zur Problembehandlung. Klicken Sie anschließend auf „Aktualisieren“.
-
Klicken Sie im Bestätigungsfeld erneut auf „Aktualisieren“ und dann auf „Fertig stellen“.
➤ Bei Safari:
Löschen Sie die Caches von Cookies und Verlauf in Safari und setzen Sie sie auf die Standardeinstellungen zurück.
Lösung 5: Deaktivieren Sie die Hardware-Beschleunigung des Browsers
Es gibt in jedem Browser eine Option zur Hardware-Beschleunigung, um das Browsing-Erlebnis zu verbessern. Sie verteilt die intensiven Aufgaben auf den PC-Grafikprozessor. Allerdings verhindert die Hardwarebeschleunigung auch das Streaming von Videos. Die Deaktivierung könnte funktionieren und den Fehlercode 224003 beheben.
➤ Bei Chrome:
Öffnen Sie Google Chrome, klicken Sie auf die drei Punkte, um die „Einstellungen“ zu öffnen, und klicken Sie dann auf „Erweitern“.
Klicken Sie auf der rechten Seite auf „System“.
Schalten Sie später den Schalter „Hardwarebeschleunigung verwenden, wenn verfügbar“ ein. Starten Sie dann Chrome neu.

➤ Auf Firefox:
Öffnen Sie Firefox Klicken Sie auf das Objekt „Menü“ und dann auf „Einstellungen“.
Gehen Sie zu „Allgemein“ und scrollen Sie dann nach unten zu „Leistung“.
Deaktivieren Sie sowohl „Empfohlene Leistungseinstellungen verwenden“ als auch „Hardware-Beschleunigung verwenden, wenn verfügbar“. Starten Sie dann Firefox neu.

Sie brauchen die Hardware-Beschleunigung in Safari nicht zu deaktivieren, da Safari von Apple keine Hardware-Beschleunigung verwendet.
Lösung 6: Videos in einem anderen Browser abspielen
Wenn Sie alle Wege zur Behebung des Fehlers 224003 Code ausprobiert haben und es nicht klappt, dann versuchen Sie einen anderen Browser. Es gibt viele empfohlene Browser, die Sie verwenden können. Wenn Sie beispielsweise Firefox verwenden, können Sie zu Google Chrome wechseln. Das Gleiche gilt auch für einen Mac. Ein Wechsel des Browsers wird das Problem definitiv lösen.
Lösung 7: Deaktivieren Sie die Datenschutz-/Sicherheitsoptionen in Safari
In der Microsoft Community berichten einige Nutzerinnen und Nutzer, dass diese Methode nützlich ist, um den Fehlercode 224003 „Videodatei kann nicht abgespielt werden“ loszuwerden. Sehen wir uns nun an, wie Sie es machen:
-
Klicken Sie auf „Safari“ in der Apple-Menüleiste und wählen Sie „Einstellungen“ aus der Dropdown-Liste.
Gehen Sie dann zur Registerkarte „Datenschutz“.
-
Wechseln Sie zum Label "Datenschutz". Deaktivieren Sie das Kontrollkästchen "Cross-Site-Tracking verhindern“ und klicken Sie auf „Website-Daten verwalten“.

-
Wechseln Sie zur Registerkarte „Sicherheit“ und entfernen Sie das Häkchen bei „JavaScript aktivieren“.

Teil 4: Fehlercode 224003 auf dem PC beheben [2 Lösungen]
Neben Netzwerkproblemen, Browserproblemen, Gerätefehlern etc., die zu dem Fehlercode 224003 führen, können auch fehlerhafte oder beschädigte Videos in vielen Szenarien zu nicht abspielbaren Videos führen. Machen Sie sich keine Sorgen, sondern holen Sie sich Hilfe von einem leistungsstarken Videoreparaturtool, mit dem Sie solche Probleme bei der Videowiedergabe beseitigen können. 4DDiG Video Repair ist eine solche Software, die unsere Anforderungen erfüllen kann.
Dieses Tool wurde professionell entwickelt, um verschiedene Videos zu reparieren, die fehlerhaft, nicht abspielbar, verrauscht, körnig, verzerrt, ruckelnd, ruckelnd und mehr sind. Es bietet eine umfassende Unterstützung von Videoformaten, u.a. MP4, MOV, MKV und 3GP, und funktioniert mit allen Computern und Speichergeräten. Vor allem aber zeichnet sich das Programm durch seine hohe Erfolgsquote (98%) und seine hohe Geschwindigkeit aus. Mit anderen Worten: Egal, wie stark Ihre Videos beschädigt sind, 4DDiG Video Repair kann Ihnen helfen, sie wiederherzustellen.
Hauptfunktionen von 4DDiG Video Repair:
- Stapelweise Behebung von nicht abspielbaren/korrumpierten/beschädigten Videos, unabhängig vom Grad der Beschädigung.
- Unterstützt viele Videoformate wie MP4, MOV, MKV, M4V, 3G2, 3GP, etc.
- Arbeitet mit Windows PC, Mac und allen Speichermedien wie SD-Karten, USB-Sticks, HDDs etc.
- Unterstützung für die Stapelreparatur mehrerer Videodateien auf einmal.
- 100% sicher in der Anwendung und hat eine Erfolgsquote von bis zu 98%.
So beheben Sie fehlerhafte Videos mit 4DDiG Video Repair:
Der nachfolgende Guide enthält einfache Schritte zur Lösung fehlerhafter Videodateien:
Installieren Sie 4DDiG File Repair auf Ihrem Computer. Wählen Sie nach dem Start des Programms „Datei-Reparatur“ und klicken Sie auf „Video Reparatur“, um das Programm zu öffnen.
KOSTENLOSER DOWNLOADSicher herunterladen
KOSTENLOSER DOWNLOADSicher herunterladen
![]()
Fügen Sie einfach die nicht abspielbaren oder beschädigten Videos hinzu, die Sie reparieren möchten, indem Sie auf „Video(s) hinzufügen/aufziehen“ klicken.
![fügen Sie nicht abspielbare und fehlerhafte Videos zu 4ddig video repair]()
Klicken Sie anschließend auf „Alles reparieren“ in der unteren rechten Ecke des Bildschirms, um den Behebungsprozess zu starten.
![Reparatur eines fehlerhaften Videos starten]()
Nach Abschluss der Reparatur sind die reparierten Videos verfügbar. Sie können sie dann in der Vorschau ansehen oder von einem sicheren Ort aus exportieren.
![Vorschau und Export der reparierten Videos]()
Lösung 2: Deaktivieren Sie die Firewall auf dem Computer
Die meisten von uns verwenden Firewalls und Antivirenprogramme, um sich vor Bugs und Malware zu schützen. Sie können die Firewall über die Option Update und Sicherheit in den Einstellungen Ihres Browsers eine Zeit lang deaktivieren. Führen Sie danach das Video aus, um zu sehen, ob es funktioniert oder nicht.
Teil 5: Fehlercode 224003 vermeiden – Tipps für eine störungsfreie Videowiedergabe
Wenn Sie den Fehler bei der Videowiedergabe behoben haben und in Zukunft nicht mehr darauf stoßen wollen, dann können Sie diese nützlichen Tipps befolgen:
- Verändern Sie nicht die tiefen Einstellungen Ihres Browsers.
- Ich bevorzuge nur authentische und sichere Websites. Manchmal ist eine irreguläre Website ein großes Tabu für die Leistung eines Browsers.
- Aktualisieren Sie Ihren Browser regelmäßig.
- Wenn Ihr Browser überlastet ist, dann starten Sie ihn neu. Warten Sie nicht lange, bis er wieder funktioniert.
FAQ zum 224003 Fehlercode
F1. Wie behebe ich den Fehlercode 224003 im UC-Browser?
Wenn Sie Probleme mit der Videowiedergabe im UC-Browser haben, löschen Sie den Cache und installieren Sie den Browser neu. Aktivieren Sie außerdem die Datenoptimierung und prüfen Sie die Batterieoptimierung für den UC-Browser.
F2. Wie behebe ich die Fehlermeldung „Video kann nicht abgespielt werden“?
Wenden Sie eine der oben genannten Methoden an, um die Fehlermeldung „Video kann nicht abgespielt werden“ zu beheben.
F3. Wie behebe ich den Fehlercode 224003 für die Videowiedergabe auf einfache Weise?
Aktualisieren Sie Ihren Browser auf die neueste Version, aktualisieren Sie die Grafiktreiber und vermeiden Sie die Installation von Erweiterungen aus unbekannten Quellen. Löschen Sie außerdem den Cache, die Cookies und den Verlauf Ihres Browsers.
Fazit
Die Lösung des Fehlercodes 224003 lässt sich mit diesem Guide viel einfacher beheben. Die oben genannten Lösungen sind die besten. Fast alle funktionieren. Wenn eine nicht funktioniert, dann folgen Sie den anderen. Wenn Sie außerdem Videos auf Ihrem Computer verloren, gelöscht oder fehlerhaft/beschädigt haben, können Sie sie mit der 4DDiG Video Repair wiederherstellen. Dies ist die am meisten empfohlene Software dafür.
Sicher herunterladen
Sicher herunterladen
Lesen Sie auch
- Startseite >>
- Video retten >>
- Fehlercode 224003: Videodatei kann nicht abgespielt werden – so beheben Sie es!