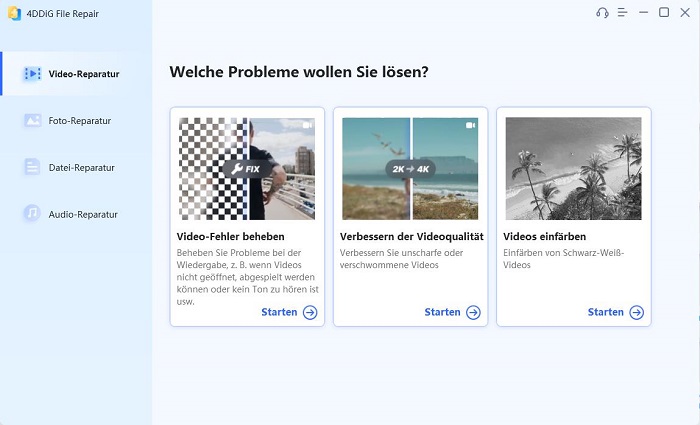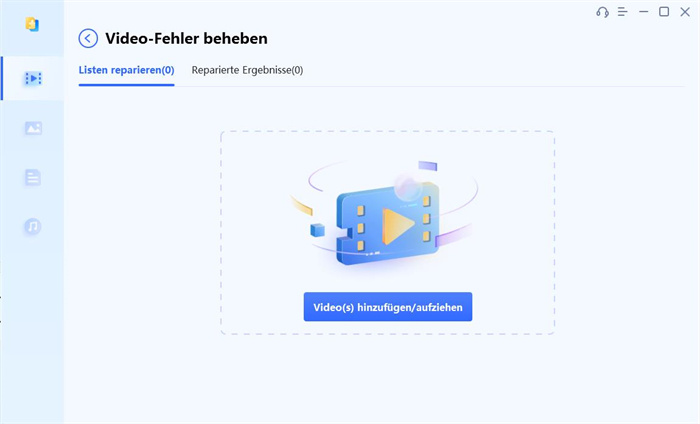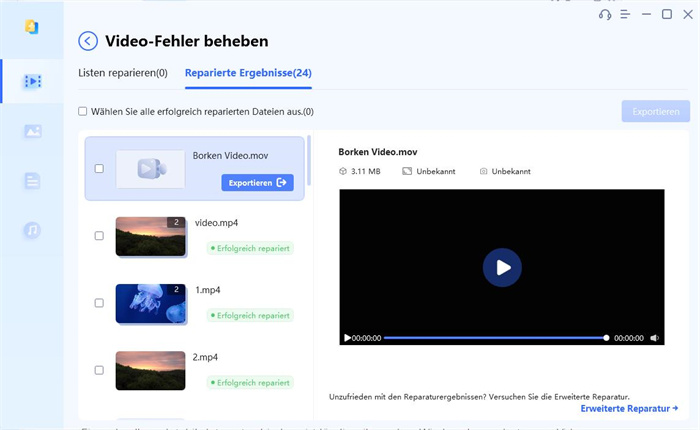Wenn Sie beim Versuch, ein Video online abzuspielen, die frustrierende Fehlermeldung "Diese Videodatei kann nicht abgespielt werden: Fehlercode 102630" erhalten haben, sind Sie nicht allein. Viele Nutzer haben mit diesem Problem zu kämpfen, das ihr Streaming-Erlebnis stören kann. Aber keine Angst! In diesem Artikel erfahren Sie, was der Fehlercode 102630 ist, wann er auftreten kann und vor allem, wie Sie den Fehlercode 102630 in verschiedenen Browsern beheben können.
Also, lassen Sie uns gleich loslegen und herausfinden, wie Sie diesen Fehlercode beheben können, um Ihre Lieblingsvideos wieder problemlos genießen zu können!
Was ist der Fehlercode 102630?
Der Fehlercode 102630 ist ein häufiger Fehler, der beim Versuch auftritt, ein Video online abzuspielen. Er weist in der Regel auf ein Problem mit einer leeren Wiedergabeliste hin, bei dem das Video aufgrund eines falschen Links nicht abgespielt werden kann. Manchmal ist der Link korrekt, aber Sie brauchen trotzdem Hilfe bei Problemen mit dem Fehlercode 102630. Dies ist aus verschiedenen Gründen möglich, die wir im Folgenden erörtern werden.

Dieser Fehler kann auf verschiedenen Plattformen und Websites auftreten, die Videoinhalte hosten, darunter Streaming-Dienste, Social-Media-Plattformen und andere Online-Videohosting-Sites. Das Verständnis der Ursachen für den Fehlercode 102630 ist entscheidend für die Fehlerbehebung und die effektive Lösung des Problems.
Lassen Sie uns daher einige häufige Ursachen für den Fehlercode 102630 besprechen.
Ursachen für den Fehlercode 102630
Wie bereits erwähnt, kann der Fehlercode 102630 aus verschiedenen Gründen auftreten, und einige dieser Gründe sind:
- Schlechte Internetverbindung: Eine schwache oder instabile Internetverbindung kann die Videowiedergabe unterbrechen und zu Fehlercode 102630 führen. Dies kann passieren, wenn Ihre Internetverbindung langsam ist oder es zu Schwankungen im Netzwerk kommt.
- Cache und Cookies: Angesammelter Cache und Cookies in Ihrem Webbrowser können die Videowiedergabe stören und den Fehlercode 102630 auslösen. Diese temporären Dateien können manchmal beschädigt oder veraltet sein, was zu Konflikten bei der Videowiedergabe führt.
- Veralteter Webbrowser: Ein veralteter Webbrowser benötigt möglicherweise mehr Updates und Kompatibilitätskorrekturen, um Videos reibungslos abspielen zu können. Dies kann zu Fehlercode 102630 und anderen Wiedergabeproblemen führen.
- Hardware-Beschleunigung: Die Hardware-Beschleunigung ist eine Funktion in Webbrowsern, die bestimmte Aufgaben auf die GPU Ihres Computers verlagert, um die Leistung zu erhöhen. Diese Funktion kann jedoch manchmal Konflikte mit der Videowiedergabe verursachen, was zu Fehlercode 102630 führt.
- Browser-Erweiterungen und Add-ons: Erweiterungen und Add-ons in Ihrem Webbrowser können manchmal Konflikte mit der Videowiedergabe verursachen und den Fehlercode 102630 auslösen. Dies kann passieren, wenn eine Erweiterung oder ein Add-on nicht mit dem Videoplayer kompatibel, veraltet oder beschädigt ist.
Lösungen zur Behebung des Fehlercodes 102630
Wenn Sie die Gründe für den Error Code 102630 kennen, fragen Sie sich bestimmt, welche Lösungen es dafür gibt. Keine Sorge, hier sind einige einfach zu befolgende Lösungen, die Ihnen helfen, zu verstehen, wie man den Fehlercode 102630 zu beheben.
Lösung 1. Überprüfen Sie die Internetverbindung
Eine schlechte Internetverbindung ist einer der häufigsten Gründe, warum der Error Code 102630 auftritt, wenn Sie versuchen, ein Video online abzuspielen. Unzureichende Bandbreite, Netzwerküberlastung oder ein schwaches Internetsignal können zu Unterbrechungen oder Verzögerungen beim Videostreaming führen, was wiederum Wiedergabefehler zur Folge hat.
Daher sollten Sie diese Tipps befolgen und Ihre Internetverbindung überprüfen.
- Zunächst sollten Sie ein Online-Tool zum Testen der Internetgeschwindigkeit wie SpeedTest verwenden, um zu prüfen, ob ein Problem mit Ihrem Internet oder etwas anderes vorliegt.
- Wenn Sie ein Problem mit Ihrem Internet feststellen, versuchen Sie, Ihren Router oder Ihre Internetverbindung neu zu starten.
- Sie können auch versuchen, eine Verbindung zu einem anderen Netzwerk herzustellen, wodurch der Fehler 102630 behoben wird.
Lösung 2. Löschen Sie den Cache und die Cookies in Ihrem Webbrowser
Wie bereits erwähnt, kann das Nicht-Löschen des Cache und der Cookies in Ihrem Browser auch den Fehlercode 102630 verursachen, und so können Sie ihn beheben.
Löschen Sie Cache und Cookies in Chrome:
Schritt 1: Öffnen Sie Chrome und klicken Sie auf das Drei-Punkte-Menü in der oberen rechten Ecke.
Schritt 2: Gehen Sie zu Weitere Tools > Browsing-Daten löschen. Wählen Sie den Zeitraum aus und aktivieren Sie die Kontrollkästchen für "Cookies und andere Website-Daten" und "Zwischengespeicherte Bilder und Dateien". Klicken Sie auf Daten löschen, um den Cache und die Cookies zu löschen.
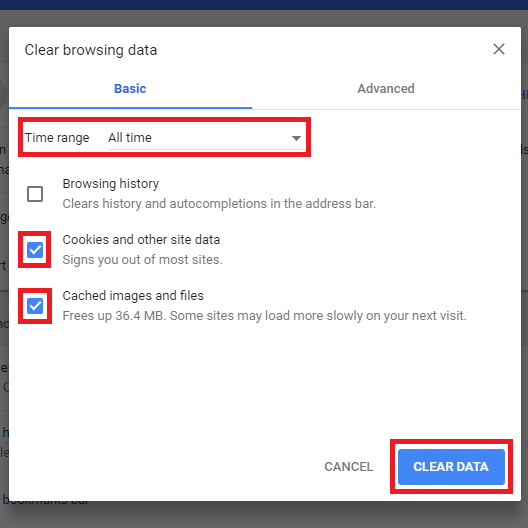
Löschen Sie Cache und Cookies in Firefox:
Schritt 1: Öffnen Sie Firefox und klicken Sie auf das dreizeilige Menü in der oberen linken Ecke.
Schritt 2: Gehen Sie zu Optionen > Datenschutz und Sicherheit. Klicken Sie unter Cookies und Websitedaten auf Daten löschen. Aktivieren Sie die Kontrollkästchen für "Cookies" und "Zwischengespeicherte Webinhalte" und klicken Sie auf Löschen, um den Cache und die Cookies zu löschen.
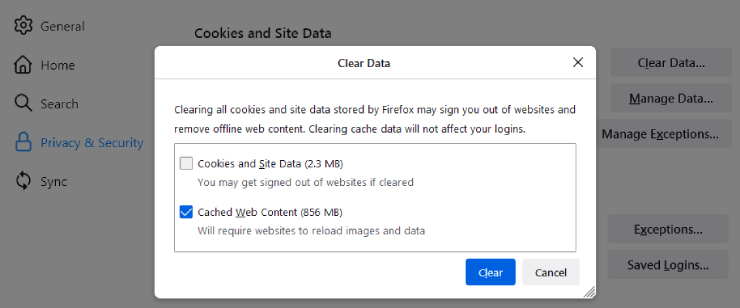
Löschen Sie Cache und Cookies in Edge:
Schritt 1: Öffnen Sie Microsoft Edge und klicken Sie auf das Drei-Punkte-Menü in der oberen rechten Ecke des Browserfensters. Wählen Sie "Einstellungen" aus dem Aufklappmenü.
Schritt 2: Wählen Sie auf der linken Seite "Datenschutz, Suche und Dienste".
Schritt 3: Klicken Sie unter "Browserdaten löschen" auf "Auswählen, was gelöscht werden soll". Aktivieren Sie die Kontrollkästchen für "Zwischengespeicherte Bilder und Dateien" und "Cookies und andere Website-Daten".
Schritt 4: Klicken Sie auf "Löschen", um den Vorgang zu starten.
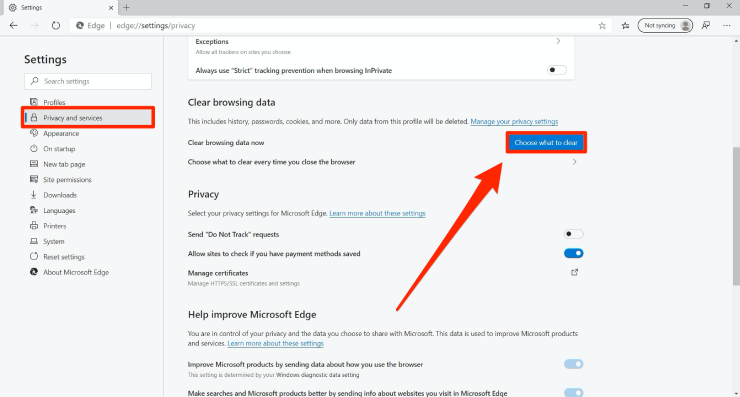
Schritt 5: Starten Sie Microsoft Edge neu, damit die Änderungen wirksam werden.
Wenn Sie diese Schritte befolgen, können Sie den Cache und die Cookies in verschiedenen Browsern löschen, um Probleme im Zusammenhang mit dem Fehlercode 102630 zu beheben, die durch zwischengespeicherte Daten oder Konflikte mit Cookies verursacht werden.
Lösung 3. Aktualisieren Sie Ihren Webbrowser
Wie bereits erwähnt, benötigt ein veralteter Webbrowser möglicherweise mehr Updates und Kompatibilitätskorrekturen, um Videos reibungslos abspielen zu können, was zu Fehlercode 102630 führen kann. Eine Aktualisierung Ihres Webbrowsers auf die neueste Version kann dieses Problem beheben.
Im Folgenden erfahren Sie, wie Sie gängige Webbrowser aktualisieren können:
Aktualisieren Sie Chrome:
Schritt 1: Öffnen Sie Chrome und klicken Sie auf das Drei-Punkte-Menü in der oberen rechten Ecke.
Schritt 2: Gehen Sie zu Hilfe > Über Google Chrome. Chrome sucht automatisch nach Updates und installiert sie, wenn sie verfügbar sind. Starten Sie Chrome neu, nachdem das Update abgeschlossen ist.
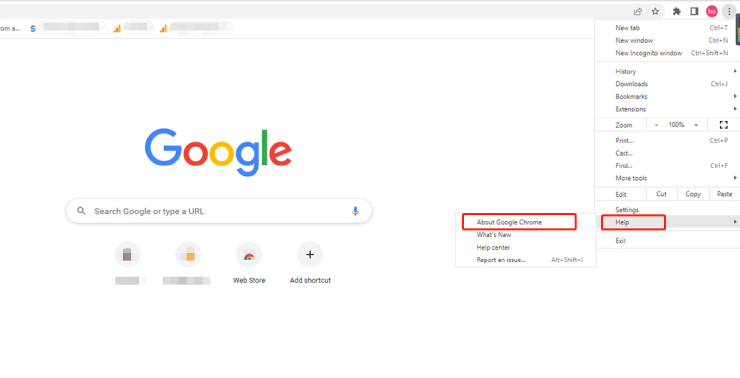
Aktualisieren Sie Firefox:
Schritt 1: Öffnen Sie Firefox und klicken Sie auf das dreizeilige Menü in der oberen linken Ecke.
Schritt 2: Gehen Sie zu Hilfe > Über Firefox. Firefox sucht automatisch nach Updates und installiert sie, falls verfügbar. Starten Sie Firefox neu, nachdem die Aktualisierung abgeschlossen ist.
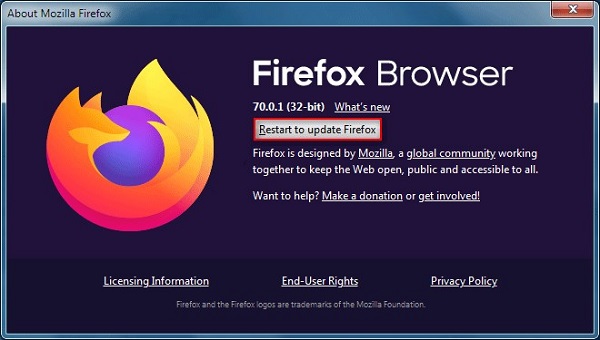
Aktualisieren Sie Edge:
Schritt 1: Öffnen Sie Microsoft Edge und klicken Sie auf das Drei-Punkte-Menü in der oberen rechten Ecke.
Schritt 2: Wählen Sie „Einstellungen“ aus dem Dropdown-Menü.
Schritt 3: Wählen Sie „Über Microsoft Edge“ in der linken Leiste.
Schritt 4: Microsoft Edge sucht nach Updates und lädt/installiert alle verfügbaren Updates.
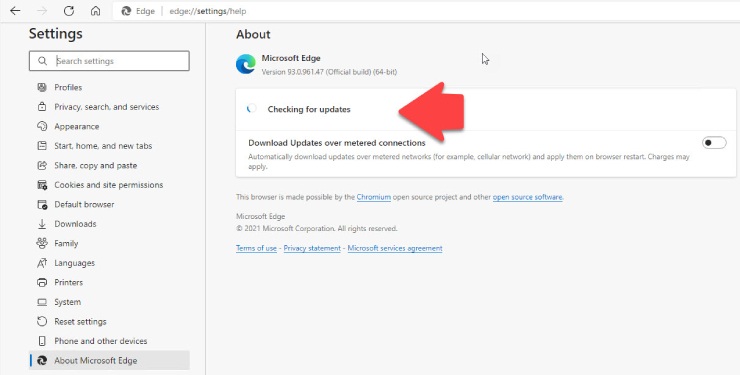
So können Sie also verschiedene Browser auf Ihrem Computer aktualisieren und den Fehlercode 102630 beheben.
Lösung 4. Deaktivieren Sie die Hardware-Beschleunigung
Wie oben beschrieben, kann auch die Hardwarebeschleunigung den Fehlercode 102630 verursachen. Um diesen Fehler zu beheben, müssen Sie diese Funktion deaktivieren.
Es folgen einige einfache Schritte, die Sie befolgen können.
Deaktivieren Sie die Hardware-Beschleunigung in Chrome:
Schritt 1: Öffnen Sie Chrome und klicken Sie auf das Drei-Punkte-Menü in der oberen rechten Ecke.
Schritt 2: Gehen Sie zu Einstellungen > System.
Schritt 3: Schalten Sie unter dem Abschnitt „Hardwarebeschleunigung verwenden, wenn verfügbar“ den Schalter aus.

Deaktivieren Sie die Hardware-Beschleunigung in Firefox:
Schritt 1: Öffnen Sie Firefox und klicken Sie auf das dreizeilige Menü in der oberen linken Ecke.
Schritt 2: Gehen Sie zu Einstellungen > Allgemein.
Schritt 3: Deaktivieren Sie unter dem Abschnitt „Leistung“ das Kontrollkästchen „Empfohlene Leistungseinstellungen verwenden“. Deaktivieren Sie dann das Kontrollkästchen für „Hardwarebeschleunigung verwenden, wenn verfügbar“.
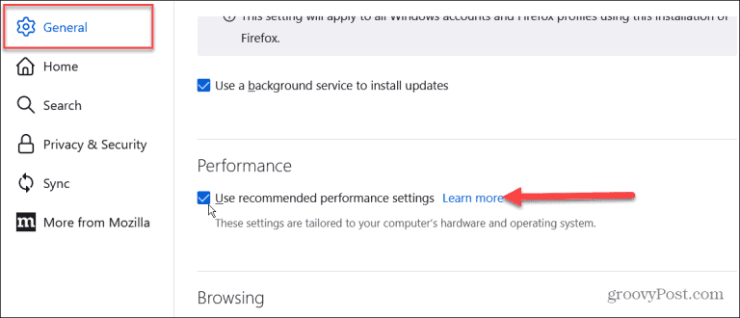
Deaktivieren Sie die Hardwarebeschleunigung in Edge:
Schritt 1: Öffnen Sie Microsoft Edge und klicken Sie auf das Drei-Punkte-Menü in der oberen rechten Ecke.
Schritt 2: Gehen Sie zu Einstellungen > System.
Schritt 3: Wählen Sie auf der linken Seite „Über Microsoft Edge“.
Schritt 4: Schalten Sie neben dem Abschnitt „Hardwarebeschleunigung verwenden, wenn verfügbar“ den Schalter aus.
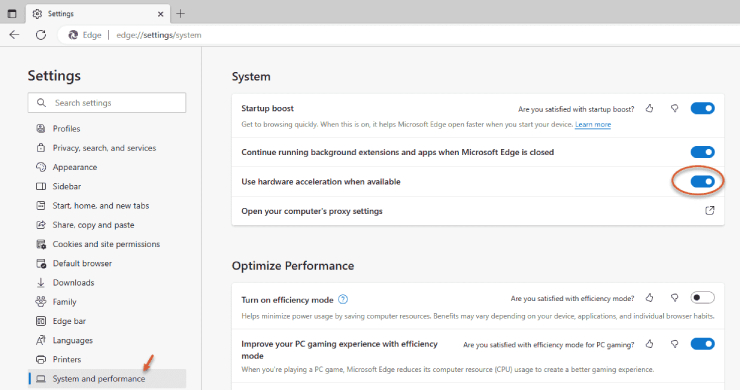
Die Deaktivierung der Hardwarebeschleunigung kann helfen, Probleme im Zusammenhang mit dem Fehlercode 102630 zu beheben, die durch Konflikte mit Grafiktreibern oder Hardware verursacht werden. Wenn der Fehler jedoch auch nach dem Deaktivieren der Hardwarebeschleunigung weiterhin auftritt, können Sie mit der nächsten Lösung fortfahren.
Lösung 5. Entfernen Sie Browser-Erweiterungen und Add-ons
Wie bereits erwähnt, kann auch die Hardwarebeschleunigung den Fehlercode 102630 verursachen. Um diesen Fehler zu beheben, müssen Sie diese Funktion deaktivieren.
Hierfür sind einige einfache Schritte, die Sie befolgen können.
Entfernen Sie die Erweiterungen aus Chrome:
Schritt 1: Öffnen Sie Chrome und klicken Sie auf das Drei-Punkte-Menü in der oberen rechten Ecke.
Schritt 2: Gehen Sie zu Weitere Tools> Erweiterungen.
Schritt 3: Schalten Sie den Schalter neben jeder Erweiterung aus, um sie zu deaktivieren, oder klicken Sie auf die Schaltfläche Entfernen, um sie zu entfernen.

Entfernen Sie die Erweiterungen aus Firefox:
Schritt 1: Öffnen Sie Firefox und klicken Sie auf das dreizeilige Menü in der oberen linken Ecke.
Schritt 2: Gehen Sie zu Add-ons > Erweiterungen.
Schritt 3: Klicken Sie auf das Drei-Punkte-Menü neben jeder Erweiterung und wählen Sie Deaktivieren, um sie zu deaktivieren, oder klicken Sie auf Entfernen, um sie zu entfernen.
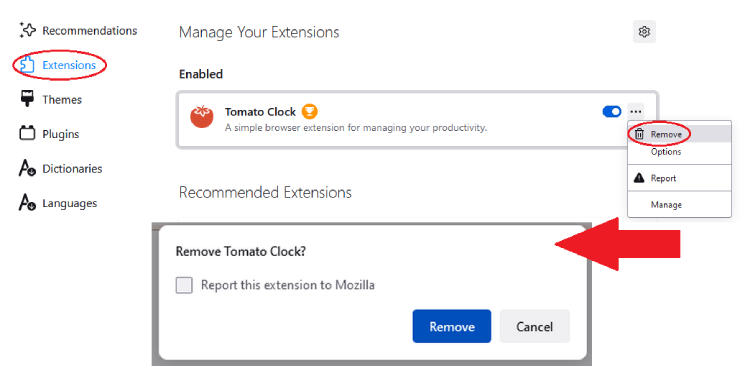
Entfernen Sie die Erweiterungen aus Edge:
Schritt 1: Öffnen Sie Microsoft Edge und klicken Sie auf das Drei-Punkte-Menü in der oberen rechten Ecke.
Schritt 2: Gehen Sie zu Erweiterungen.
Schritt 3: Klicken Sie auf die Erweiterung, die Sie entfernen möchten, und klicken Sie dann auf die Schaltfläche „Entfernen“.
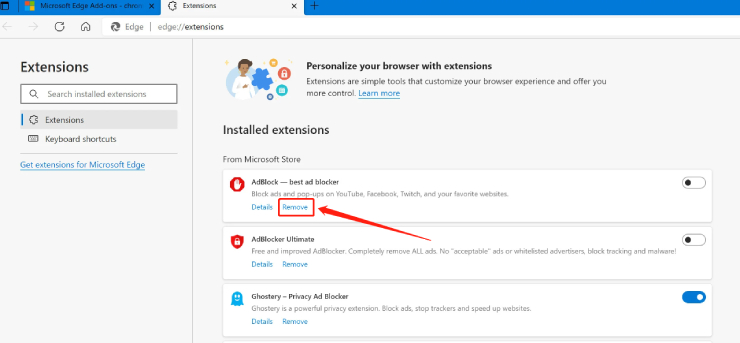
So können Sie Erweiterungen aus Ihrem Browser entfernen, den Fehlercode 102630 beheben und optimales Streaming von Online-Videos genießen.
Bonus-Tipps: Wie kann man beschädigte Videodateien reparieren?
Wenn Sie eine Videodatei auf Ihren Computer heruntergeladen haben und beim Versuch, sie abzuspielen, die Fehlermeldung "Diese Videodatei kann nicht abgespielt werden" erhalten, kann dies ein Hinweis darauf sein, dass die Videodatei beschädigt ist.
Beschädigte Videodateien können aus verschiedenen Gründen auftreten, z. B. durch unvollständige Downloads, Fehler bei der Dateiübertragung, Malware-Infektionen oder Hardware-/Softwareprobleme. Machen Sie sich jedoch keine Sorgen! Hier sind einige Schritte, die Sie befolgen können, um beschädigte Videodateien zu reparieren, zusammen mit einer empfohlenen Software, 4DDiG Video Repair:
- Herunterladen und installieren Sie 4DDiG File Repair
Klicken Sie auf die Schaltfläche unten, um 4DDiG File Repair herunterzuladen. Folgen Sie den Anweisungen auf dem Bildschirm, um das Programm auf Ihrem Computer zu installieren.
KOSTENLOS TESTENFür PCSicherer Download
KOSTENLOS TESTENFür MACSicherer Download
-
Starten Sie 4DDiG File Repair und wählen Sie beschädigte Videodateien aus
Starten Sie das Videoreparaturprogramm und klicken Sie auf die Schaltfläche "Datei hinzufügen", um die beschädigten Videodateien auszuwählen, die Sie auf Ihrem Computer reparieren möchten. Sie können mehrere Dateien auf einmal hinzufügen.

- Starten Sie den Reparaturprozess für Videodateien
Klicken Sie auf die Schaltfläche "Reparatur starten", um den Reparaturprozess für Videodateien zu starten. Die Software wird die beschädigten Videodateien automatisch scannen und reparieren.

-
Exportieren Sie die reparierte Datei
Sobald die Reparatur abgeschlossen ist, können Sie die reparierte Datei auf Ihren Computer herunterladen.

Fazit
Wenn Sie also mit dem Problem "Diese Videodatei kann nicht abgespielt werden: Fehlercode 102630" konfrontiert sind, können Sie die oben genannten Lösungen befolgen, um dieses Problem zu beheben. Alle Lösungen, die wir gegeben haben, sind getestet, und Sie werden in der Lage sein, sie ohne Probleme leicht zu folgen.
Wenn Sie das Problem jedoch erfolgreich behoben haben, aber einige Videodateien auf Ihrem Computer beschädigt sind, können Sie 4DDiG Video Repair herunterladen, um Ihre beschädigten Videos zu reparieren. Dies ist ein renommiertes Dateireparaturtool, mit dem Sie sowohl Fotos als auch Videos reparieren können.