Wenn du deinen PC startest und siehst, dass er eine Fehlermeldung ausgibt, ist das kein schöner Anblick. Aber manchmal kann man es einfach nicht vermeiden. Startfehler sind weit verbreitet und können aus den unterschiedlichsten Gründen auftreten. In diesem Artikel werden wir über einen solchen Startfehler sprechen, nämlich den Fehlercode 0xc000000e. Dieser Fehler tritt häufig bei Windows-PCs ab Vista auf und ist eine direkte Folge von Hardwareproblemen. Wenn dein PC von diesem Fehler betroffen ist, zeigt er an, dass dein PC/Gerät repariert werden muss 0xc00000e und verhindert, dass du deinen PC für irgendeinen Zweck verwenden kannst. In einem solchen Fall ist alles in Gefahr, von deinen Daten bis zu deinem PC, und du musst schnell handeln, um das Problem zu lösen. Dafür brauchst du Lösungen und genau das bietet dieser Leitfaden zur Behebung des Fehlercodes 0xc000000e in Windows 10. Von den Ursachen bis zur Behebung decken wir in diesem umfassenden Artikel über den Fehlercode 0xc00000e alles ab.
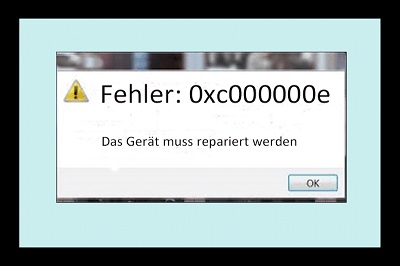
- Teil 1: Überblick über den Fehlercode 0xc000000e
-
Teil 2: Wie behebt man den Fehlercode 0xc000000e in Windows 10/11?
- Methode 1: Überprüfe die physischen Geräteanschlüsse
- Methode 2: BCD-Datei wiederherstellen
- Methode 3: BCR Registry Hive wiederherstellen
- Methode 4: Automatisches Reparaturdienstprogramm ausführen
- Methode 5: Zurücksetzen der BIOS/UEFI-Konfiguration
- Methode 6: Boot-Diskette als online markieren
- Methode 7: Überprüfe die Windows 8.1/10 WHQL-Support-Einstellung im BIOS
- Methode 8: Überprüfe und tausche die CMOS-Batterie
- Methode 9: Daten sichern und Windows neu installieren
- Teil 3: Wie kann ich verlorene Dateien aufgrund des Fehlercodes 0xc00000e wiederherstellen?HOT
- Teil 4: FAQs zu Fehlercodes
Teil 1: Überblick über den Fehlercode 0xc000000e
1. Was ist der Fehlercode 0xc00000e?
Der Windows 10 Fehlercode 0xc00000e ist ein Startfehler, der Windows PCs betrifft. Wenn du diesen Fehler auf dem Bildschirm deines Computers siehst, bedeutet das in der Regel, dass Windows wichtige Hardware, die für den Startvorgang notwendig ist, nicht erkannt hat.
2. Warum tritt der Fehlercode 0xc00000e auf?
Der Fehler 0xc00000e hat mehrere Ursachen und es kann schwierig sein, die genaue Ursache festzustellen. Es gibt jedoch einige häufige Gründe, warum dieser Fehler auftritt. Hier sind einige von ihnen:
- Probleme wie die Beschädigung oder Löschung von Dateien in der Boot Configuration Database (BCD), die Dateien und Parameter enthält, die beim Booten von Windows helfen. Ein Problem in diesem Bereich kann diesen Fehler verursachen.
- Auch Festplattenfehler können diesen Fehler verursachen.
- Plötzliche Abschaltungen durch dich oder aufgrund einer instabilen Stromversorgung.
Teil 2: Wie behebt man den Fehlercode 0xc000000e in Windows 10/11?
Methode 1: Überprüfe die physischen Geräteanschlüsse
Diese Methode mag vorsorglich klingen, ist aber ein wichtiger erster Schritt, um den Windows 10 0xc00000e Fehler zu beheben. Überprüfe, ob die Verbindungen fehlerhaft sind, und trenne alle externen Speichergeräte, die die Startreihenfolge im BIOS stören könnten.
Methode 2: BCD-Datei wiederherstellen
Wie bereits erwähnt, enthält die Boot Configuration Database (BCD) Parameter, die für das Hochfahren von Windows wichtig sind. Ein Problem in der BCD kann die Ursache für diesen Fehler sein. Um ihn zu beheben, musst du die BCD-Datei neu erstellen.
Bevor du beginnst, stelle sicher, dass du ein bootfähiges Laufwerk der Windows-Version hast, die du reparieren willst. Wenn du das hast, gehst du beim Start ins BIOS und öffnest das Boot-Menü. Lege dieses bootfähige Medium als primäres Gerät fest, von dem Windows gestartet wird. Sobald du das getan hast, kannst du beginnen.
Schritt 1: Boote deinen PC von dem bootfähigen Laufwerk und klicke im ersten Fenster, das du siehst, auf "Weiter".
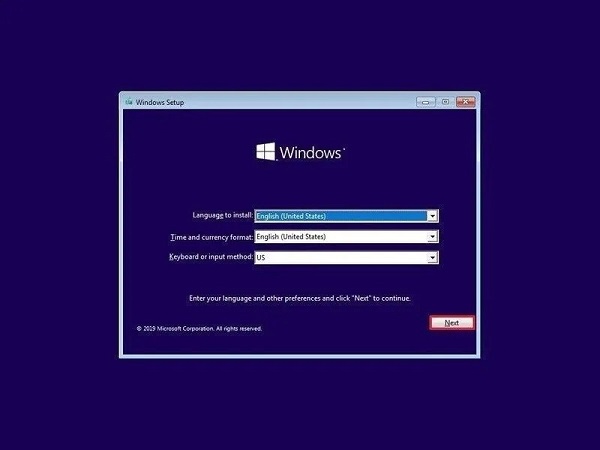
Schritt 2: Klicke im nächsten Fenster auf die Option "Computer reparieren" in der linken unteren Ecke des Bildschirms.
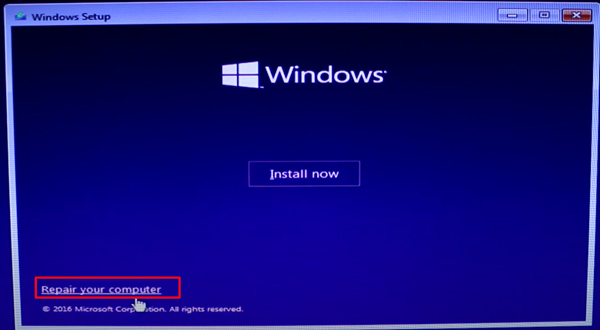
Schritt 3: Wähle im nächsten Menü die Option "Problembehandlung", die dich zu den erweiterten Optionen führt. Wähle aus der Liste der erweiterten Optionen "Eingabeaufforderung". Im nächsten Schritt wählst du das Konto, das du für deinen Computer verwendest, und gibst die Anmeldedaten ein.
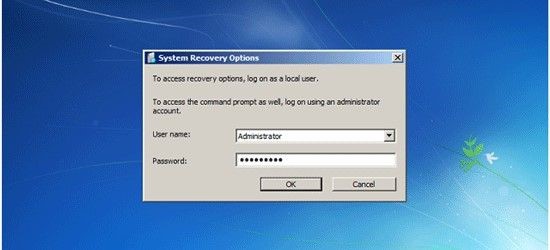
Schritt 4: Gib im Fenster der Eingabeaufforderung den folgenden Befehl ein:
bootrec /rebuildbcd
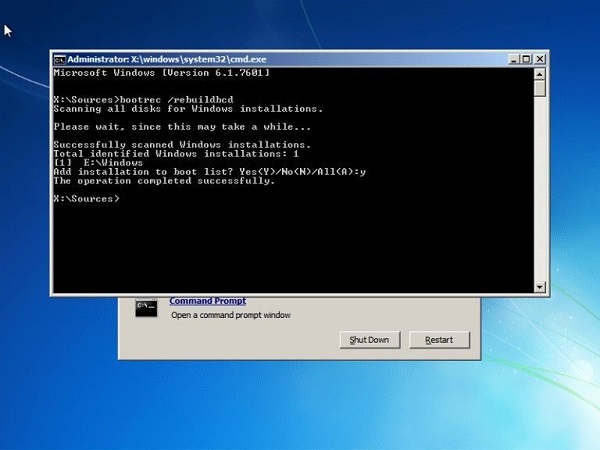
Schritt 5: Wenn das Installationsprogramm gefunden wird, musst du in der Eingabeaufforderung "Y" eingeben. Daraufhin beginnt der Neuaufbau der BCD.
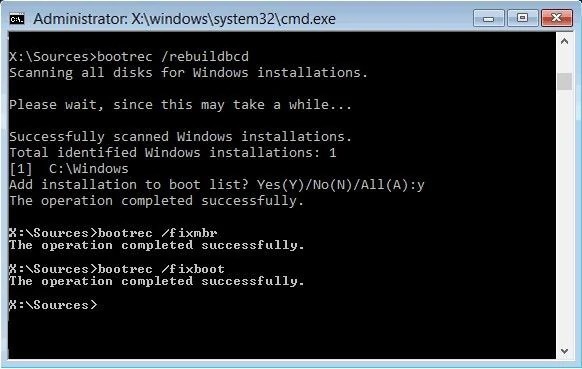
Schritt 6: Sobald er abgeschlossen ist, gibst du die folgenden Befehle ein und drückst nach jedem Befehl "Enter".
bootrec /fixmbr
bootrec /fixboot
Dadurch wird dein PC neu gestartet. Wenn der Fehler behoben ist, wird er normal neu gestartet, wenn nicht, gehe zur nächsten Lösung über.
Methode 3: BCR Registry Hive wiederherstellen
Diese Methode zielt darauf ab, deine Bootsektor-Dateien zu reparieren. Dazu musst du die in Methode 2 genannten Schritte genau befolgen, bis du die Eingabeaufforderung siehst. Sobald du die Eingabeaufforderung vor dir hast, gibst du die folgenden Befehle ein:
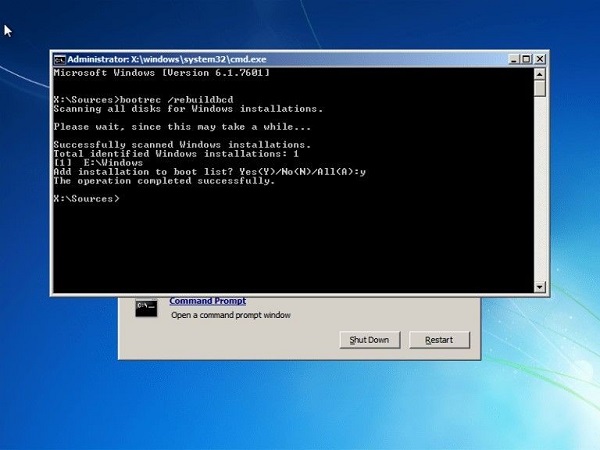
- bootrec /fixmbr
- bootrec /fixboot
- bootrec /ScanOs
- bootrec /rebuildbcd
Starte deinen PC danach neu.
Methode 4: Automatisches Reparaturdienstprogramm ausführen
Viele wissen es nicht, aber Windows hat ein eingebautes Reparaturprogramm, um Probleme wie den Fehlercode 0xc000000e windows 10 zu beheben.
Um darauf zuzugreifen, musst du den in Methode 2 genannten Schritten folgen, bis du das Menü "Erweiterte Optionen" erreichst.
Wähle im Menü "Erweiterte Optionen" die Schaltfläche "Automatische Reparatur". Wähle auf dem nächsten Bildschirm dein Betriebssystem aus und schon kann es losgehen. Das Dienstprogramm wird nun alle Probleme in deinem Windows reparieren und sie hoffentlich beseitigen.
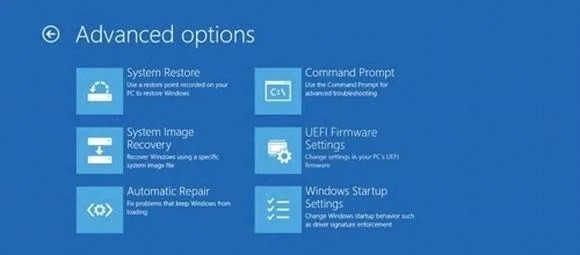
Methode 5: Zurücksetzen der BIOS/UEFI-Konfiguration
Das Zurücksetzen der BIOS/UEFI-Konfiguration ist eine gute Methode, um den Fehlercode loszuwerden: 0xc000000e. Hier ist, wie du es machen kannst.
Schritt 1: Rufe beim Starten deines Computers das BIOS auf. Um das BIOS aufzurufen, musst du eine bestimmte Taste drücken, die bei jedem PC anders ist. Die beliebtesten Hotkeys sind F2, F12, Esc, Entf usw.
Schritt 2: Sobald du im BIOS-Menü bist, navigiere durch deine Tastatur und suche nach der Standardoption für das BIOS-Setup. Wenn du sie gefunden hast, klickst du darauf und drückst die Eingabetaste, damit der Rücksetzungsprozess beginnt.
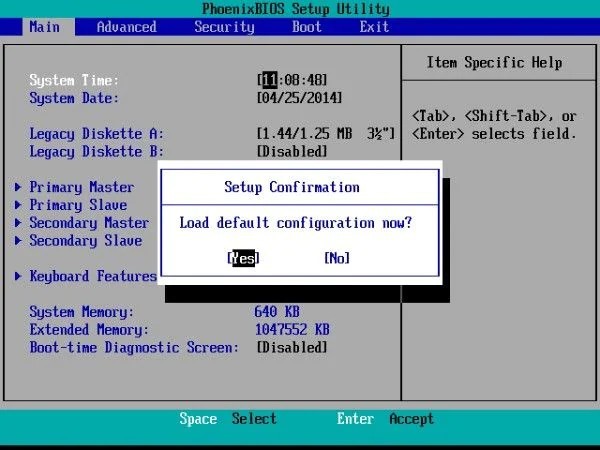
Schritt 3: Speichere die Änderungen und beende das BIOS-Setup. Dein PC wird nun automatisch neu starten.
Methode 6: Boot-Diskette als online markieren
Manchmal kann eine Offline-Startdiskette die Ursache für den Windows-Fehlercode 0xc000000e sein. In diesen Fällen musst du die Boot-Diskette wieder als online markieren, damit Windows ordnungsgemäß starten kann. So machst du es:
Schritt 1: Rufe die Eingabeaufforderung auf, wie in Methode 2 beschrieben, und gib den folgenden Befehl ein: "diskpart", und drücke die Eingabetaste.
Schritt 2: Im Diskpart-Menü gibst du "List Disk" oder "List Volume" ein und drückst die Eingabetaste, um eine Liste aller Partitionen und Laufwerke auf deinem PC zu sehen.
Schritt 3: Wähle die Partition aus, die das Betriebssystem enthält, indem du "Select Disk x" oder "Select Volume x" eingibst und die Eingabetaste drückst. X ist die Nummer der Festplatte.
Schritt 4: Mache die ausgewählte Festplatte online, indem du "Online Disk" oder "Online Volume" eingibst und die Eingabetaste drückst.
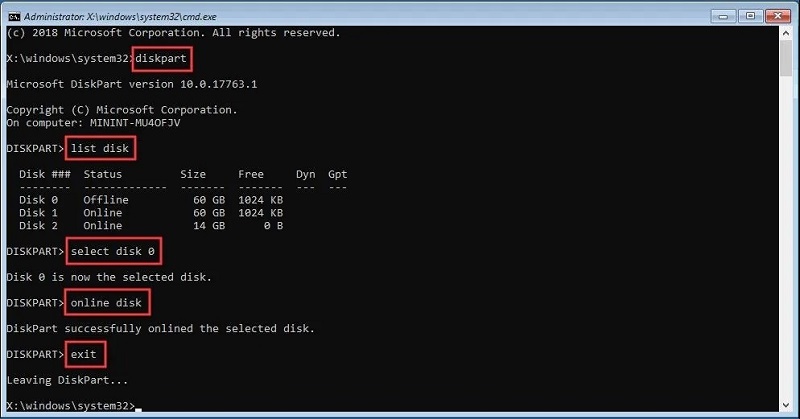
Schritt 5: Um Diskpart zu verlassen, gib "Beenden" ein und drücke die Eingabetaste.
Methode 7: Überprüfe die Windows 8.1/10 WHQL-Support-Einstellung im BIOS
Die WHQL-Support-Einstellungen stellen sicher, dass dein Windows jedes Mal reibungslos bootet, indem sie die UEFI-Unterstützung aktivieren und die signierten Treiber während des Bootvorgangs überprüfen. Wenn sie deaktiviert ist, wirst du Probleme bekommen, wie z.B. die Fehlermeldung 0xc00000e, dass dein Computer repariert werden muss. Um sie zu aktivieren, musst du das BIOS-Menü wie in Methode 5 beschrieben aufrufen und sie wie unten gezeigt aktivieren.
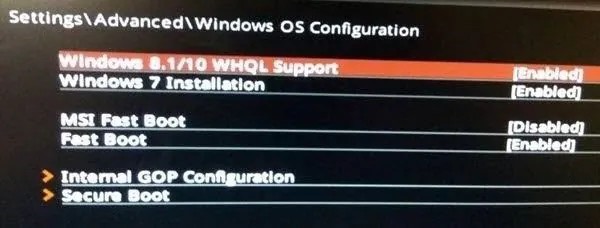
Methode 8: Überprüfe und tausche die CMOS-Batterie
Das CMOS ist ein Chip in deinem Computer, der wichtige Informationen wie die BIOS-Konfiguration, das Datum, die Uhrzeit usw. enthält. Eine fehlerhafte Konfiguration von Datum und Uhrzeit im BIOS kann diesen Fehler verursachen. In diesem Fall musst du die CMOS-Batterie austauschen. Das kannst du selbst tun, indem du einen neuen CMOS-Chip bestellst oder dich an die nächste Reparaturwerkstatt für deinen PC wendest.
Methode 9: Daten sichern und Windows neu installieren
Wenn keine der Methoden funktioniert, ist es an der Zeit, deine Daten zu sichern und Windows komplett neu zu installieren. Sichern Sie Ihre Festplatte und installieren Sie Windows über das bootfähige Laufwerk, das Sie erstellt haben, neu. Klicke im ersten Fenster auf die Schaltfläche Jetzt installieren und folge den Anweisungen, dann bist du startklar.
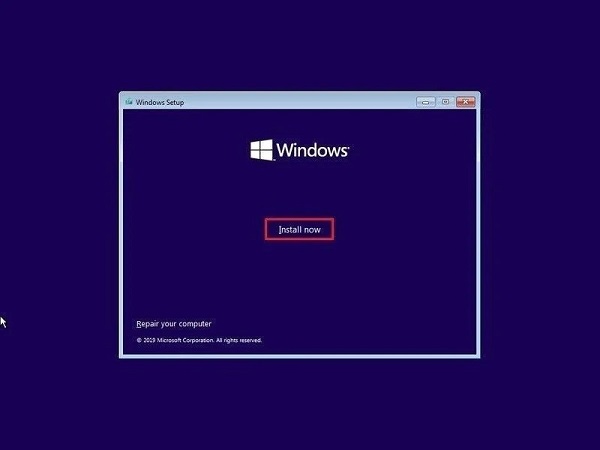
Teil 3: Wie kann ich verlorene Dateien aufgrund des Fehlercodes 0xc00000e wiederherstellen?
Startfehler stellen eine große Gefahr für deine Daten dar, und der Fehlercode 0xc00000e ist kein Einzelfall. Wenn du also bei der Behebung dieses Fehlers deine Daten verlierst, mach dir keine Sorgen, denn dieser Leitfaden kümmert sich auch darum. Wir stellen dir die Tenorshare 4DDiG Datenrettungssoftware vor. Sie bietet alles, was du dir von einer Datenrettungssoftware wünschst und noch mehr. Sie ist reibungslos, schnell, leistungsstark und verfügt über einen intelligenten und modernen Algorithmus, der deine gelöschten Daten von überall her zurückbringt. Sie ist sowohl für Mac als auch für Windows erhältlich und ist frei von Malware, Adware oder Viren. Sehen wir uns an, wie du diese App zur Datenwiederherstellung nutzen kannst.
- Wiederherstellung von Dateien, die aufgrund verschiedener Computerfehler verloren gegangen sind
- Wiederherstellung von Daten von überall, einschließlich lokaler und externer Festplatten, verlorener Partitionen, Papierkorb, abgestürzter PCs usw.
- Wiederherstellung von Daten von nicht mehr startfähigen Computern
- Unterstützt über 1000 Dateitypen, darunter Fotos, Videos, Musik, Dokumente (PPT/Excel/Word) usw.
- Verfügbar für Windows und Mac.
- Intelligente und intuitive Benutzeroberfläche mit einfach zu bedienenden Funktionen.
- Keine versteckten Viren, Malware oder Adware.
- Schneller und mit einer höheren Erfolgsquote als andere Apps auf dem Markt.
Sicherer Download
Sicherer Download
- Starte die 4DDiG-App, wähle das Systemlaufwerk, auf dem du Daten verloren hast, und klicke auf "Scannen", um zu beginnen.
- 4DDiG scannt nun das ausgewählte Laufwerk, um die verlorenen Daten zu laden. Sobald der Scanvorgang abgeschlossen ist, werden alle wiederhergestellten Dateien in einer Liste angezeigt. Du kannst von der Baumansicht zur Dateiansicht wechseln, um die Zieldateien zu finden.
-
Schließlich kannst du eine Vorschau dieser Dateien anzeigen und sie an einem Ort deiner Wahl wiederherstellen. Falls die Festplatte überschrieben wird und Daten dauerhaft verloren gehen, speichere sie bitte nicht auf derselben Partition, auf der du sie verloren hast.


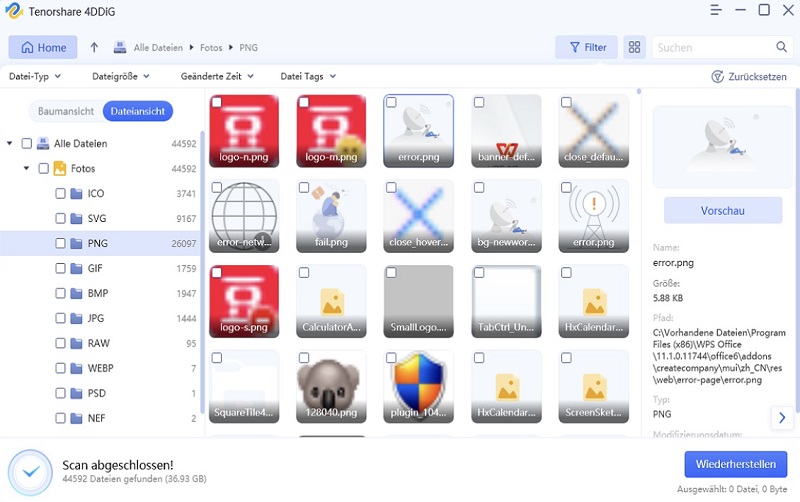
Teil 4: FAQs zu Fehlercodes
1. Wie kann ich den Fehlercode 0xc000000e in Windows 11 beheben?
In Windows 11 kannst du den Fehlercode 0xc000000e mit den folgenden Methoden beheben:
- BCD-Datei neu erstellen
- BCR-Registrierungsstruktur neu erstellen
- Automatisches Reparaturdienstprogramm ausführen
- Zurücksetzen der BIOS/UEFI-Konfiguration
- Boot-Disk als Online markieren
2. Was ist der Fehler 0xC000021A?
Der Fehler 0xC000021A ist ein Startfehler, der normalerweise beim Update von Windows 7 auf 8.1 oder 10 auftritt. Er ist auch als "Blue Screen of death"-Fehler bekannt.
3. Wie kann ich den Fehlercode 0xc000014C beheben?
Der Fehler 0xc000014C ist ein Fehler, der mit der Boot-Konfigurationsdatenbank zusammenhängt. Hier sind einige Möglichkeiten, wie du ihn beheben kannst.
- Entferne kürzlich installierte Hardware
- Boote mit der letzten bekannten Konfiguration
- BCD neu erstellen
- System File Checker (SFC) verwenden
- Wiederherstellen der Standard- und unbeschädigten Registry-Werte
Zusammenfassung
Die meisten Fehler, die in Windows auftreten, sind zufällig und können jederzeit auftreten. Die meisten dieser Fehler sind eine Bedrohung für die Daten auf deinem PC, deshalb musst du bei der Behebung dieser Fehler vorsichtig sein. Zum Glück hast du die Tenorshare 4DDiG Datenrettungssoftware an deiner Seite, die dir hilft, wenn du Daten verloren hast. Also repariere sie, ohne dich um deine wertvollen Daten zu sorgen!