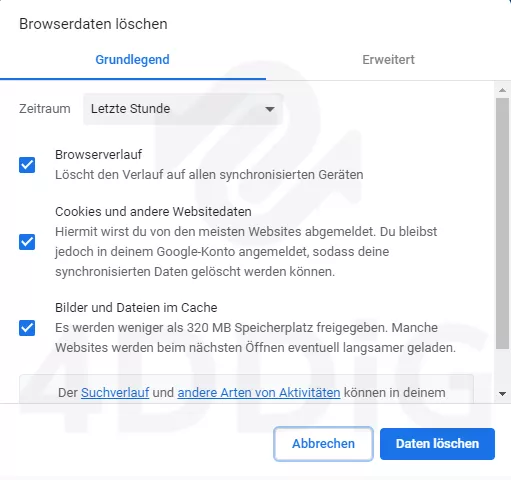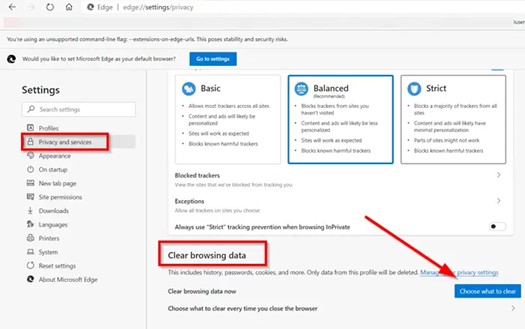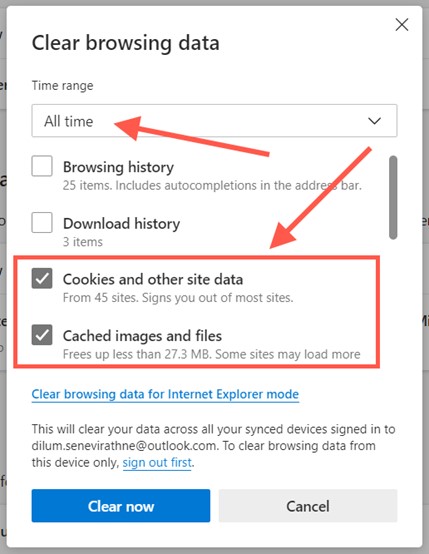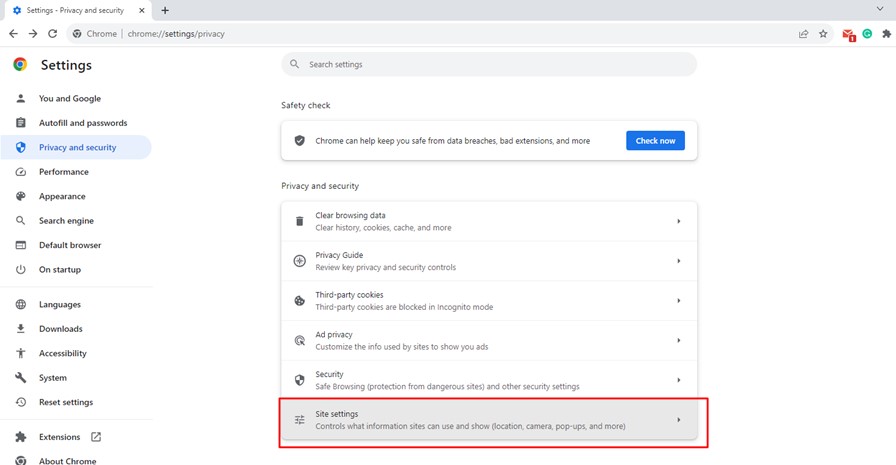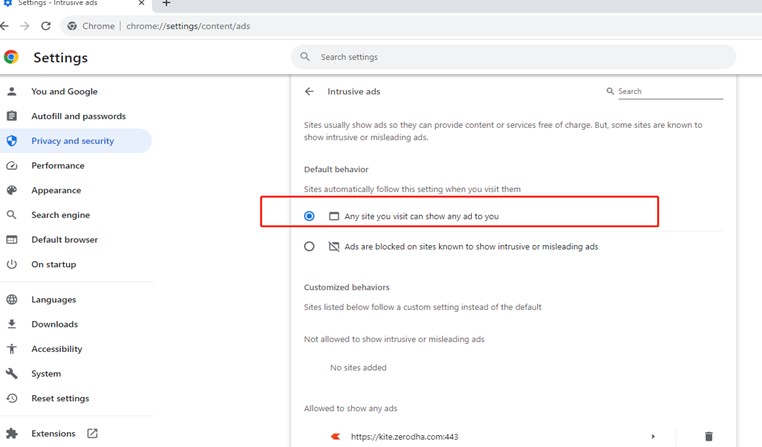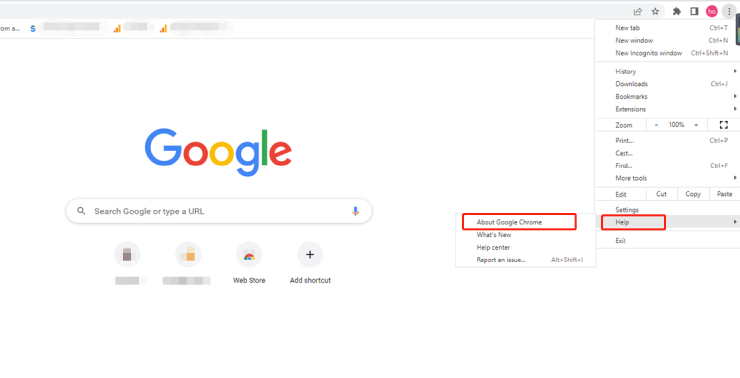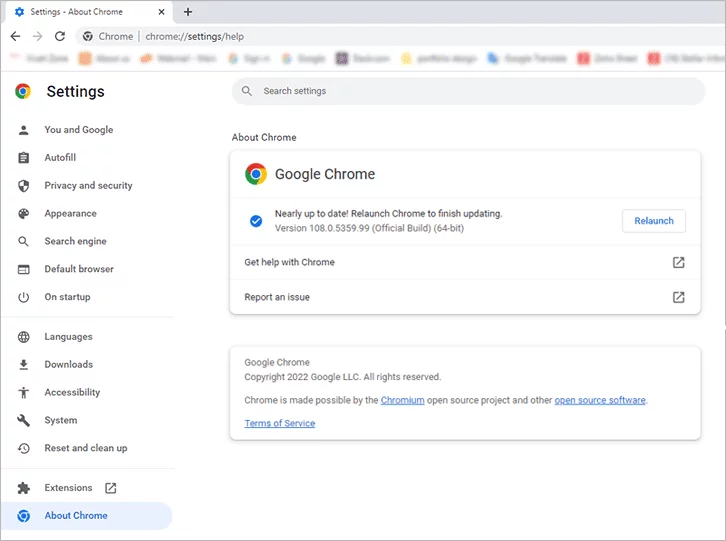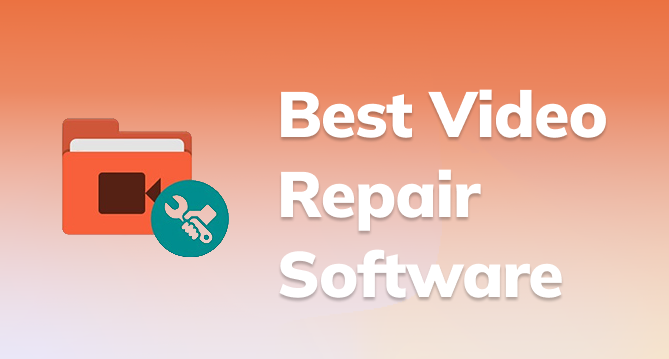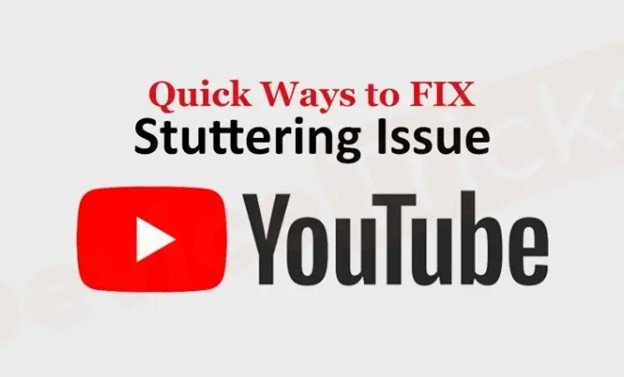Wie behebt man den Fehlercode 233011? 7 erfolgreiche Lösungen
Sie können keine Videos in Ihrem Webbrowser abspielen und erhalten stattdessen den Fehlercode 233001? Unser Guide bietet effektive Lösungen und stellt Ihnen das Tool 4DDiG File Repair vor, mit dem Sie beschädigte Videodateien reparieren können.
Nichts ist ärgerlicher, als wenn Sie sich ein Video ansehen wollen, aber Ihr Browser einen Fehler bei der Videowiedergabe meldet. Der Fehlercode 233011 ist ein häufiges Problem bei der Videowiedergabe, das darauf hinweist, dass es Probleme mit Ihrem Webbrowser gibt, die ihn daran hindern, Ihr gewünschtes Video zu streamen. In diesem Leitfaden gehen wir auf die Ursachen ein und bieten praktische Lösungen zur Behebung des Fehlercodes 233011.

Der Fehler tritt meist aufgrund bestimmter Probleme mit Ihrem Webbrowser auf. Manchmal kann der Fehler auch auf bestimmte Probleme mit der Videostreaming-Plattform zurückzuführen sein, auf der Sie das Video abspielen, z.B. 9Anime. Wir werden die möglichen Ursachen erforschen und alle möglichen Lösungen aufzeigen, um den Fehlercode 233011 zu beheben.
Teil 1: Was ist der Fehlercode 233011?
Der Fehlercode 233011 ist ein Fehler bei der Videowiedergabe, der typischerweise auftritt, wenn Sie versuchen, ein Video in Webbrowsern von einem eingebetteten JW-Player oder Video-Streaming-Plattformen wie 9Anime abzuspielen. Anstatt den Videoinhalt zu genießen, werden Sie mit der Meldung begrüßt: "Diese Videodatei kann nicht abgespielt werden (Fehlercode 233011)".
Hier sind die möglichen Gründe, warum Sie den Fehlercode 233011 in Ihrem Browser sehen.
- Langsame oder instabile Internetverbindung
- Nicht verfügbarer Server der Video-Streaming-Plattform
- Angesammelter oder fehlerhafter Cache und Cookies in Webbrowsern
- Problematische Browser-Erweiterungen oder Add-ons
- Probleme mit Werbeblockern
- Veralteter Browser
Teil 2: So beheben Sie den Fehlercode 233011
Da Sie nicht mit Sicherheit sagen können, welcher Grund in Ihrem Fall für den Fehler verantwortlich ist, müssen Sie eine Reihe von möglichen Lösungen anwenden, bis das Problem gelöst ist. Hier finden Sie eine schrittweise Anleitung, wie Sie den Fehlercode 233011 beheben können.
Weg 1. Überprüfen Sie Ihre Internetverbindung
Als Erstes sollten Sie überprüfen, ob Ihre Internetverbindung einwandfrei funktioniert. Eine stabile und schnelle Internetverbindung ist für eine reibungslose Videowiedergabe unerlässlich. Wenn Ihre Internetverbindung langsam oder instabil ist, kann es sein, dass Ihr Webbrowser keine qualitativ hochwertigen Videos abspielen kann und stattdessen einen Fehler anzeigt.
Um ein stabiles Netzwerk zu gewährleisten, trennen Sie Ihr Modem und Ihren Router für 30 Sekunden vom Stromnetz und schließen Sie sie dann wieder an. Dieser einfache Neustart behebt oft Verbindungsprobleme. Wenn Sie eine stabilere Verbindung wünschen, sollten Sie von WLAN auf eine kabelgebundene Verbindung umsteigen. Sie können auch einen Geschwindigkeitstest durchführen, um sicherzustellen, dass Ihre Internetgeschwindigkeit ausreicht, damit der Browser das Video reibungslos verarbeiten kann.
Weg 2. Browser-Cache und Cookies löschen
Wenn sich der Cache und die Cookies eines Webbrowsers ansammeln oder fehlerhaft sind, kann dies manchmal zu Fehlfunktionen des Browsers führen und den unerwarteten Fehlercode 233011 beim Abspielen von Online-Videos anzeigen. Versuchen Sie, den Cache und die Cookies Ihres Browsers zu löschen, um zu sehen, ob das Problem behoben ist.
Im Folgenden erfahren Sie, wie Sie den Cache und die Cookies in gängigen Webbrowsern löschen können.
Google Chrome:
- Öffnen Sie Google Chrome. Klicken Sie auf das Menüsymbol in der oberen rechten Ecke.
- Bewegen Sie den Mauszeiger über die Option "Weitere Tools" und wählen Sie "Browser-Daten löschen".
-
Wählen Sie als Zeitraum "Alle Zeiten" und stellen Sie sicher, dass die Optionen "Cookies" und "Cache" zum Löschen ausgewählt sind.

- Klicken Sie abschließend auf die Schaltfläche Daten löschen. Warten Sie einige Zeit, bis der Browser die zwischengespeicherten Dateien und Cookies gelöscht hat. Starten Sie Ihren Browser neu und spielen Sie das Video erneut ab.
Mozilla Firefox:
- Öffnen Sie Mozilla Firefox und klicken Sie auf das Symbol mit den drei Strichen in der oberen rechten Ecke. Wählen Sie Optionen aus dem Menü.
- Wählen Sie im linken Menü die Option Datenschutz & und Sicherheit. Scrollen Sie nach unten zum Abschnitt Cookies und Websitedaten und klicken Sie auf die Schaltfläche Daten löschen.
-
Wählen Sie die Optionen Cookies und Cachedaten und klicken Sie auf die Schaltfläche Löschen.

Microsoft Edge:
- Öffnen Sie Microsoft Edge und klicken Sie auf das Symbol mit den drei Strichen. Wählen Sie im Menü die Option Einstellungen.
- Gehen Sie im linken Menü auf die Option "Datenschutz, Suche und Dienste".
-
Scrollen Sie nach unten und gehen Sie zum Abschnitt Browser-Daten löschen. Wählen Sie aus, was gelöscht werden soll.

-
Wählen Sie als Zeitraum die Option Alle Zeiten. Wählen Sie die Optionen Cookies und Cache und klicken Sie auf die Schaltfläche Jetzt löschen.

Weg 3. Werbeblocker im Browser deaktivieren
Online-Videos beginnen oft mit Werbung, bevor der Hauptinhalt abgespielt wird. Wenn Sie den Werbeblocker in Ihrem Browser aktiviert haben, kann er diese Werbung blockieren, aber er kann auch die Videowiedergabe unterbrechen und Probleme wie den Fehlercode 233011 verursachen. Um dieses Problem zu beheben, führen Sie die folgenden Schritte aus, um den Werbeblocker in Ihrem Browser zu deaktivieren.
- Öffnen Sie Google Chrome und klicken Sie auf das Symbol mit den drei Punkten in der oberen rechten Ecke. Wählen Sie aus dem Menü die Option Einstellungen.
-
Gehen Sie auf der linken Seite zu der Option Datenschutz und Sicherheit. Klicken Sie auf die Option Website-Einstellungen.

-
Scrollen Sie nach unten und klicken Sie auf die Option Zusätzliche Inhaltseinstellungen. Klicken Sie auf die Option Aufdringliche Werbung.

-
Wählen Sie die Option "Jede Website, die Sie besuchen, kann Ihnen eine Anzeige zeigen". Starten Sie Chrome neu und spielen Sie das Video jetzt ab.

Wenn Sie darüber hinaus eine Werbeblocker-Erweiterung eines Drittanbieters in Ihrem Browser installiert haben, können Sie diese vorübergehend deaktivieren, um zu sehen, ob das Problem gelöst ist. Gehen Sie im Einstellungsmenü auf Erweiterungen> Erweiterungen verwalten und deaktivieren Sie Werbeblocker und andere Erweiterungen.
Weg 4. Verwenden Sie ein VPN, falls Ihr ISP die Seite blockiert
Wenn Sie Probleme damit haben, dass eine Videostreaming-Plattform nicht lädt oder ständig Fehlermeldungen wie "Diese Videodatei kann nicht abgespielt werden Fehlercode 233011" anzeigt, ist es wahrscheinlich, dass Ihr ISP den Zugriff auf die Seite aufgrund regionaler Internetrichtlinien oder organisatorischer Regeln blockiert hat. Um diese Beschränkungen zu umgehen, sollten Sie ein VPN verwenden. Ein VPN kann Ihren Standort verbergen und Ihnen helfen, problemlos auf gesperrte Websites zuzugreifen. Hier sind einige beliebte VPN-Dienste, die Sie in Betracht ziehen sollten, wenn Ihr Internetanbieter die Seite, auf der Sie Videos ansehen möchten, blockiert:
- NordVPN
- ExpressVPN
- CyberGhost
- TorGuard VPN
- Surfshark
Weg 5. Aktualisieren Sie Ihren Browser
Wie bereits erwähnt, können veraltete Webbrowser Kompatibilitätsprobleme mit modernen Websites und Videoplayern haben. Wenn bei Ihnen der Fehlercode 233011 beim JW-Player auftritt, versuchen Sie, Ihren Browser auf die neueste Version zu aktualisieren, um eine reibungslose Videowiedergabe zu gewährleisten. Hier erfahren Sie, wie Sie Google Chrome aktualisieren.
- Öffnen Sie Google Chrome und klicken Sie auf die drei Punkte in der oberen rechten Ecke.
-
Gehen Sie zur Option Hilfe> Über Google Chrome.

-
Chrome wird nach der neuesten Version suchen und diese automatisch aktualisieren. Starten Sie danach Chrome neu und spielen Sie das Video ab, um zu sehen, ob das Problem gelöst ist.

Weg 6. Prüfen Sie den 9Anime Server-Status
Wenn Sie den Fehler beim Streamen von Videos auf der 9Anime-Plattform feststellen, ist es möglich, dass der Server, von dem der Webbrowser das Video abruft, ausgefallen ist, was zu dem 9Anime-Fehlercode 233011 führt. Um den Status des 9Anime-Servers zu überprüfen, können Sie Online-Tools wie DownInspector, DownForEveryoneOrJustMe, oder UpDownRadar verwenden. Wenn der Server vorübergehend nicht erreichbar ist, warten Sie einige Zeit und spielen Sie das Video ab, wenn der Server wieder funktioniert.
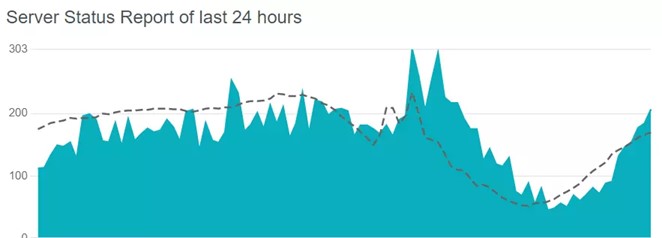
Weg 7. Alternative 9Anime Mirrors erforschen
Wenn Sie immer noch Schwierigkeiten haben, auf 9Anime zuzugreifen oder der Fehlercode 233011 auftritt, versuchen Sie es mit alternativen 9Anime-Mirrors. Bei diesen Spiegelseiten handelt es sich um andere Versionen oder Kopien der Original-Website, die möglicherweise eine Lösung für den Zugriff auf die Videoinhalte ohne die gleichen Einschränkungen oder Probleme bieten.
Hier finden Sie eine Liste von 9Anime-Spiegelseiten, die Sie ausprobieren können.
- 9anime.to
- 9anime-tv.com
- 9anime.city
- 9anime.page
- 9anime.video
- 9anime.life
- 9anime.love
Bonus-Tipp: Wie Sie fehlerhafte Videodateien reparieren
Die Fehlermeldung "Diese Videodatei kann nicht abgespielt werden" ist nicht auf Webbrowser beschränkt; sie kann auch bei Offline-Videoplayern auftreten. Wenn Sie versuchen, eine fehlerhafte Videodatei abzuspielen, kann der Player sie nicht verarbeiten, was zu der gleichen Fehlermeldung führt. In solchen Situationen besteht die Lösung darin, die fehlerhafte Videodatei zu reparieren.
Für diese Aufgabe empfehlen wir 4DDiG Video Repair, ein professionelles Dateireparaturprogramm. Diese Software kann fehlerhafte und beschädigte Videodateien schnell reparieren und in einen abspielbaren Zustand zurückversetzen, unabhängig vom Grad der Beschädigung. Hier sind die wichtigsten Funktionen von 4DDiG Video Repair:
- Reparieren Sie fehlerhafte, defekte und beschädigte Videodateien im Handumdrehen.
- Unterstützt eine umfassende Palette von Videodateien - MP4, MOV, AVI, 3GP, SWF, MKV und mehr.
- Reparieren Sie mehrere Videodateien in einem Arbeitsgang.
- Bietet die Möglichkeit, die reparierten Videodateien vor dem Exportieren in der Vorschau anzusehen.
- Verbessern Sie die Videoqualität und erhöhen Sie die Videoauflösung auf bis zu 8K.
- Kompatibel mit Windows und Mac.
Hier sind die Schritte, um fehlerhafte Videodateien mit 4DDiG Video Repair zu beheben.
-
Laden Sie 4DDiG File Repair herunter und installieren Sie es auf Ihrem Computer. Starten Sie das Tool, gehen Sie zum Abschnitt Video Reparatur und klicken Sie auf die Option Start.
KOSTENLOSER DOWNLOADSicherer Download
KOSTENLOSER DOWNLOADSicherer Download

-
Klicken Sie auf die Schaltfläche Video(s) hinzufügen und importieren Sie die fehlerhaften Videodateien. Klicken Sie auf die Schaltfläche Reparatur starten und warten Sie einige Zeit, bis der Reparaturvorgang abgeschlossen ist.

-
Klicken Sie auf die reparierten Videos, um deren Vorschau zu sehen. Wählen Sie sie schließlich aus und klicken Sie auf die Schaltfläche Auswahl exportieren, um sie auf Ihrem Speichermedium zu speichern.

Fazit
Wenn der Fehlercode 233011 Ihren Webbrowser daran hindert, Videos abzuspielen, kann dies an mehreren Faktoren liegen. Dieser Leitfaden bietet Lösungen für jede mögliche Ursache des Fehlers, damit Sie die reibungslose Videowiedergabe in Ihrem Webbrowser wiederherstellen können. Wenn Sie Probleme mit Offline-Videos haben, zögern Sie nicht, das Tool 4DDiG Video Repair zu testen, das verschiedene Probleme bei der Videowiedergabe effektiv beheben und Ihr Seherlebnis insgesamt verbessern kann.
Lesen Sie auch
- Startseite >>
- Video retten >>
- Wie behebt man den Fehlercode 233011? 7 erfolgreiche Lösungen