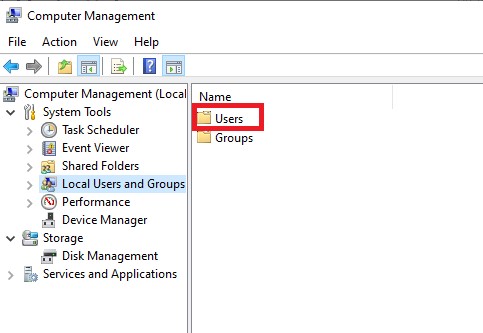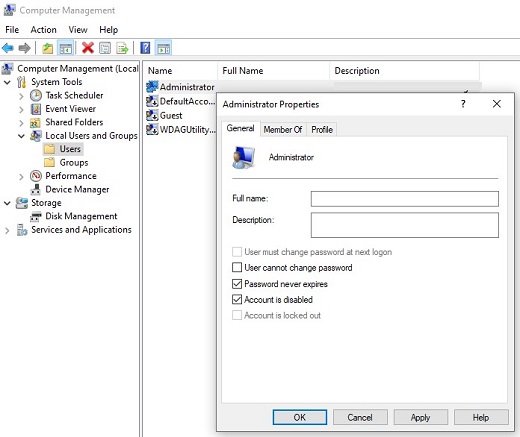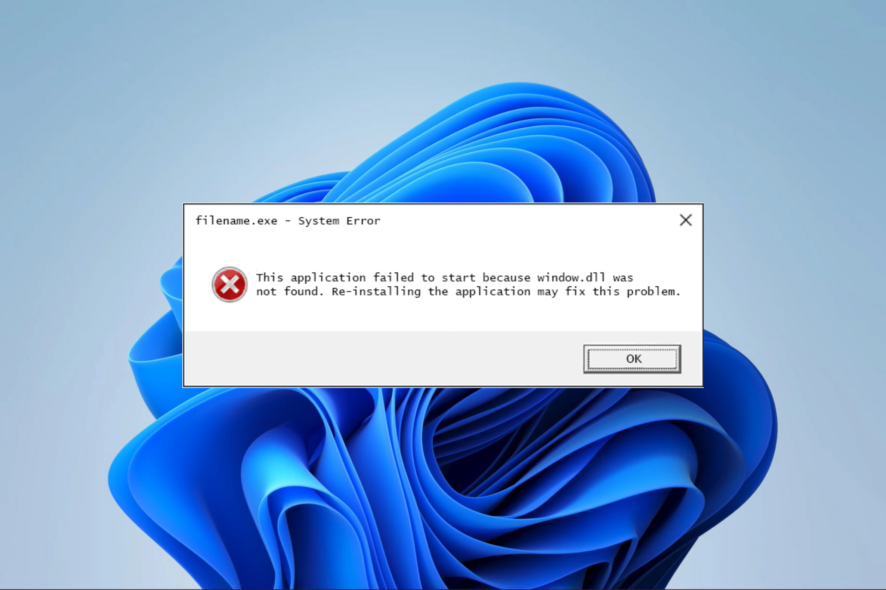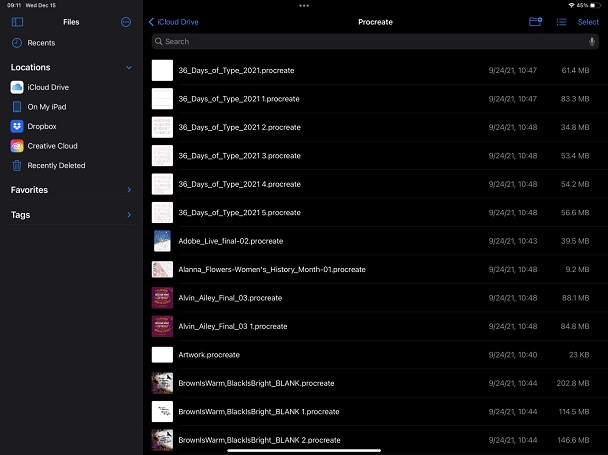Wiederherstellen verlorener Dateien nach dem Windows 11 Update
Frage:Wie kann ich Dateien nach einem Windows-Update wiederherstellen?
"Wie kann ich Dateien wiederherstellen, die nach dem Update auf Windows 11 Juli 2023 gelöscht wurden? Alle Dateien auf meinem lokalen Laufwerk sind gelöscht. Ich habe es bereits mit Recuva versucht, aber es funktioniert nicht."
Menschen aktualisieren Windows 11, um Sicherheitsupdates zu erhalten, um ihren PC vor gefährlichen Angriffen zu schützen oder einfach, um die neuen Funktionen zu erleben. Langfristig gesehen ist es ebenfalls sinnvoll, Software-Updates zu erhalten, nicht ausschließlich, um neue Funktionen zu nutzen, sondern um auf der sicheren Seite zu sein. Ein Upgrade auf Windows 11 von Windows 10, Windows 8.1 oder Windows 7 ist in der Regel problemlos. In den meisten Fällen werden alle Dokumente und andere Informationen wiederhergestellt, aber in einigen Fällen kann es vorkommen, dass Sie nach dem Umstieg auf Windows 11 Dokumente verlieren. Hier erfahren Sie wie Sie Dateien nach dem Update auf Windows 11 wiederherstellen können. .
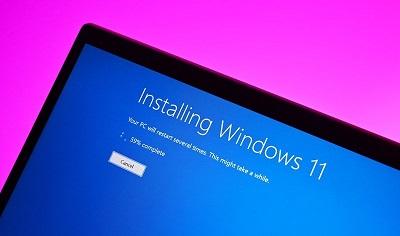
Teil 1: Die möglichen Hauptursachen für Datenverlust nach einem Windows-Update
Es gibt viele Gründe, warum Dokumente nicht angezeigt werden oder versteckt sind. Aber es gibt keinen Grund zur Sorge; Sie können fehlende Dateien nach dem Upgrade auf Windows 11 leicht wiederherstellen. Einige der Ursachen für Datenverlust sind:
- Sie werden mit einem temporären Windows-Konto unterstützt.
- Das Konto, das Sie vor der Aktualisierung verwendet haben, funktioniert derzeit nicht.
- Die Dokumente wurden in andere Bereiche verschoben.
- Während der Umstellung auf Windows 11 wurden die Datensätze versehentlich gelöscht.
Teil 2: Wie kann man Dateien nach einem Windows-Update wiederherstellen?
Methode 1. Entfernen Sie das temporäre Konto
Nach dem Upgrade Ihres PCs auf Windows 11 haben Sie möglicherweise Schwierigkeiten, Ihre alten Dokumente aufzuspüren. Probieren Sie die folgenden Tipps aus, um Dateien nach dem Windows 11-Upgrade wiederherzustellen.
-
Prüfen Sie, ob Sie mit einem temporären Konto gesichert sind.
-
Wählen Sie Start > Einstellungen > Konten und dann Synchronisieren Sie Ihre Einstellungen. Wenn Sie oben eine Meldung sehen, die besagt: "Sie sind mit einem temporären Profil angemeldet. Die Roaming-Optionen sind derzeit nicht verfügbar", starten Sie Ihren PC neu und melden Sie sich erneut an. Dadurch sollte das Konto gelöscht werden, und Ihre Dokumente sollten wieder zugänglich sein.
-
Synchronisieren Sie Ihre Einstellungsseite.
-
Ein Neustart Ihres PCs und eine erneute Anmeldung funktionieren ebenfalls, wenn Sie eine Meldung sehen, die besagt: "Wir können uns nicht bei Ihrem Konto anmelden". Dieses Problem kann häufig behoben werden, indem Sie sich abmelden und anschließend wieder bei Ihrem Konto anmelden.
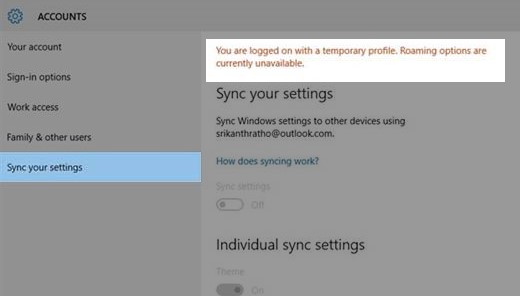
Methode 2. Finden Sie verlorene Dateien nach dem Windows-Update mit Hilfe der Suche
Wenn Sie nicht mit einem temporären Windows-Profil angemeldet sind, können Sie die fehlende(n) Datei(en) ganz einfach über das Suchfeld in der Taskleiste suchen. Um einen Datensatz zu finden, können Sie über den Dokumentnamen oder den Dateityp suchen. Wenn Sie z. B. nach einem verlorenen Excel-Datensatz suchen, geben Sie den Namen des Dokuments (unter dem es zuvor gespeichert wurde) oder *.xlsx ein (siehe Abbildung unten).
Geben Sie in der Suchleiste auf der Taskleiste Indizierung ein, und wählen Sie anschließend Indizierungsoptionen. Wählen Sie das Symbol "Erweiterter Administrator", um weitere Optionen zu sehen. Wählen Sie dann die Option "Problembehandlung für Suche und Indizierung" und folgen Sie den Anweisungen. Auf diese Weise können Sie gelöschte Dateien nach dem Windows 11-Update wiederherstellen.
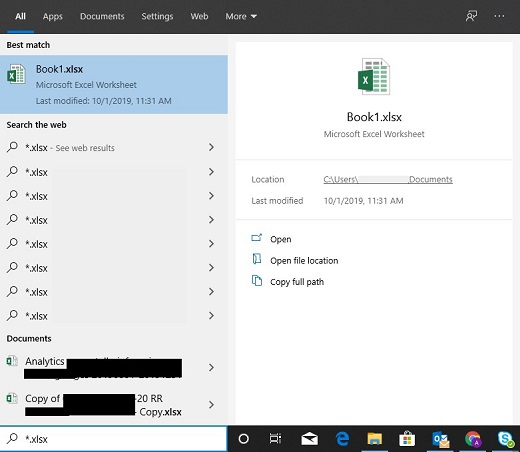
Mehr Dinge zu versuchen:
- Beim Windows-Update werden möglicherweise einige Dokumente nicht mehr angezeigt. Geben Sie im Suchfeld auf der Taskleiste Datei-Explorer-Optionen ein und wählen Sie dann die Registerkarte Ansicht. Wählen Sie unter Versteckte Datensätze und Ordner die Option Versteckte Dokumente anzeigen. Versuchen Sie dann noch einmal, Ihre Daten zu finden.
- Ein Teil Ihrer Dokumente wurde möglicherweise bei der Installation von Windows 11 verschoben. Um den Speicherort der gefundenen Dokumente zu überprüfen, halten Sie die Datei gedrückt (oder klicken Sie mit der rechten Maustaste) und wählen Sie "Dateispeicherort öffnen". Duplizieren Sie alle Datensätze, die Sie an einen anderen Ort verschieben möchten.
Methode 3. Wiederherstellen verlorener Dateien nach Windows-Update mit Backup
Gehen Sie zum Startmenü, öffnen Sie Einstellungen > Update und Sicherheit > Sicherung, und wählen Sie Sichern und Wiederherstellen (Windows 7). Wählen Sie Meine Dokumente wiederherstellen und befolgen Sie die Befehle, die Ihnen zur Verfügung gestellt werden, um verlorene Dateien nach einem Windows-Update wiederherzustellen.
In manchen Fällen können Sie ein Dokument zurückerhalten, indem Sie ein anderes mit einem ähnlichen Namen und Typ erstellen. Nachdem Sie das neue Dokument erstellt haben:
-
Wählen Sie Eigenschaften.
-
Wählen Sie die Registerkarte Frühere Versionen.
-
Wählen Sie den Dokumenttyp aus, den Sie wiederherstellen möchten.
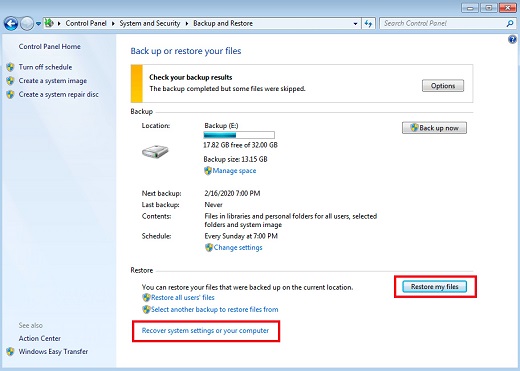
Methode 4. Aktivieren Sie das für das Upgrade erstellte Administratorkonto
Nach dem Umstieg auf Windows 11 kann das Administratorkonto, das Sie möglicherweise erstellt haben, natürlich deaktiviert werden. In diesem Fall haben Sie keine Möglichkeit, die Dokumente zu sehen, die auf dem deaktivierten Administratorkonto gespeichert sind. Um Dateien nach dem Upgrade auf Windows 11 wiederherzustellen, müssen Sie dieses Konto aktivieren, indem Sie die folgenden Schritte ausführen:
-
Geben Sie "Computerverwaltung" in das Suchfeld in der Taskleiste ein und klicken Sie auf "Öffnen".
-
Wenn sich das Fenster "Computerverwaltung" öffnet, klicken Sie auf "Lokale Benutzer und Gruppen" auf der linken Seite des Fensters.
-
Doppeltippen Sie auf Benutzer auf der rechten Seite des Fensters.

-
Doppeltippen Sie auf "Administrator", um die Eigenschaften zu öffnen.
-
Deaktivieren Sie das Kästchen "Konto ist deaktiviert", falls es bereits angekreuzt ist.

-
Klicken Sie auf "Übernehmen" und anschließend auf "OK".
-
Melden Sie sich mit diesem Administratorkonto an und versuchen Sie, Ihre verlorenen Dokumente zu finden.
Methode 5. Wiederherstellen von Dateien nach einem Windows-Update ohne Backup (sehr empfohlen)
Falls Sie die fehlenden Dokumente nicht finden können, bedeutet dies, dass die Aufzeichnungen beim Umstieg auf Windows 11 gelöscht wurden. Um gelöschte Dokumente wiederherzustellen, verwenden Sie die Tenorshare 4DDiG Data Recovery Software , die gelöschte Aufzeichnungen von jedem Ort auf Ihrem Gerät wiederherstellen kann. Wenn Sie Ihre wertvollen Daten während des Upgrades auf Windows 11 verloren haben, werden wir Ihnen hier die detaillierten Schritte zur Wiederherstellung von Daten nach der Installation des neuen Windows geben.
- Stellen Sie mit Tenorshare 4DDiG über 1000 Datentypen wieder her.
- Unterstützt Windows 11/10/8.1/8/7.
- Wiederherstellung von Daten aus einem abgestürzten System.
- Dateien von mehreren Geräten wiederherstellen.
Sicher herunterladen
Sicher herunterladen
Führen Sie die folgenden Schritte aus, um verlorene Daten nach dem Windows-Update wiederherzustellen
-
Wählen Sie eine lokale Festplatte
Nach der Installation und dem Öffnen von Tenorshare 4DDiG Windows Data Recovery gelangen Sie zur Startseite, auf der Bereiche wie Geräte und Laufwerke und allgemeine Positionen angezeigt werden. In unserem Fall wählen Sie das Laufwerk, auf dem Sie Ihre Daten verloren haben, und klicken Sie auf Start, um fortzufahren.
-
Scannen Sie die Festplatte
4DDiG überprüft schnell Ihre gewählte Festplatte rundum, um die verlorenen Informationen aufzudecken. Es zeichnet die gefilterten Dinge abhängig von Baumansicht und Dateiansicht auf, während 4DDiG die gelöschten Dokumente auf dem Laufwerk entdeckt.Dann sehen Sie das Ergebnis, das die Anzahl der gefundenen Dokumente anzeigt. Wenn Sie die benötigten verlorenen Informationen nicht aufspüren können, klicken Sie auf "Deep Scan", was lange dauern kann.

-
Dateien wiederherstellen
Die 4DDiG Recovery Software kann verschiedene Aufzeichnungstypen wie Fotos, Aufnahmen, Töne oder Archive erkennen und wiederherstellen. Sie können auf Wiederherstellen klicken, um sie von Ihrer Festplatte wiederherzustellen.Nachdem Sie auf Wiederherstellen geklickt haben, öffnet sich ein Dialogfeld, in dem Sie nach dem Ort gefragt werden, an dem Sie die Dokumente wiederherstellen möchten. Wählen Sie den Bereich aus und klicken Sie auf OK.

So installieren Sie Windows 11|Wiederherstellen verlorener oder formatierter Daten nach dem Windows 11 Update
Sicher herunterladen
Sicher herunterladen
Teil 3. FAQ
1. Löscht das Windows-Update Ihre Dateien?
Beim Umstieg auf Windows 11 werden möglicherweise Daten wie Projekte, Dokumente und ältere Einstellungen gelöscht. Daher ist es ratsam, alle Informationen zu sichern, bevor Sie mit dem Update fortfahren.
2. Lohnt es sich, einen alten Laptop auf Windows 11 zu aktualisieren?
Windows 11 kann den alten Single-Core-Prozessor mit einem kleinen Arbeitsspeicher von etwa 1 GB ausreizen und ist dennoch langsam. Wenn Ihr alter PC 4 GB RAM, 80 GB HDD und einen Doppelkernprozessor mit 2 GHz hat, können Sie Windows 11 nutzen. Windows 11 ist in jeder Hinsicht viel schneller und besser als Windows 7.
3. Wie geht man mit dem Problem um, dass Windows Update nicht funktioniert?
Falls Sie beim Herunterladen und Starten von Windows-Updates einen Fehlercode erhalten, kann die Update-Problembehandlung helfen, das Problem zu lösen. Gehen Sie im Startmenü zu Einstellungen > Update und Sicherheit > Problembehandlung > Weitere Problembehandlungen. Wählen Sie dann Windows Update und führen Sie die Problembehandlung aus.
Schlussfolgerung:
Wenn Sie das Framework auf Windows 11 aktualisieren, werden Sie einige Dokumente auf Ihrem Gerät nicht mehr finden können. Das liegt daran, dass das Windows 11-Update Ihre Daten wahrscheinlich in einen anderen Bereich auf Ihrem PC verschoben hat. In diesem Blog werden einige einfach anzuwendende Strategien zur Wiederherstellung von Dateien nach einem Windows-Update beschrieben. Wenn Sie also auf Windows 11 umsteigen, ist Tenorshare 4DDiG Data Recovery Software die solideste Alternative, um sie wiederherzustellen, wenn die Dokumente gelöscht wurden.
Lesen Sie auch
- Startseite >>
- Windows-Probleme >>
- Wiederherstellen verlorener Dateien nach dem Windows 11 Update