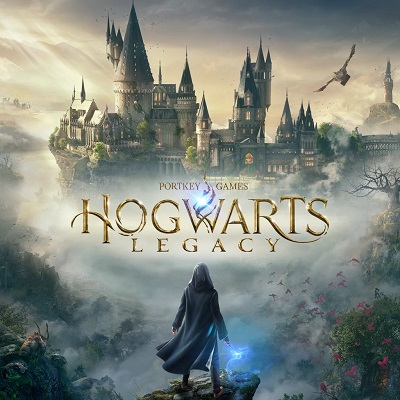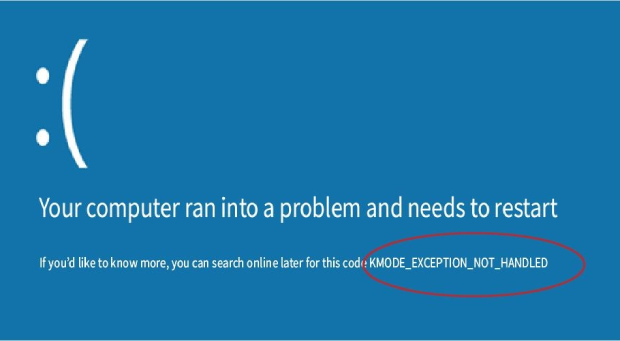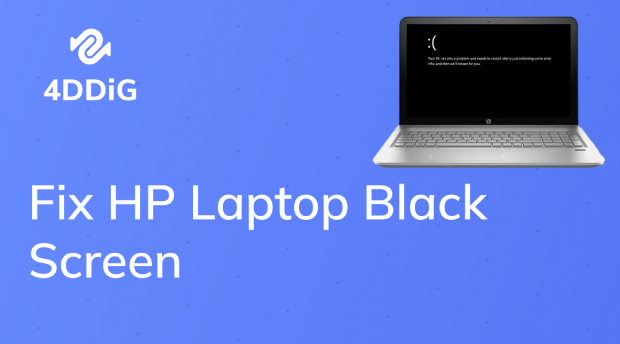In einem sich ständig weiterentwickelnden digitalen Zeitalter, in dem die Komplexität technologischer Probleme die verwirrende Natur des menschlichen Denkens widerspiegelt, sticht ein Fehler aufgrund seiner Allgegenwart hervor: Das System kann den angegebenen Weg nicht finden. Eine solche Botschaft unterstreicht nicht nur die Komplexität unserer Geräte, sondern auch ihren Anspruch an eine harmonische Mischung aus Platzgenauigkeit und Kohärenz in den Lösungen. Ähnlich wie die unterschiedlichen Satzstrukturen, die wir in unserem Schreiben bevorzugen, einige ausführlich und kompliziert, andere kurz und prägnant, erfordert die Behebung dieses Fehlers verschiedene Lösungen. Dieser Artikel befasst sich mit 7 verschiedenen Möglichkeiten, das Dilemma "Das System kann den angegebenen Pfad nicht finden" zu beheben und sicherzustellen, dass die Informationen kontextuell relevant und nahtlos kohärent für den Leser bleiben.

- Teil 1: Warum kann das System den angegebenen Pfad nicht finden kann?
- Teil 2: So beheben Sie, dass das System den angegebenen Pfad nicht finden kann
- Teil 3: Welche anderen Möglichkeiten gibt es, um zu beheben, dass das System den angegebenen Pfad nicht finden kann?
- Häufig gestellte Fragen
Teil 1: Warum kann das System den angegebenen Pfad nicht finden kann?
Die Fehlermeldung "Das System kann den angegebenen Pfad nicht finden" ist eine häufige Fehlermeldung, die Benutzern auf verschiedenen Betriebssystemen und Plattformen auftritt. Im Kern weist diese Meldung darauf hin, dass das System, unabhängig davon, ob es sich um Windows, macOS oder ein anderes Betriebssystem handelt, nicht in der Lage ist, eine Datei oder ein Verzeichnis zu finden, auf das es zugreifen sollte. Die Gründe dafür können vielfältig sein: von einem einfachen Tippfehler in einem Dateipfad, einem versehentlich gelöschten Ordner oder einem getrennten externen Laufwerk bis hin zu komplizierteren Problemen wie Softwarefehlfunktionen oder beschädigten Systemdateien.
Stellen Sie sich vor, Sie sind ein Postbote, der damit beauftragt ist, einen Brief an eine bestimmte Adresse zuzustellen. Wenn Sie eines Tages feststellen, dass das Haus an der angegebenen Adresse verschwunden ist, stehen Sie vor einer misslichen Lage. Wenn das Computersystem versucht, auf eine bestimmte Datei oder ein bestimmtes Verzeichnis zuzugreifen oder diese auszuführen und es nicht finden kann, teilt es dem Benutzer im Wesentlichen mit: "Ich kann diese Aufgabe nicht liefern oder ausführen, da der Speicherort, auf den Sie mich verweisen, nicht existiert."
Es ist wichtig, die Ursache dieses Fehlers zu verstehen, da dies der erste Schritt zur Fehlerbehebung und schließlich zur Lösung des Problems ist. In den folgenden Abschnitten untersuchen wir verschiedene Szenarien, die zu diesem Fehler führen, und bieten kontextbezogene Lösungen mit der perfekten Balance zwischen Komplexität und Klarheit.
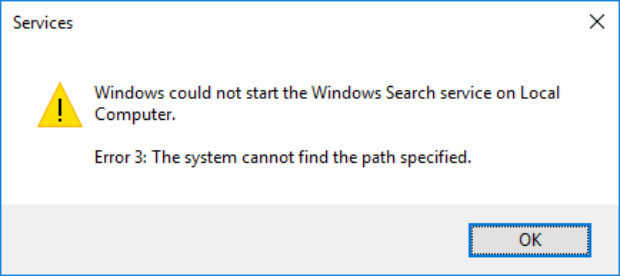
Teil 2: So beheben Sie, dass das System den angegebenen Pfad nicht finden kann
Weg 1: Stellen Sie bestimmte Ordner oder Dateien mit 4DDiG Data Recovery wieder her
4DDiG Windows Data Recovery, zeichnet sich als beeindruckendes Tool im Bereich der Datenabrufung aus. Es ist auf die Wiederherstellung von über 2000 Dateitypen zugeschnitten und deckt alles ab, von geschätzten Fotos und wichtigen Dokumenten bis hin zu Lieblingsaudio und unvergesslichen Videos. Die Leistungsfähigkeit von 4DDiG ist nicht nur auf PCs oder Laptops beschränkt. Es streckt seine Hand aus, um Daten von internen und externen Laufwerken, USB-Flash-Laufwerken, SD-Karten und sogar NAS-Speichern zu retten. Was 4DDiG auszeichnet, ist seine Anpassungsfähigkeit: Egal, ob Sie Dateien durch versehentliches Löschen, Systembeschädigung, Virenangriffe oder sogar eine verlorene Partition verloren haben, dieses Produkt springt als Rettungsanker ein. Die Wahl von 4DDiG Data Recovery ist gleichbedeutend mit der Entscheidung, sich für die Gewissheit zu entscheiden, dass der eindringliche Fehler "System kann den angegebenen Pfad nicht finden" umgangen werden kann, indem die fehlenden Daten effizient und effektiv wiederhergestellt werden.
- Scannen und finden Sie mühelos gelöschte Fotos, Dokumente und Videos aus dem NAS-Speicher.
- Rufen Sie alle verlorenen Daten aus dem Papierkorb, der lokalen Festplatte, der externen Festplatte, dem abgestürzten Computer usw. ab.
- Die Datenwiederherstellung unterstützt 2000+ Dateitypen und verschiedene Speichergeräte.
- Alle Windows-Systeme werden unterstützt.
Sicherer Download
Sicherer Download
-
Installieren Sie 4DDIG Data Recovery auf Ihrem PC oder Laptop. Öffnen Sie das Programm, wählen Sie das Laufwerk mit potenziellem Dateiverlust aus und klicken Sie auf "Scannen", um die Suche zu starten.

-
4DDiG durchsucht das ausgewählte Laufwerk schnell nach verlorenen Daten. Sie können jederzeit anhalten oder stoppen, wenn Sie die gewünschten Dateien gefunden haben. Verwenden Sie die Dateiansicht, um Kategorien wie Foto, Video, Dokument, Audio, E-Mail usw. anzuzeigen. Verwenden Sie die Suche oder Filter auf der rechten Seite, um die Ergebnisse zu verfeinern.

-
Sobald Sie die Dateien gefunden haben, zeigen Sie eine Vorschau an und stellen Sie sie an einem sicheren Ort wieder her. Um einen dauerhaften Verlust durch Überschreiben der Festplatte zu vermeiden, vermeiden Sie es, sie auf derselben Partition zu speichern, von der Sie die Dateien verloren haben.

Weg 2: Löschen Sie ungültige Pfade aus der Umgebungsvariablen
Umgebungsvariablen sind entscheidend dafür, wie ein Betriebssystem funktioniert und wie verschiedene Programme damit interagieren. Diese Variablen bieten Softwareanwendungen die Möglichkeit, Systeminformationen abzurufen. Unter diesen Umgebungsvariablen ist die Variable "Path" besonders wichtig. Es bestimmt, wo das System nach ausführbaren Dateien sucht. Wenn es ungültige oder veraltete Pfade innerhalb dieser Variablen gibt, kann der gefürchtete Fehler "System kann den angegebenen Pfad nicht finden" auftreten. Durch das Bereinigen dieser Pfade kann das Problem häufig behoben werden. So geht's:
Zugriff auf Umgebungsvariablen:
- Für Windows: Klicken Sie mit der rechten Maustaste auf "Dieser PC" oder "Arbeitsplatz" auf dem Desktop oder im Datei-Explorer. Wählen Sie "Eigenschaften" und dann "Erweiterte Systemeinstellungen". Klicken Sie auf die Schaltfläche "Umgebungsvariablen".
- Für macOS: Öffnen Sie Terminal und geben Sie printenv ein, um eine Liste der Umgebungsvariablen anzuzeigen.
Navigieren Sie zur Pfadvariablen:
- Für Windows: Scrollen Sie unter "Systemvariablen" nach unten und suchen Sie die Variable "Pfad". Markieren Sie es und klicken Sie auf "Bearbeiten".
- Für macOS: Die Variable Path befindet sich je nach verwendeter Shell in der Datei ~/.bash_profile oder ~/.zshrc
Überprüfen und bereinigen Sie die Pfade:
- Für Windows: Eine Liste der Pfade wird angezeigt. Überprüfen Sie jeden Pfad sorgfältig. Wenn Sie Pfade finden, die ungültig oder veraltet sind oder auf nicht vorhandene Verzeichnisse verweisen, wählen Sie sie aus und löschen Sie sie.
- Für macOS: Bearbeiten Sie die genannten Dateien mit einem Texteditor. Seien Sie vorsichtig, wenn Sie diese Dateien ändern. Entfernen Sie nur Pfade, von denen Sie sicher sind, dass sie ungültig oder veraltet sind.
Speichern und Beenden:
- Für Windows: Nachdem Sie alle ungültigen Pfade entfernt haben, klicken Sie in jedem geöffneten Fenster auf "OK", um die Änderungen zu speichern.
- Für macOS: Speichern Sie die Änderungen im Texteditor und beenden Sie das Programm.
Starten Sie Ihr System neu:
Es empfiehlt sich immer, Ihr System neu zu starten, nachdem Sie die Umgebungsvariablen erheblich geändert haben. Dadurch wird sichergestellt, dass die Änderungen angemessen reflektiert werden.
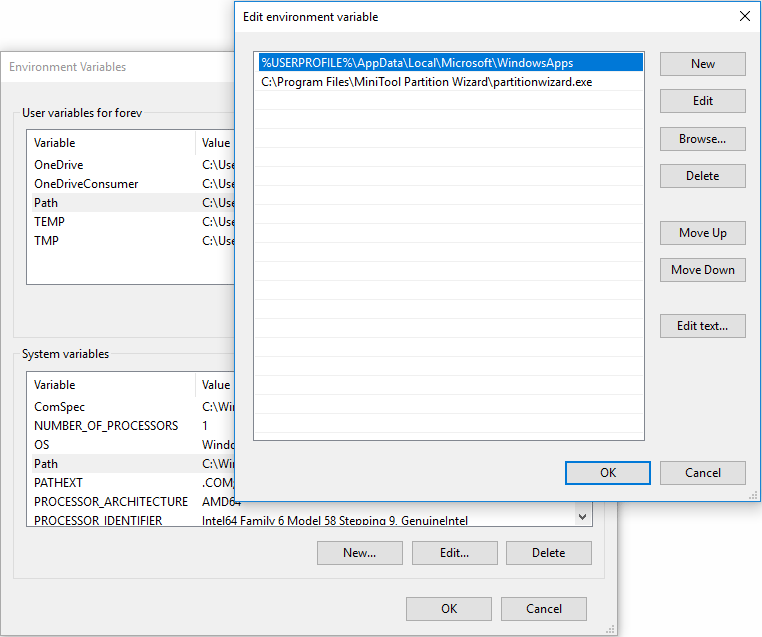
Teil 3: Welche anderen Möglichkeiten gibt es, um zu beheben, dass das System den angegebenen Pfad nicht finden kann?
Unsere zuvor besprochenen Lösungen bieten zwar wirkungsvolle Abhilfemaßnahmen, sind aber keineswegs erschöpfend. Für ein so wiederkehrendes Problem wie "Das System kann den angegebenen Pfad nicht finden" werden mehrere Lösungen für die unzähligen Szenarien bereitgestellt, die es auslösen können. Hier stellen wir weitere wichtige Möglichkeiten vor, um diese Herausforderung anzugehen:
Weg 1: Überprüfen Sie den Dateipfad
Manchmal kann der Übeltäter so einfach sein wie ein fehlgeleiteter oder falsch eingegebener Dateipfad. Bevor Sie sich mit erweiterten Lösungen befassen, ist es immer eine gute Idee, den Datei- oder Verzeichnispfad, auf den Sie zugreifen, noch einmal zu überprüfen. Wenn Sie beispielsweise mit dem Fehler "Das System kann den angegebenen Java-Pfad nicht finden" zu tun haben, kann es sich um ein Problem mit den Verzeichnisverweisen Ihres Programms handeln.
Weg 2: Überprüfen Sie die Registrierung
Die Windows-Registrierung, eine riesige Datenbank, die Konfigurationen und Einstellungen enthält, kann manchmal fehlerhafte Einträge enthalten, die zu unserem angegebenen Fehler führen. Seien Sie vorsichtig, wenn Sie in der Registrierung navigieren und diese bearbeiten. Eine falsch platzierte Änderung kann zu zusätzlichen Systemproblemen führen. Bei Fehlern wie "Das System kann den unter Windows 10 angegebenen Pfad nicht finden" kann die Überprüfung der Registrierung auf veraltete oder beschädigte Einträge ein solider Schritt nach vorne sein.
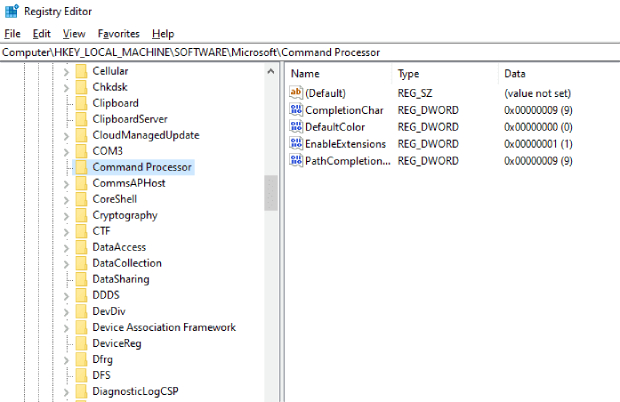
Weg 3: Erstellen Sie ein neues Windows-Konto
Beschädigte Benutzerprofile können gelegentlich die Ursache des Problems sein, insbesondere wenn Sie feststellen, dass der Fehler für ein einzelnes Konto spezifisch ist. Wenn Sie auf "Das System kann den angegebenen Pfad unter Windows 11 nicht finden" gestoßen sind, ist das Erstellen eines neuen Kontos möglicherweise Ihre Problemumgehung. Dieses neue Konto verfügt über Standardeinstellungen, wodurch potenzielle profilbasierte Probleme beseitigt werden.
Weg 4: Verwenden Sie die Eingabeaufforderung, um Systemdateien zu reparieren
Beschädigte oder fehlende Systemdateien können zu diesem schwer fassbaren Fehler führen. Die Nutzung der Eingabeaufforderung und das Ausführen von Befehlen wie 'sfc /scannow' kann helfen, problematische Dateien zu identifizieren und automatisch zu reparieren. Dies kann besonders relevant sein, wenn Sie auf Fehler wie "java io ioexception das System kann den angegebenen Pfad nicht finden" stoßen.
Weg 5: Aktualisieren Sie das Windows-System
Wie bei den meisten technischen Problemen kann es Abhilfe schaffen, sicherzustellen, dass Ihr Windows-Betriebssystem auf dem neuesten Stand ist. Neue Updates enthalten oft Patches für bekannte Probleme, die die Systemstabilität verbessern. Die regelmäßige Aktualisierung Ihres Systems kann verschiedene Fehler verhindern und beheben, einschließlich unseres Rätsels der angegebenen Pfade.
Häufig gestellte Fragen
F1: Warum wird angezeigt, dass das System den angegebenen Pfad nicht finden kann?
Das Betriebssystem löst häufig den Fehler "Das System kann den angegebenen Pfad nicht finden" aus, wenn es nicht auf eine bestimmte Datei oder ein bestimmtes Verzeichnis zugreifen kann. Dafür gibt es mehrere Gründe. Möglicherweise liegt ein Tippfehler im Dateipfad vor. Möglicherweise hat jemand die Datei oder das Verzeichnis verschoben oder gelöscht. Ein externes Laufwerk könnte getrennt werden. Möglicherweise funktioniert die Software nicht richtig. Systemdateien könnten beschädigt sein.
F2: Wie kann ich den Pfad überprüfen und es erneut versuchen?
So beheben Sie den Fehler "Überprüfen Sie den Pfad und versuchen Sie es erneut":
- Überprüfen Sie den Dateipfad: Stellen Sie sicher, dass keine Tippfehler oder Ungenauigkeiten vorhanden sind.
- Stellen Sie sicher, dass die Datei oder der Ordner vorhanden ist: Möglicherweise wurde es verschoben, umbenannt oder gelöscht.
- Auf Sonderzeichen prüfen: Einige Zeichen werden vom System in Datei- oder Verzeichnisnamen möglicherweise nicht unterstützt.
- Überprüfen Sie die Zugriffsberechtigungen: Stellen Sie sicher, dass Sie den richtigen Zugriff auf das Verzeichnis oder die Datei haben.
- Auf Malware scannen: Bösartige Software kann manchmal pfadbezogene Probleme verursachen.
F3: Was ist der angegebene Pfad, der nicht gefunden wurde?
Die Meldung "Angegebener Pfad nicht gefunden" ist eine weitere Möglichkeit, wie das System mitteilt, dass es die gerichtete Datei oder das Verzeichnis nicht finden kann. Dies kann auftreten, wenn die Datei entfernt wird, der USB-Stick getrennt wird, der Netzwerkpfad blockiert ist oder das System Registrierungsprobleme aufweist. Benutzer werden aufgefordert, die Genauigkeit des Pfads, auf den sie zugreifen möchten, und die Integrität der zugehörigen Dateien oder Verzeichnisse zu überprüfen.
Fazit
Im Labyrinth der digitalen Komplexität können Fehler wie "Das System kann den vorgegebenen Pfad nicht finden" unseren Fortschritt oft aufhalten und spiegeln die Feinheiten der modernen Technologie wider. Unabhängig davon, ob Sie mit Problemen unter Windows 10 zu kämpfen haben, mit Pfadproblemen in Java konfrontiert sind oder sich auf dem neuen Terrain von Windows 11 zurechtfinden, ist es von größter Bedeutung, die Wurzel dieser Fehler zu verstehen. Mit einer Fülle von Lösungen, die Ihnen zur Verfügung stehen, von der Überprüfung von Dateipfaden bis hin zur Verwendung fortschrittlicher Datenwiederherstellungstools wie 4DDiG Data Recovery, können Sie die Harmonie in Ihrem digitalen Arbeitsbereich wiederherstellen. Mit der Weiterentwicklung der Technologie entwickeln sich auch ihre Herausforderungen weiter, aber mit dem richtigen Wissen und den richtigen Werkzeugen, die Ihnen zur Verfügung stehen, ist jede Hürde überwindbar. Lassen Sie nicht zu, dass diese Fehler Ihre digitale Reise behindern. Tauchen Sie tiefer ein, suchen Sie nach Lösungen und seien Sie immer bereit, Maßnahmen zu ergreifen.