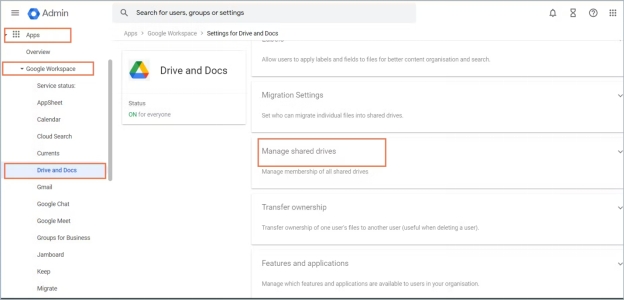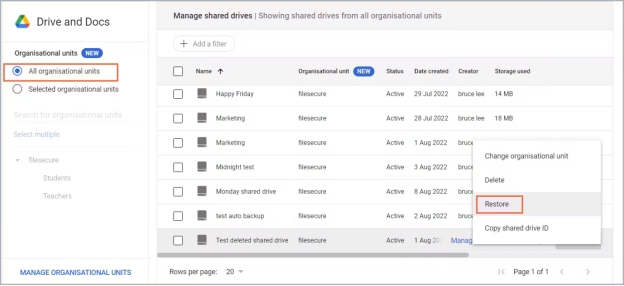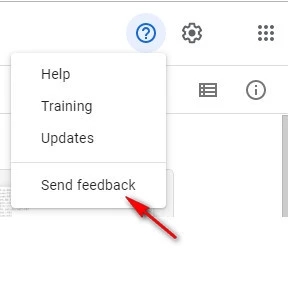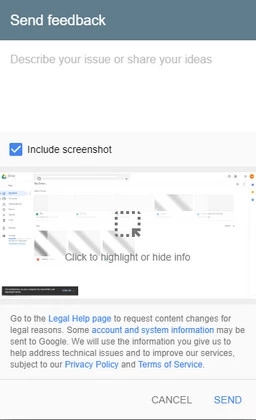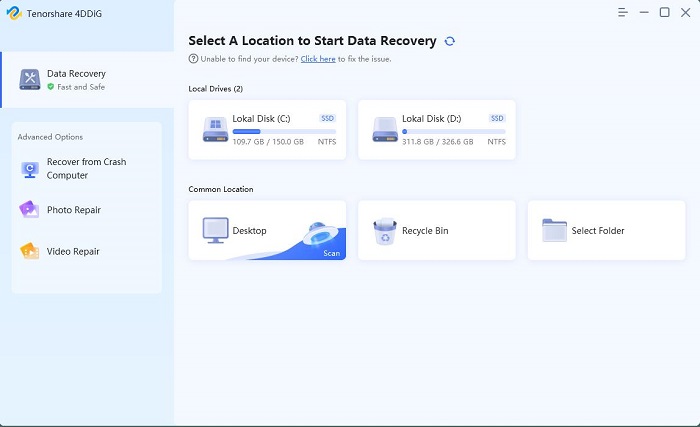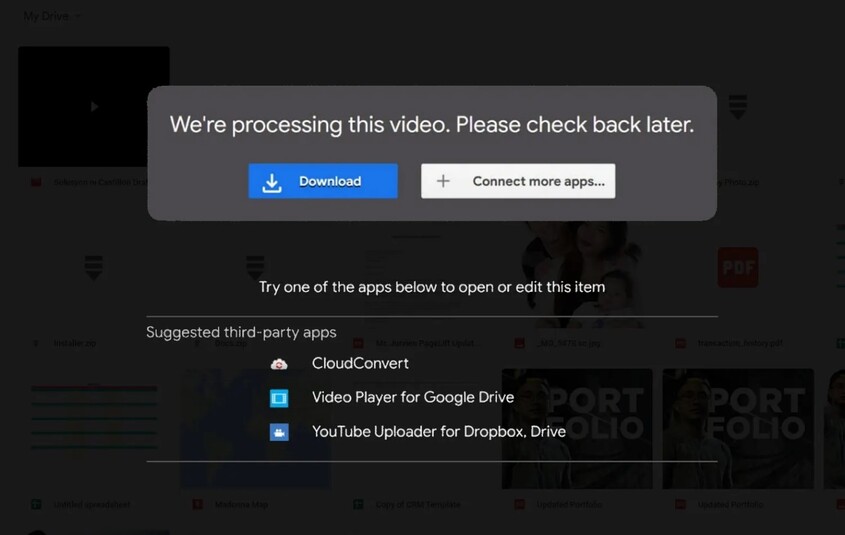Wie kann man von Google Drive gelöschte Dateien wiederherstellen? - Ein vollständiger Guide
Entdecken Sie erstaunliche Möglichkeiten, um Google Drive gelöschte Dateien wiederherstellen zu können! Klicken Sie auf diesen Beitrag, um zu erfahren, wie Sie gelöschte Dateien in Google Drive zurückholen können. Zusätzlich stellen wir Ihnen ein geniales Tool vor, das speziell entwickelt wurde, um Ihre Google-Daten zuverlässig wiederherzustellen.
Google Drive ist einer der besten und beliebtesten Speicherdienste, auf dem viele Menschen ihre Daten speichern. Leider kann es beim Speichern oder Freigeben von Dateien passieren, dass wichtige Informationen verloren gehen. In diesem Fall suchen Sie möglicherweise nach Möglichkeiten, um Google Drive gelöschte Dateien wiederherstellen zu können. Zum Glück ist es möglich, gelöschte Dateien auf Google Drive wiederherstellen zu lassen, egal, wie lange der Verlust zurückliegt. In diesem Beitrag stellen wir Ihnen einige beeindruckende Methoden vor, um Ihre Daten erfolgreich wiederherzustellen.
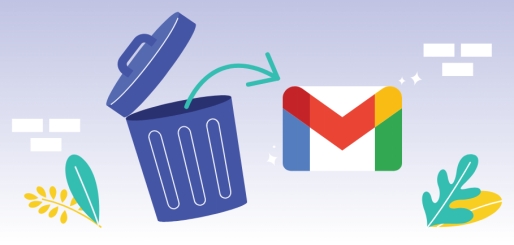
Teil 1: Google Drive gelöschte Dateien wiederherstellen- 4 Methode
Auf verlorene Google Drive-Daten zuzugreifen, ist immer ein großartiges Gefühl, und zu wissen, wie Sie dauerhaft gelöschte Dateien aus Google Drive wiederherstellen können, ist von entscheidender Bedeutung. Hier finden Sie eine Liste der drei brillanten Wege zur Wiederherstellung von Daten aus Google Drive.
Methode 1. Google Drive endgültig gelöschte Dateien wiederherstellen im Google Drive Papierkorb
Wenn es nicht mehr als 30 Tage her ist, dass Sie die Daten von Google Drive gelöscht haben, könnte der Google Drive Papierkorb Sie retten. Die Daten werden dreißig Tage lang aufbewahrt, bevor sie endgültig gelöscht werden.
-
Navigieren Sie zunächst zu GoogleDrive.com und wählen Sie das Papierkorbsymbol.
-
Wählen Sie die Daten, die Sie wiederherstellen möchten, und drücken Sie mit der rechten Maustaste auf die Dateien. Klicken Sie auf „Wiederherstellen“. So können Sie die verlorenen Daten wiederherstellen.
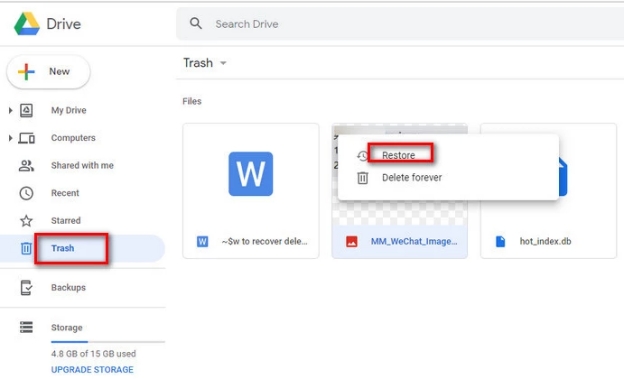
Methode 2. Google Drive gelöschte Dateien wiederherstellen vom freigegebenen Laufwerk
Sie können auch den G Suite Administrator verwenden, um die gelöschten Daten aus dem freigegebenen Laufwerk wiederherzustellen. Auf diesem Weg können Sie dauerhaft gelöschte Google Drive-Dateien wiederherstellen, ohne dass Sie einen zusätzlichen Aufwand betreiben müssen.
Wie Sie Daten vom freigegebenen Laufwerk wiederherstellen können.
-
Nachdem Sie sich mit der Admin-Konsole von Google angemeldet haben, müssen Sie die Admin-Konsole aufrufen. Klicken Sie auf „Apps“ und wählen Sie das Symbol „Google Workspace“. Fahren Sie fort, indem Sie auf das Symbol „Drive and Docs“ tippen.

-
Wählen Sie „Gemeinsame Laufwerke verwalten“ und klicken Sie auf „Ausgewählte Organisationseinheiten“ oder „Alle Organisationseinheiten“, je nachdem, welche Dateien Sie wiederherstellen möchten. Nachdem Sie markiert haben, was Sie wiederherstellen möchten, klicken Sie auf „Mehr > Wiederherstellen“.

-
Geben Sie die Daten ein, in denen Sie die Daten verloren haben, und klicken Sie anschließend auf „Daten wiederherstellen“. Auf diese Weise können Sie herausfinden, wie Sie vollständig gelöschte Dateien von Google Drive auf Team Drive wiederherstellen können.
Methode 3. Google Drive gelöschte Datei wiederherstellen- vom Google Drive Support
Ein weiterer einfacher Weg zur Wiederherstellung gelöschter Dateien aus Google-Drive ist der Google Drive Support. Es ist auch eine der zuverlässigsten Methoden, um gelöschte Daten wiederherzustellen, und die Chancen, dass die gelöschten Daten wiederhergestellt werden, sind groß.
Hier erfahren Sie, wie Sie gelöschte Dateien von Google Drive mit dem Google Drive Support wiederherstellen können.
-
Nachdem Sie sich auf der Website von Google Drive angemeldet haben, müssen Sie auf das Symbol für „?“ klicken. Klicken Sie dann auf „Feedback senden“, um den Vorgang zu starten.

-
Füllen Sie die dort angegebene Seite aus, geben Sie Ihre Anforderungen ein und senden Sie sie ab. Google Drive wird sich nun nach einigen Tagen oder Stunden mit Ihnen in Verbindung setzen und Sie bitten, Ihnen bei der Wiederherstellung der gelöschten Daten zu helfen.

Methode 4. Google Drive endgültig gelöschte Dateien wiederherstellen vom PC/Laptop mit Software
Wenn Sie Google Drive-Daten auf einem Laptop oder Computer gespeichert haben und diese aus verschiedenen Gründen verloren gegangen sind, kann 4DDiG Data Recovery Ihnen helfen, die verlorenen Daten wiederherzustellen. Die Software unterstützt mehrere Speichermedien, und die Wiederherstellung von mehr als 2000 Datentypen ist ziemlich einfach. 4DDiG Data Recovery bietet die höchste Wiederherstellungsrate. Während der Wiederherstellung der Daten beeinträchtigt dieses Tool nicht die Qualität der Daten.
Funktionen dieser Google Drive Datenrettungssoftware:
- Ermöglicht es Ihnen, gelöschte Dateien auf Google Drive ohne Backup wiederherzustellen.
- Verfügt über ein einfaches Interface für Nutzerinnen und Nutzer.
- Sehen Sie sich die Daten in der Vorschau an, bevor Sie sie zurückholen.
- Kompatibel mit Mac und Windows.
Sicher herunterladen
Sicher herunterladen
Hier erfahren Sie, wie Sie gelöschte Dateien von Google Drive mit der Software 4DDiG Data Recovery wiederherstellen können.
-
Installieren Sie 4DDiG Data Recovery auf Ihrem Computer und starten Sie die Software anschließend. Tippen Sie auf „Start“, nachdem Sie die Daten ausgewählt haben, die Sie wiederherstellen möchten, um den Scanvorgang zu starten.

-
4DDiG Data Recovery braucht nur wenige Augenblicke, um nach den verlorenen Daten zu suchen, und es dauert nicht länger als ein paar Minuten, je nach der Menge der Daten, die Sie wiederherstellen möchten.

-
Nachdem Sie nach den verlorenen Daten gesucht haben, müssen Sie eine Vorschau der Daten anzeigen und dann auf „Wiederherstellen“ drücken, um die verlorenen Daten wiederherzustellen.

FAQ: Google Drive gelöschte Dateien wiederherstellen
1. Sind gelöschte Google Drive-Dateien für immer verloren?
Wenn Sie die Daten aus Google Drive löschen, werden sie nicht dauerhaft gelöscht. Google Drive neigt dazu, die Daten 30 Tage lang im Papierkorb zu speichern, und speichert die dauerhaft gelöschten Daten auch in den Google Workspace-Abonnementplänen für Unternehmen. Das bedeutet, dass der Google Workspace-Administrator diese Daten innerhalb von 30 Tagen abrufen kann.
2. Kann man dauerhaft gelöschte Dateien wiederherstellen?
Wenn Sie Google Drive-Daten dauerhaft verloren haben und selbst der Google Workspace-Administrator sie nicht wiederherstellen kann, können Sie eine kostenlose Datenrettungssoftware zum Wiederherstellen der Daten verwenden.
3. Wohin gehen die Dateien, wenn sie aus Google Drive gelöscht werden?
Die gelöschten Dateien aus dem Google Drive werden im Ordner Papierkorb abgelegt. Dieser Ordner speichert die Daten für etwa 30 Tage, bevor sie endgültig gelöscht werden.
Fazit
Der Verlust von Daten in Google Drive kann dazu führen, dass Sie keinen Zugriff mehr auf die wichtigen Daten in diesem erstaunlichen Speicherdienst haben. Wenn Sie auch schon einmal in dieser Situation waren und Daten verloren haben, können Sie gelöschte Dateien aus Google Drive wiederherstellen, indem Sie die in diesem Guide vorgestellten Lösungen anwenden.
Gelöschte Dateien von Google Drive mit manuellen Methoden wiederherzustellen, ist eine gute Idee, aber wenn Sie die höchste Wiederherstellungsrate erzielen wollen, ist die 4DDiG Data Recovery Software perfekt. Mit dieser Software können Sie über 20000 Datentypen wiederherstellen, und sie bietet die höchste Wiederherstellungsrate.
Sicher herunterladen
Sicher herunterladen
Lesen Sie auch
- Startseite >>
- Office-Dateien wiederherstellen >>
- Wie kann man von Google Drive gelöschte Dateien wiederherstellen? - Ein vollständiger Guide