Fotos sind entscheidend. Sie möchten sie zu Recht bewahren und aufbewahren, da sie viele Ihrer Erinnerungen, einschließlich Ihrer wichtigsten Momente, festhalten. Aber bevor Sie es wissen, ist die Festplatte Ihres Mac mit Hunderten oder sogar Tausenden von Fotos verstopft und Sie wissen nicht, wie Sie Macbook Fotos löschen können? Es ist möglich, dass Ihre Festplatte vollständig ist oder Sie einige alte Macbook Fotos löschen möchten. Unabhängig von den zahlreichen Ursachen bleibt das Löschen von Bildern auf dem Mac gleich. Es kann auf verschiedene Weise erreicht werden, wobei jede den gleichen Zweck erreicht, jedoch auf verschiedene Weise. Wenn Sie nach einer Möglichkeit suchen, Bilder aus der Fotobibliothek Ihres Macs zu löschen, sind Sie hier genau richtig. In diesem Artikel erfahren Sie, wie Sie Macbook Fotos löschen, speichern und sogar versehentlich gelöschte Fotos wiederherstellen.
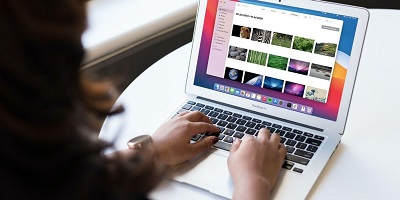
- Teil 1: Wo werden Fotos auf dem Mac gespeichert?
- Teil 2: Warum kann ich keine Fotos von meinem Mac löschen?
-
Teil 3: Wie kann man Fotos auf dem Mac löschen?
- Lösung 1: Wie lösche ich Fotos auf dem Mac über den Papierkorb?
- Lösung 2: Wie lösche ich mehrere Fotos vom Mac mit der Fotos-App?
- Lösung 3: Wie lösche ich alle Bilder auf dem Mac?
- Lösung 4: Wie lösche ich Fotos aus der Fotobibliothek auf dem Mac?
- Lösung 5: Wie lösche ich Alben aus Fotos auf dem Mac?
- Lösung 6: Wie lösche ich Fotos auf dem Mac, ohne sie aus iCloud zu löschen?
- Teil 4: Wie kann man dauerhaft gelöschte Fotos auf dem Mac wiederherstellen? HOT
- Mac Fotos FAQs
Video-Tutorial: Fotos auf dem Mac löschen
Sicherer Download
Sicherer Download
Teil 1: Wo werden Fotos auf dem Mac gespeichert?
Die Fotobibliotheken enthalten importierte Fotos und Videos. Die Fotobibliotheken werden dann im Ordner “Bilder” Ihres Mac gespeichert. Wenn Sie Bilder zum ersten Mal verwenden, können Sie eine neue Bibliothek erstellen oder eine verwenden.
Die Systemfotobibliothek wird aus den von Ihnen erstellten Fotobibliotheken erstellt. Wenn Ihre Bilder versehentlich gelöscht werden, raten wir davon ab, den Inhalt der Bibliothek im Finder zu ändern. Vermeiden Sie außerdem beim Verschieben oder Exportieren von Fotos aus der Fotobibliothek, die Bibliothek im Finder manuell zu ändern oder darauf zuzugreifen.
Teil 2: Warum kann ich keine Macbook Fotos löschen?
Wie lösche ich mehrere Fotos auf dem Mac? Suchen Sie in der Fotos-Hilfe nach “Löschen” (wählen Sie “Hilfe” in der Fotos-App aus). Das Löschen von Fotos ist komplexer als früher; In einigen Fällen ist BEFEHL-Löschen erforderlich, nicht einfach die Entf-Taste. Anschließend können Sie Fotos löschen.
Teil 3: Wie kann man Fotos auf dem Mac löschen?
Lösung 1: Wie lösche ich Fotos auf dem Mac über den Papierkorb?
Wie lösche ich Fotos auf einem Mac? Die Verwendung der Papierkorbfunktion auf einem Mac ist eine der einfachsten Methoden, um Bilder zu löschen. Das Anlernen dauert nur wenige Sekunden. Hier erfahren Sie, wie Sie einzelne Fotos und zahlreiche Bilder auf dem Mac löschen und einige hilfreiche Tipps, um das Verfahren noch zugänglicher zu machen.
Schritt 1: Öffne ein neues Fenster im Finder.
Schritt 2: Suchen Sie den Ordner mit dem Bild, das Sie entfernen möchten.
Schritt 3: Durch Klicken und Halten der Maustaste können Sie ein Foto auswählen.
Schritt 4: Ziehen Sie das Bild in den Mülleimer in der unteren rechten Ecke Ihres Bildschirms.
Schritt 5: Das Foto wurde in den Papierkorb verschoben, der gelöscht wird.
Schritt 6: Sie können ihn leeren, indem Sie mit der rechten Maustaste auf den Papierkorb klicken und Leeren auswählen.
Schritt 7: Um das Foto und alle anderen Objekte im Papierkorb endgültig zu löschen, klicken Sie auf Papierkorb leeren.
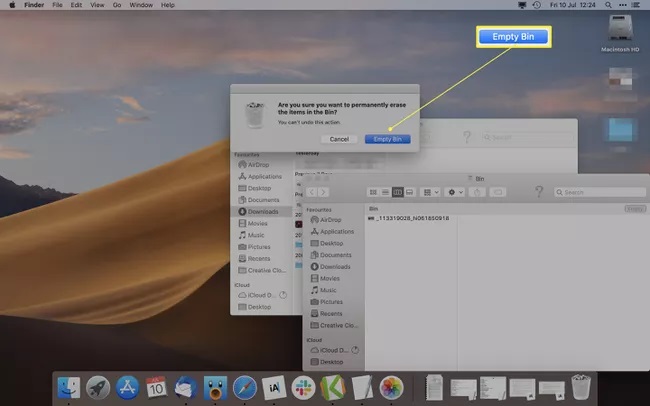
Lösung 2: Wie lösche ich mehrere Fotos vom Mac mit der Fotos-App?
Die Verwendung der Bilder-App ist eine weitere Option, um Fotos von Ihrem Mac zu löschen. Wenn Sie versuchen, Bilder zu entfernen, ist dies normalerweise eine einfachere Technik, als die Festplatte Ihres Macs zu durchsuchen. So löschen Sie Fotos auf dem MacBook Air und viele Fotos auf Ihrem Mac mit dem Fotoprogramm.
Schritt 1: Starten Sie die Fotoanwendung.
Schritt 2: Gehen Sie zu Fotos.
Schritt 3: Wählen Sie das Bild aus, das Sie entfernen möchten.
Schritt 4: Halten Sie die Befehlstaste gedrückt, wenn Sie auf Fotos klicken, um mehrere Fotos auszuwählen.
Schritt 5: Klicken Sie mit der rechten Maustaste und wählen Sie Fotos auf dem Mac löschen oder verwenden Sie die Entf-Taste auf Ihrer Tastatur.
Schritt 6: Wählen Sie Löschen.
Schritt 7: Ihre Fotos wurden von Ihrem Computer und allen anderen mit Ihrem iCloud-Konto verknüpften Geräten entfernt.
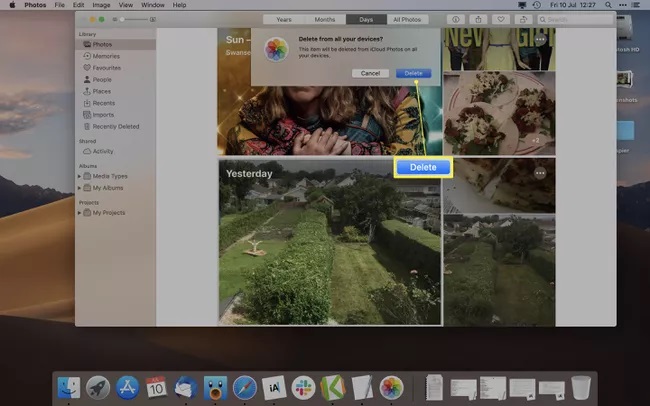
Lösung 3: Wie lösche ich alle Bilder auf dem Mac?
Sie können alle Ihre Fotos aus der Fotos-App und der iCloud-Fotobibliothek löschen, wenn Sie dies wünschen. Es dauert einige Sekunden und erfordert nicht, dass Sie jedes Bild einzeln entfernen. So löschen Sie Fotos vom Mac.
Schritt 1: Starten Sie die Fotoanwendung.
Schritt 2: Gehen Sie zu Fotos.
Schritt 3: Verwenden Sie Befehlstaste+A auf Ihrer Tastatur, um alle Fotos auszuwählen.
Schritt 4: Sie können auch die Menüleiste verwenden, um Bearbeiten und Alle auswählen auszuwählen.
Schritt 5: Klicken Sie mit der rechten Maustaste auf ein Foto, wählen Sie x Elemente löschen oder drücken Sie die Entf-Taste.
Schritt 6: Alle Fotos wurden in den Ordner “Zuletzt gelöscht” übertragen und von allen anderen Geräten gelöscht, die mit Ihrem iCloud-Konto verbunden sind.
Schritt 7: Klicken Sie auf Kürzlich gelöscht, um sie dauerhaft zu löschen.
Schritt 8: Wählen Sie dann Alle löschen.
Schritt 9: Wählen Sie Löschen.
Step 10: Sie können diesen Schritt nicht rückgängig machen und die Fotos werden dauerhaft zerstört.
Schritt 11: Es ist wichtig zu wissen, dass das Entfernen von Fotos aus der Fotos-App sie auch aus der iCloud-Fotobibliothek entfernt (falls Sie diese aktiviert haben).
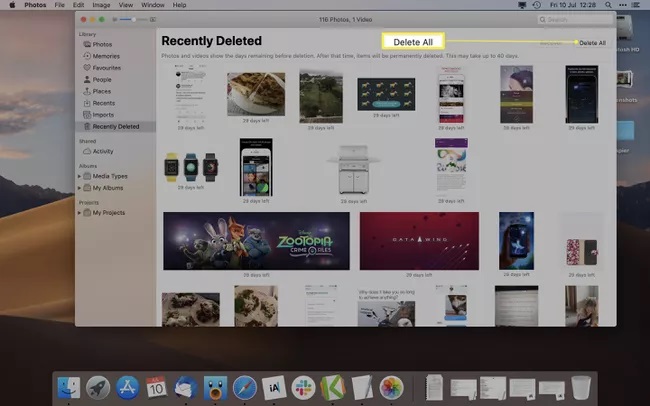
Lösung 4: Wie lösche ich Fotos aus der Fotobibliothek auf dem Mac?
Mit dem Fotoprogramm können Sie Fotos entfernen, während Sie Ihre Fotobibliothek auf Ihrem Mac durchsuchen. Dazu:
Schritt 1: Klicken Sie bei gedrückter Strg-Taste auf ein Miniaturbild eines Fotos in Bibliothek > Alle Fotos und wählen Sie Fotos auf dem Mac löschen.
Schritt 2: Wenn Sie iCloud-Fotos verwenden, bestätigen Sie, dass Sie die Fotos von Ihren Apple-Geräten entfernen möchten, indem Sie Löschen auswählen.
Schritt 3: Sie können auch zahlreiche Fotos auswählen, indem Sie die Cmd-Taste gedrückt halten. Klicken Sie bei gedrückter Strg-Taste auf ein ausgewähltes Miniaturbild und wählen Sie “Fotos löschen”, um alle auf einmal zu löschen.
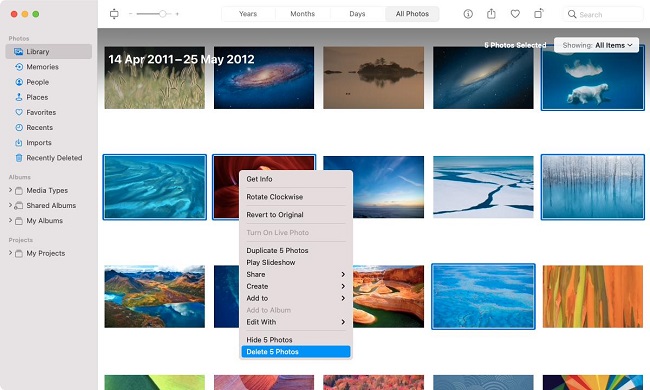
Lösung 5: Wie lösche ich Alben von Fotos auf dem Mac?
Auf dem Mac ist das Entfernen eines Fotoalbums aus dem Fotoprogramm viel einfacher als auf dem iPhone und iPad. So löschen Sie Fotos vom MacBook Air?
Schritt 1: Öffnen Sie auf Ihrem Mac die App “Fotos”. Erweitern Sie jetzt den Ordner "Meine Alben" in der Seitenleiste. Suchen Sie den Ordner, den Sie entfernen möchten, und klicken Sie mit der rechten Maustaste darauf.
Schritt 2: Wählen Sie das Album aus, das Sie aus dem Bereich “Meine Alben” entfernen möchten.
Schritt 3: Wählen Sie im Kontextmenü die Option “Album löschen”.
Schritt 4: Wählen Sie dann Album löschen.
Schritt 5: Ein Pop-up erscheint und fordert zur Bestätigung auf. Klicken Sie hier auf die Schaltfläche "Löschen".
Schritt 6: Um das Album zu entfernen, klicken Sie auf Löschen.
Schritt 7: Das Album wurde aus Ihrer iCloud-Fotomediathek entfernt und die Änderung wurde auf allen Ihren Geräten synchronisiert.
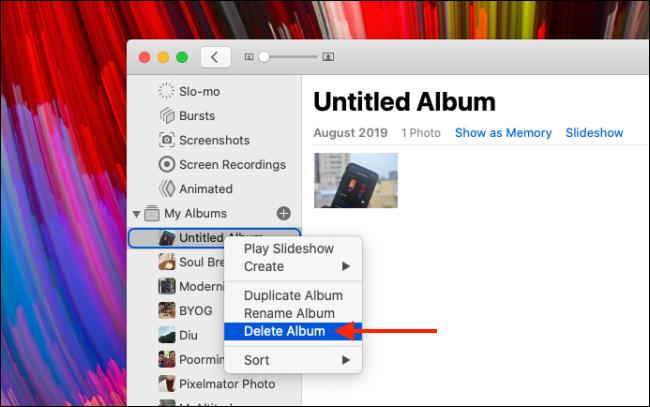
Lösung 6: Wie lösche ich Fotos auf dem Mac, ohne sie aus iCloud zu löschen?
Apple synchronisiert Fotos standardmäßig mit dem iCloud-Speicher; Da jedoch beide Geräte miteinander verbunden sind, wird das Entfernen eines Bildes in Ihrer Fotos-App es automatisch in iCloud löschen. Die Lösung hingegen ist einfach.
Schritt 1: Wählen Sie Systemeinstellungen in der Menüleiste Ihres Macs, indem Sie das Apple-Logo auswählen.
Schritt 2: Klicken Sie links auf die Registerkarte iCloud.
Schritt 3: Deaktivieren Sie das Kontrollkästchen für Fotos.
Schritt 4: Möglicherweise werden Sie aufgefordert, Ihr Passwort zu bestätigen, indem Sie es erneut eingeben.
Schritt 5: Sie entfernen Bilder auf Ihrem Mac, ohne sie danach aus iCloud zu entfernen.
Schritt 6: Ihre Fotos-App und iCloud sind jetzt vollständig getrennt, sodass Sie Fotos aus Ihrer Foto-App löschen können, ohne dass sie aus Ihrem iCloud-Konto gelöscht werden.
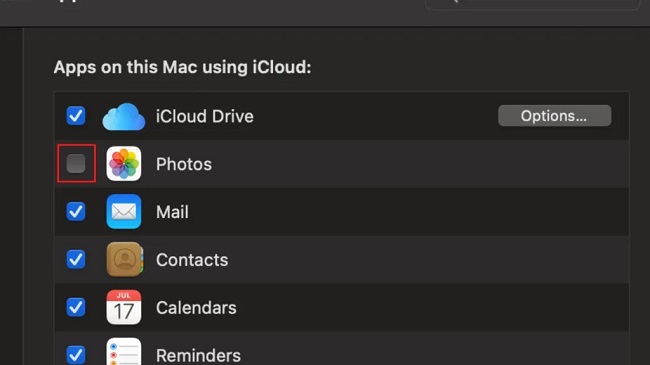
Teil 4: Wie man permanent gelöschte Fotos auf Mac wiederherstellt?
Sie beherrschen jetzt alle Methoden zum Löschen von Fotos auf einem Mac. Es ist möglich, dass Sie versehentlich wichtige Fotos löschen, die Sie von kürzlich gelöschten Fotos nicht wiederherstellen können. In diesem Fall benötigen Sie ein professionelles Tool zur Wiederherstellung von Fotos, das Ihnen dabei hilft, dauerhaft gelöschte Fotos wiederherzustellen. Tenorshare 4DDiG Mac Data Recovery ist eine leistungsstarke und dennoch einfach zu bedienende Anwendung, die jede Art von Daten von der Festplatte oder externen Laufwerken Ihres Macs wiederherstellen kann, einschließlich Fotos, Videos, Audio und Dokumente. Darüber hinaus kann es Daten von einem abgestürzten Mac booten und wiederherstellen. In dieser umfassenden Anleitung erfahren Sie, wie Sie dauerhaft gelöschte Fotos von Ihrem Mac wiederherstellen.
- Stellen Sie alle verlorenen Dateien von M1-ausgestatteten und T2-gesicherten Macs wieder her.
- Stellen Sie Daten von geleerten Papierkorb-Macs wieder her.
- Stellen Sie Dateien wieder her, die versehentlich, durch Formatierung, Partitionsverlust, Beschädigung, Virenangriff und andere Ursachen gelöscht wurden.
- 4DDiG kann Daten von verschiedenen Speichergeräten extrahieren, darunter Flash-Laufwerke, Festplatten, Speicherkarten, Digitalkameras und Camcorder.
- 4DDiG unterstützt über 1000 Dateitypen und alle Dateisysteme, einschließlich NTFS, FAT, APFS, HFS+, HFS X usw.
- Ein schneller Scan mit einer kostenlosen Vorschau, damit Sie Ihre verlegten Dateien schnell finden können.
Sicherer Download
Sicherer Download
- Wählen Sie einen Standort aus
- Scannen Sie das Laufwerk
- Vorschau und Wiederherstellen von Dateien
Nachdem Sie Tenorshare 4DDiG heruntergeladen und auf Ihrem Mac installiert haben, starten Sie das Programm und wählen Sie einen Speicherort aus, an dem Sie Fotos dauerhaft gelöscht haben, und klicken Sie dann auf Scannen, um fortzufahren.
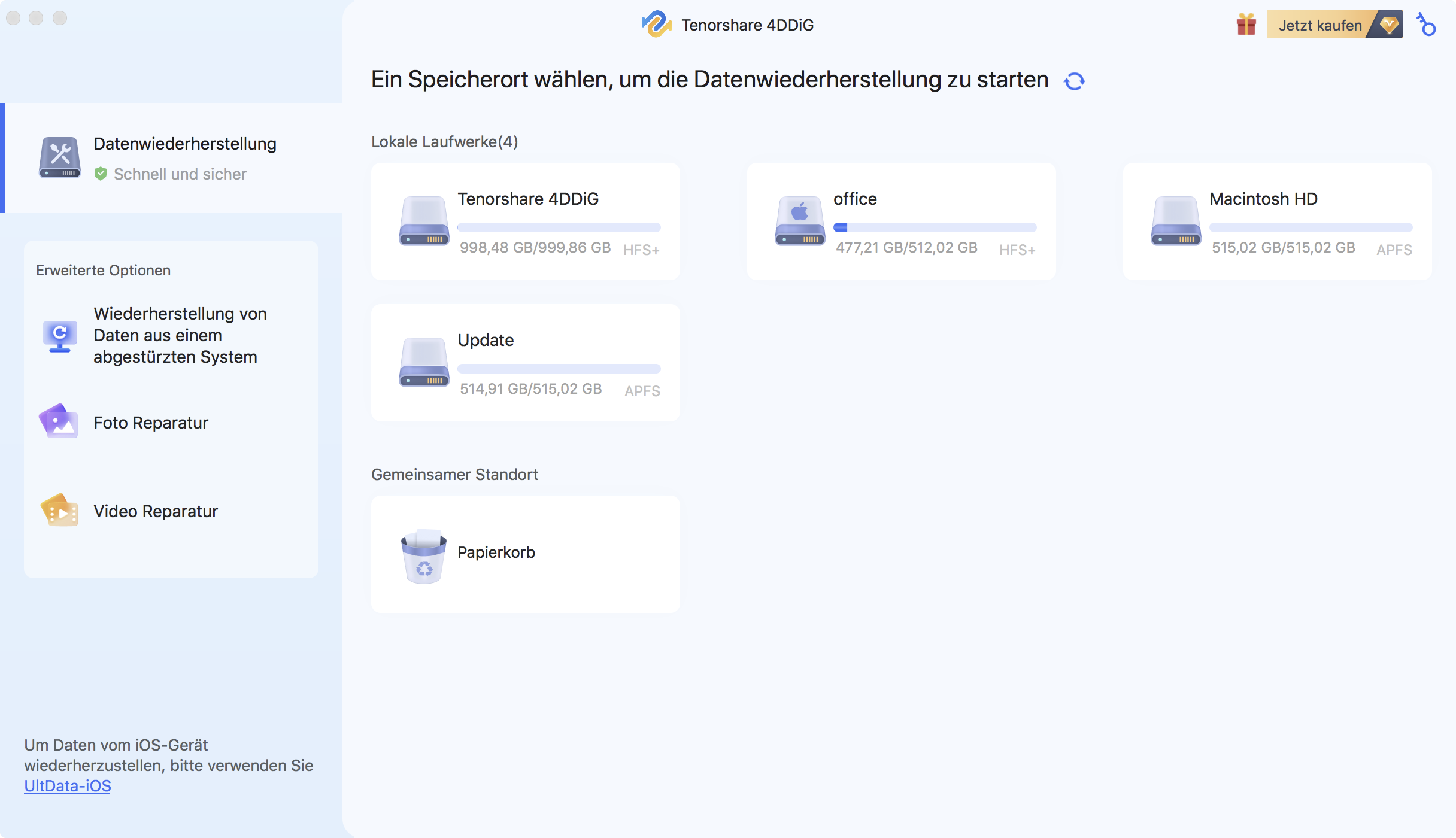
Der Scan beginnt und Sie sehen alle gefundenen Dateien. Wenn Sie die gewünschten Dateien nicht finden können und einen tieferen Scan des Laufwerks wünschen, können Sie die Option “Deep Scan” auswählen.
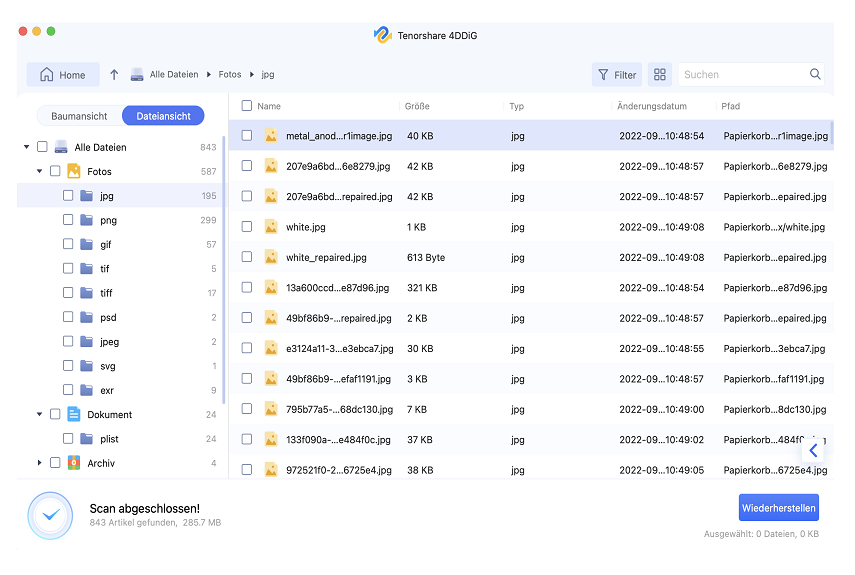
Suchen Sie nach Abschluss des Scans nach den gewünschten Dateien, wählen Sie sie aus und klicken Sie auf “Wiederherstellen”. Speichern Sie diese Dateien an einem sicheren Ort auf Ihrem Computer. Stellen Sie sicher, dass Sie diese Dateien nicht an demselben Ort speichern, an dem sie gelöscht wurden, da dies zum Überschreiben der Dateien führen kann.
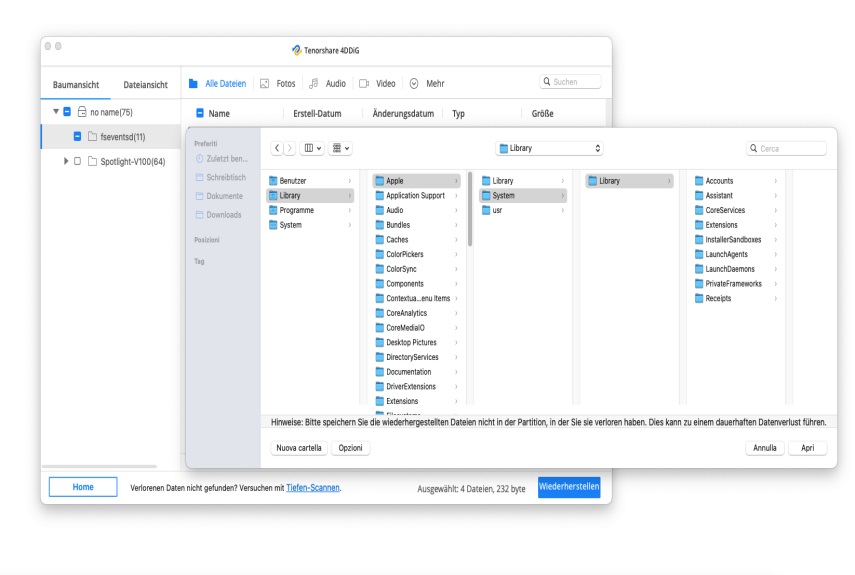
Das ist es! Das ist alles, was Sie brauchen, um Ihre dauerhaft gelöschten Fotos mit der leistungsstarken 4DDiG-Datenwiederherstellung wiederherzustellen.
Video-Tutorial zum Wiederherstellen dauerhaft gelöschter Fotos auf dem Mac
Mac Fotos FAQs
1. Was ist der beste Weg, um Fotos auf dem Mac zu löschen?
Wählen Sie Löschen aus dem Dropdown-Menü, indem Sie mit der rechten Maustaste auf die ausgewählten Fotos klicken oder die Entf-Taste drücken. Bestätigen Sie die Aktion und der Papierkorb erhält die Fotos. Um sie dauerhaft zu beseitigen, leeren Sie sie.
2. Gibt es eine schnellere Möglichkeit, Fotos auf dem Mac zu löschen?
Der beste und schnellste Weg ist, das Foto zu löschen, indem Sie mit der rechten Maustaste darauf klicken und Löschen drücken.
3. Wie stellt man kürzlich gelöschte Fotos wieder her?
Sie können kürzlich gelöschte Elemente in Ihrer Fotos-Mediathek wiederherstellen, indem Sie sie anzeigen.
Schritt 1: Klicken Sie in der Seitenleiste des Programms “Fotos” auf Ihrem Mac auf “Zuletzt gelöscht”.
Schritt 2: Wählen Sie die Objekte aus, die Sie wiederherstellen möchten.
Schritt 3: Wählen Sie Wiederherstellen.
Zusammenfassung
Mit dem oben genannten umfassenden Wissen sollten Sie in der Lage sein, alle Aktivitäten im Zusammenhang mit dem Löschen von Alben von Fotos auf dem Mac auszuführen, einschließlich der Wiederherstellung verlorener Bilder. Um die kürzlich zerstörten Bilder abzurufen, müssen Sie auch mit dem Speicherort der Fotobibliothek auf dem Mac vertraut sein. Schließlich wurde das beste Tenorshare 4DDiG für die Wiederherstellung gelöschter Daten oder Fotos bereitgestellt, und es wird alle gelöschten Dateien auf Ihrem Mac effizient wiederherstellen.