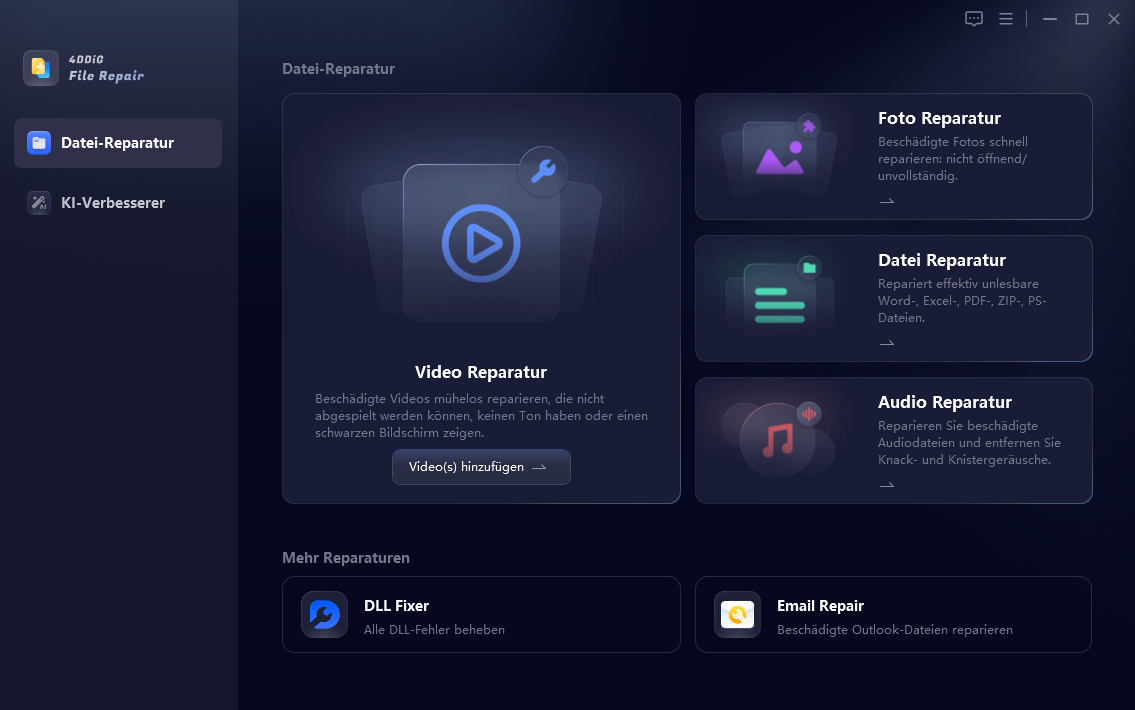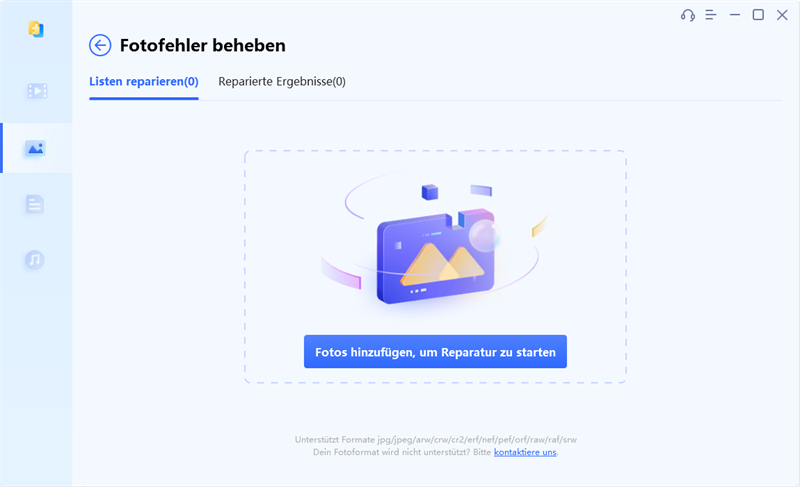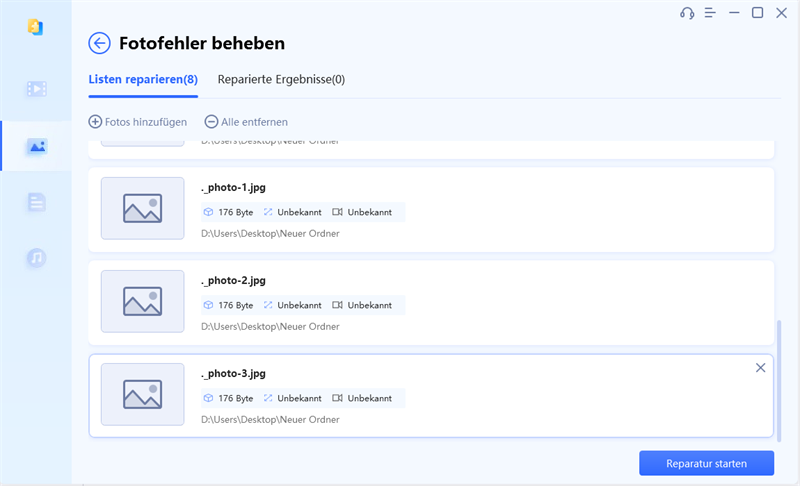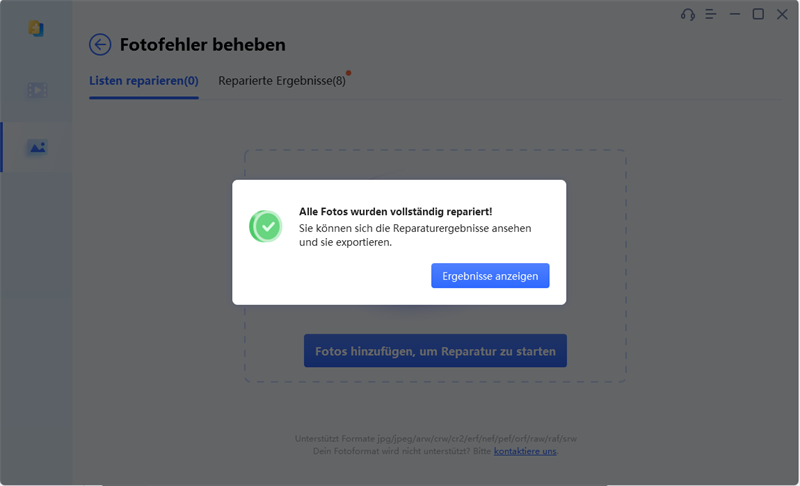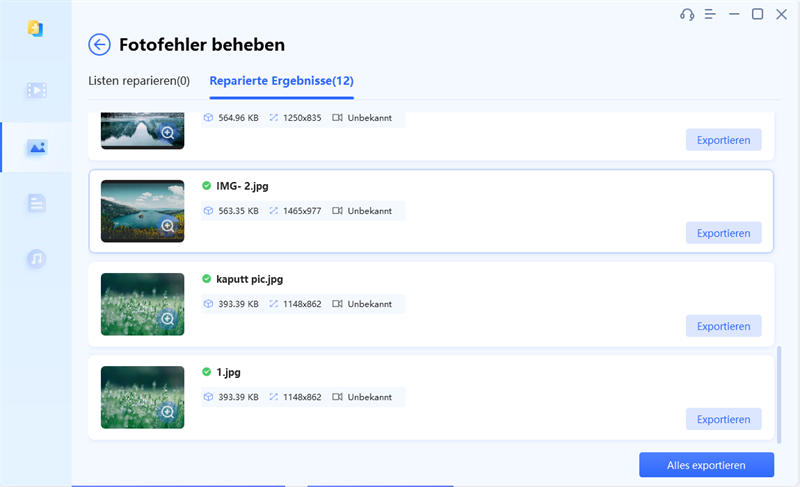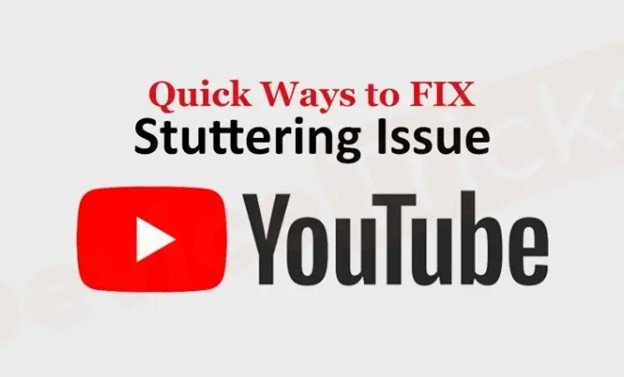JPG lässt sich nicht öffnen? 6 Wege zur Lösung
Sie können JPG-Dateien auf Ihrem Windows-PC nicht öffnen? Für eine schnelle Lösung, erwägen Sie das Herunterladen von 4DDiG File Repair.
JPG-Datei kann nach Wiederherstellung nicht geöffnet werden
"Hallo, heute habe ich versehentlich mein USB-Laufwerk gelöscht, als ich die Eingabeaufforderung verwendet habe, weil ich versehentlich die falsche Festplattennummer ausgewählt habe. Nummer ausgewählt habe. Jedenfalls habe ich eine Reihe von Dateien wiederhergestellt, aber es gibt einige JPG-Dateien, die ich wiederhergestellt habe und wenn ich versuchen, sie zu öffnen, funktioniert es nicht. Ich denke, die Hex-Daten könnten beschädigt sein, aber ich bin mir nicht sicher, was ich tun soll."
——Von Reddit
Haben Sie Probleme "JPG lässt sich nicht öffnen"? Sie sind nicht allein. Viele Benutzer haben dieses Problem, obwohl die Besonderheiten variieren können. Einige sehen Fehlermeldungen wie "Diese Datei kann nicht geöffnet werden", andere haben Probleme mit ihrem Standard-Fotoprogramm Fotobetrachter, und einige wenige haben nach dem Versuch der Wiederherstellung beschädigte JPG-Dateien. In diesem Artikel werden wir sieben effektive Methoden zur Behebung von JPG-Dateien, die sich in Windows 10 und 11 nicht öffnen lassen. Unabhängig davon, mit welchem Hindernis Sie konfrontiert sind, es gibt Lösungen, die Ihnen helfen, Ihre Bilddateien zu reparieren und zu öffnen.
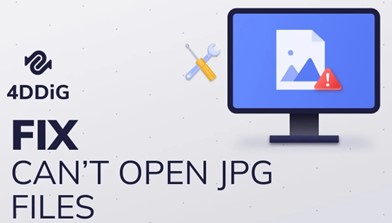
Teil 1: Warum wird meine JPG-Datei nicht geöffnet?
Beginnen wir damit, zu verstehen, warum JPG-Dateien auf Ihrem Computer nicht geöffnet werden können. Sobald Sie die möglichen Gründe verstanden haben, wird die Fehlersuche einfacher. Hier sind die wichtigsten Ursachen:
- Die JPG-Datei ist aufgrund unvollständiger Downloads, Übertragungsfehler oder Speicherproblemen beschädigt.
- Der Standard-Fotobetrachter oder der Fotobetrachter eines Drittanbieters ist möglicherweise veraltet oder nicht vergleichbar.
- Falsche oder fehlende Dateierweiterungen können zu Schwierigkeiten beim Öffnen von JPG-Dateien führen.
- Physische oder logische Festplattenfehler können den Zugriff auf JPG-Dateien beeinträchtigen.
- Bösartige Software kann JPG-Dateien beschädigen oder beschädigen, so dass sie nicht mehr zugänglich sind.
Teil 2. Wie man "JPG lässt sich nicht öffnen" behebt
Aus welchen Gründen auch immer Sie nicht in der Lage sind, JPG-Dateien zu öffnen, gibt es mehrere Methoden, um dieses Problem zu lösen:
Methode 1. Reparieren Sie beschädigte JPG-Dateien mit 4DDiG File Repair
Wie bereits erwähnt, können Sie eine JPG-Datei nicht auf Ihrem Computer öffnen, wenn die Datei selbst beschädigt ist. Wenn Sie mit mit einer solchen Situation konfrontiert, benötigen Sie eine professionelle Datei-Reparatur-Software, um die beschädigte JPG-Datei zu reparieren. Unsere beste Empfehlung für diese Aufgabe ist 4DDiG File Repair, eine zuverlässige und benutzerfreundliche Lösung für verschiedene Dateiprobleme, einschließlich JPG, die sich nicht öffnen lassen, Videos werden nicht abgespielt, etc.
Hier sind die wichtigsten Funktionen von 4DDiG File Repair.
- Reparieren Sie Dateien, auf die aufgrund von Beschädigung möglicherweise nicht mehr zugegriffen werden kann.
- Unterstützt alle gängigen Fotodateiformate, einschließlich usw. JPG, JPEG, PNG, RAW, SRW, CRW, RAF, SVG, TIFF, CR2, DNG, etc.
- Kompatibel mit verschiedenen Arten von Speichermedien.
- Reparieren Sie bis zu 3.000 Fotos auf einmal, um Zeit zu sparen.
- Bietet Hochgeschwindigkeitsreparatur und hohe Erfolgsquote.
- Vollständig sicher mit 256-Bit-Verschlüsselung.
Lassen Sie uns herausfinden, wie effizient Sie 4DDiG File Repair verwenden können, um JPG-Dateien zu reparieren, die sich nicht öffnen lassen.
-
Installieren und starten Sie 4DDiG File Repair auf Ihrem Computer. Wählen Sie die Option "Photo Repair" und klicken Sie auf "Start" unter "Fotofehler beheben".
KOSTENLOSER DOWNLOADSicherer Download
KOSTENLOSER DOWNLOADSicherer Download

-
Klicken Sie auf "Foto(s) hinzufügen" und wählen Sie die JPG-Dateien aus, die sich nicht öffnen lassen.

-
Wenn die beschädigten JPG-Dateien hinzugefügt wurden, klicken Sie auf "Reparatur starten", um den Reparaturprozess zu starten. Prozess zu starten. Das Tool erkennt und behebt schnell jedes Problem, das das Öffnen Ihrer JPG-Dateien verhindert.

-
Sobald die Reparatur abgeschlossen ist, klicken Sie auf "Ergebnisse anzeigen", um die reparierten JPG-Dateien zu prüfen.

-
Wenn sie gut aussehen, wählen Sie sie aus und klicken Sie auf "Alle exportieren", um sie an dem von Ihnen gewünschten Ort zu speichern. Klicken Sie auf die Schaltfläche "Alle exportieren", um die Dateien auf Ihrem Computer zu speichern.

Das war's! Sie sollten nun in der Lage sein, die JPG-Datei problemlos mit Ihrem bevorzugten Bildbetrachter zu öffnen und darauf zuzugreifen. Betrachter öffnen.
Methode 2. Zurücksetzen oder Reparieren des Standard-Fotobetrachters
Probleme mit dem Standard-Fotobetrachter können auch zu dem Problem "JPG lässt sich nicht öffnen" führen. Sie Sie können versuchen, dieses Problem zu lösen, indem Sie den Fotobetrachter zurücksetzen oder reparieren, um seine Funktionalität wiederherzustellen. So geht's Sie es tun können:
- Drücken Sie die Tasten Windows und I gleichzeitig, um die Einstellungen zu öffnen.
- Gehen Sie zu der Option Apps und wählen Sie Apps & Features im linken Bereich aus.
-
Scrollen Sie und finden Sie die App Microsoft Fotos. Klicken Sie darauf, um sie zu erweitern und wählen Sie die erweiterten Optionen.

-
Gehen Sie zum Abschnitt Zurücksetzen und klicken Sie je nach Bedarf auf die Schaltfläche Zurücksetzen oder Reparieren. Befolgen Sie die Anweisungen auf dem Bildschirm Anweisungen und warten Sie einige Sekunden, bis die App repariert oder zurückgesetzt wurde.

Starten Sie Ihren Computer neu und öffnen Sie die Fotodatei erneut, die sich beim letzten Mal nicht öffnen ließ.
Methode 3. Windows 10/11-Fotobetrachter aktualisieren
Manchmal kann ein veralteter Standard-Fotobetrachter die Ursache dafür sein, dass Sie JPG-Dateien in Windows 10/11 nicht öffnen können. Um Um dieses Problem zu beheben, können Sie die Microsoft Fotos-App auf die neueste Version aus dem Microsoft Store aktualisieren.
- Öffnen Sie das Startmenü, suchen Sie nach der Microsoft Store-App und öffnen Sie sie.
- Wählen Sie die Option Bibliothek in der linken Leiste.
-
Prüfen Sie im Abschnitt Updates & Downloads, ob Microsoft Photos verfügbar ist. Falls vorhanden, klicken Sie auf die Schaltfläche Aktualisieren, um die Anwendung auf die neueste verfügbare Version zu aktualisieren.

Sobald die App aktualisiert wurde, starten Sie Ihren Computer neu und öffnen Sie die Fotodatei erneut.
Methode 4. Versuchen Sie einen anderen Foto-Viewer
Wenn Sie selbst nach dem Zurücksetzen, Reparieren und Aktualisieren der Microsoft Fotos-App immer noch keine JPG-Dateien auf Ihrem Windows PC nicht öffnen können, ist es an der Zeit, einen alternativen Fotobetrachter zu wählen. Windows bietet eine Reihe von integrierten Optionen, wie wie Paint oder Paint 3D, die zum Öffnen von JPG-Dateien verwendet werden können. Darüber hinaus können Sie ein Fotobetrachtungsprogramm eines Drittanbieters installieren für mehr Flexibilität installieren. Hier sind die Schritte, um einen anderen Fotobetrachter auszuprobieren:
- Klicken Sie mit der rechten Maustaste auf die JPG-Datei, die Sie öffnen möchten.
- Wählen Sie im Menü die Option Öffnen mit.
-
Es wird eine Liste der auf Ihrem Computer verfügbaren Bildbetrachtungsprogramme angezeigt. Wählen Sie eine beliebige Anwendung, z. B. Paint oder Paint 3D, oder wählen Sie eine andere Anwendung zum Anzeigen des Fotos.

Wenn sich das JPG-Foto einwandfrei öffnen lässt, können Sie in Erwägung ziehen, das Standard-Fotoanzeigeprogramm dauerhaft zu wechseln.
Methode 5. Windows Store Apps Troubleshooter ausführen
Windows 10 enthält integrierte Fehlerbehebungen, die dazu dienen, verschiedene Probleme zu erkennen und zu beheben, darunter auch Probleme mit Apps wie Windows Photo Viewer. Wenn Sie JPG-Dateien mit Windows Photo Viewer nicht öffnen können, können Sie die Windows Store Apps Troubleshooter ausführen, um das Problem zu diagnostizieren und möglicherweise zu beheben.
Die folgenden Schritte sind zu beachten.
- Drücken Sie die Tasten Windows und I gleichzeitig, um die Einstellungen zu öffnen.
- Gehen Sie zur Option Update & Sicherheit. Klicken Sie im linken Bereich auf die Option Fehlerbehebung.
-
Scrollen Sie dann nach unten und suchen Sie die Problembehandlung "Windows Store Apps". Klicken Sie darauf, und wählen Sie dann die Schaltfläche "Die Problembehandlung ausführen", um Probleme im Zusammenhang mit Windows Store-Apps zu beheben.

Danach können Sie Ihren Computer neu starten und prüfen, ob Sie die JPG-Datei mit Windows Photo Viewer öffnen können.
Methode 6. Führen Sie einen SFC-Scan durch
Wenn alle oben genannten Methoden fehlschlagen und Sie JPG-Dateien nicht mit Windows Photo Viewer oder dem Standard-Fotobetrachter öffnen können Viewer öffnen können, besteht die Möglichkeit, dass beschädigte Systemdateien das ordnungsgemäße Öffnen von Bilddateien verhindern. Sie Sie können eine SFC-Überprüfung (System File Checker) durchführen, um beschädigte Systemdateien automatisch zu erkennen und zu reparieren.
Hier sind die Schritte zum Scannen und Reparieren von Systemdateien über SFC.
- Gehen Sie in das Suchfeld neben der Schaltfläche Startmenü. Geben Sie "cmd" ein und Sie werden die Eingabeaufforderung sehen.
-
Klicken Sie mit der rechten Maustaste auf die Eingabeaufforderungs-App und wählen Sie die Option Als Administrator ausführen.

-
Wenn sich die Eingabeaufforderung öffnet, geben Sie den Befehl "sfc/scannow" ein und drücken Sie die Eingabetaste. SFC scannt Ihren Computer und erkennt beschädigte Systemdateien. Wenn es beschädigte Dateien findet, müssen Sie den Computer neu starten und den SFC-Scan erneut durchführen.

Teil 3. Wie verhindert man, dass JPG-Dateien in Windows 10/11 nicht geöffnet werden?
Damit Sie in Zukunft keine Probleme "JPG lässt sich nicht öffnen" mehr haben, finden Sie hier einige einfache Schritte, die Sie befolgen können.
- Fügen Sie beim Speichern oder Umbenennen einer Fotodatei keine Dateierweiterungen (z. B. .jpg) manuell hinzu, da diese automatisch hinzugefügt werden.
- Wenn Sie eine Fotodatei von einem Speicherort oder Gerät auf ein anderes übertragen, sollten Sie den Vorgang auf keinen Fall unterbrechen.
- Halten Sie Ihr Windows-Betriebssystem und Ihre Software auf dem neuesten Stand, um die Kompatibilität zu verbessern..
- Installieren Sie eine Antiviren-Software, um heruntergeladene Fotos vor dem Öffnen auf Viren zu überprüfen.
- Erstellen Sie Sicherungskopien von wichtigen JPG-Dateien auf einem externen Laufwerk oder in der Cloud, um sicherzustellen, dass sie im Falle von Problemen nicht verloren gehen.
Fazit
Wenn Sie feststellen, dass Sie eine JPG-Datei nicht auf Ihrem Windows-Computer öffnen können, haben wir abschließend die häufigsten Probleme behandelt und eine umfassende Reihe von Lösungen bereitgestellt, die Ihnen bei der schnellen Lösung des Problems helfen. Für diejenigen,die mit beschädigten JPG-Dateien zu tun haben, empfehlen wir dringend die Verwendung 4DDiG File Repair zur effektiven Wiederherstellung und erneuten Anzeige Ihrer Fotos.