Gestern hat mein Sohn seine externe SanDisk-Festplatte ohne vorheriges Backup formatiert. Ich versuchte es mit einem kostenlosen Datenwiederherstellungstool, um seine JPG-/JPEG-Fotos wiederherzustellen. Obwohl die Wiederherstellung erfolgreich war, musste ich die Fotodateien sowie die JPG/JPEG reparieren, da sich die Bilder weder öffnen noch anzeigen ließen. JPG reparieren ist auch möglich, wenn sich die JPG-Datei nicht öffnen lässt. Wie Sie beschädigte JPG-Dateien reparieren und wieder zugänglich machen können? Es gibt verschiedene Methoden, um eine JPG zu reparieren, selbst wenn sie nicht lesbar ist. Wir zeigen Ihnen, wie Sie Ihre Fotos auf verschiedene Arten reparieren können.

- Einführung: Warum werden JPG-Dateien nicht geöffnet?
-
Wie man JPG-Dateien repariert
- Methode 1: JPG-Dateiformat ändern
- Methode 2: JPG-Bildgröße verkleinern
- Methode 3: Sie können ein anderes Fotobetrachtungs-Programm zum Öffnen von JPEG-Dateien auswählen
- Methode 4: Beschädigte JPG-Dateien mit einem Dateireparatur-Programm reparierenheiß
- Methode 5: Aktualisieren Sie das Programm Microsoft Fotos auf die aktuellste Version
- Methode 6. Die Microsoft Fotos-Apps reparieren
- Methode 7: Reparieren beschädigter Systemdateien
Einführung: Warum werden JPG-Dateien nicht geöffnet?
Eine der am weitesten verbreiteten Methode zur verlustbehafteten Komprimierung digitaler Bilder und das gängigste Bildformat ist JPG oder JPEG, welches von Digitalkameras und anderen fotografischen Bildaufnahmegeräten verwendet wird. Die Beschädigung von JPEG- und JPG-Dateien ist für viele Benutzer ein allgegenwärtiges Problem, dass die Dateien unzugänglich macht. Die Korrumption von JPEG-Dateien kann aus verschiedenen Gründen auftreten, doch JPG reparieren ist oft eine Lösung, um die beschädigten Dateien wiederherzustellen:
- Beschädigter oder korrumpierter Header der JPG-/JPEG-Datei
- Beschädigung der JPG-/JPEG-Bilddaten, wie z. B. das halbgraue Bild
- Viren oder Malware-Angriffe
- Die Festplatte oder das Speichermedium besitzt fehlerhafte Sektoren oder das Dateisystem ist beschädigt worden
Dateien können ebenfalls nicht in der Vorschau angezeigt werden, wenn sie durch versehentliches formatieren und wiederherstellen der JPEG-Datei dennoch beschädigt oder korrumpiert worden sind.
Wie man JPG-Dateien repariert
Wenn Sie die beschädigte JPG-Dateien reparieren möchten, können Sie verschiedene Methoden anwenden:
Methode 1: JPG-Dateiformat ändern
Wenn Sie ein Bild in verschiedenen Dateiformaten speichern, kann es aufgrund der Einschränkungen des neuen Dateityps zu Qualitätsverlust kommen. Damit Sie das JPG-Dateiformat in andere Formate ändern können, gibt es unter Windows und Mac verschiedene Möglichkeiten.
Zur Behebung dieses Problems können Sie versuchen, eine Kopie der JPG-Datei zu erstellen und die Dateiendung der Originaldatei zu ändern.Durch die Änderung der Dateiendung einer ungeöffneten Datei, besteht jedoch die Gefahr, dass die Datei für immer verloren geht.
Wenn Sie das vermeiden möchten, erstellen Sie bitte eine Kopie und ändern Sie die Dateiendung von JPEG in ein anderes Dateiformat (z. B. PNG). Wenn diese Methode nicht funktioniert, können Sie auch noch einen Online-Dateikonverter ausprobieren.
Konvertieren bei Windows
Zuerst öffnen Sie das Bild in Microsoft Paint und tippen Sie auf das Symbol "Dateimenü" in der linken oberen Ecke Ihres Monitors. Dann wählen Sie die Option "Speichern unter" aus dem angezeigten Menü aus. Es erscheint ein Dialogfeld mit der Option "Dateityp", wo Sie das gewünschte Format auswählen können.
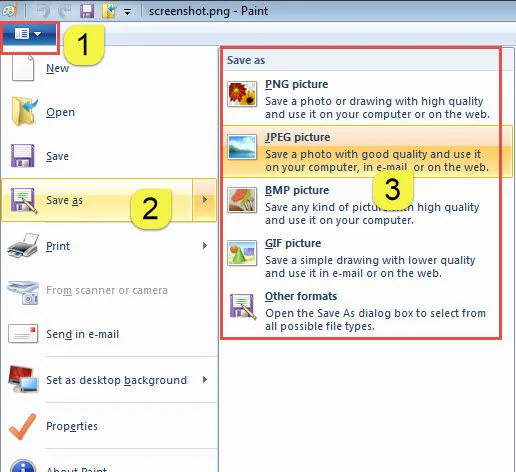
Konvertieren bei MacOS
Wählen Sie das Bild in der Vorschau aus und klicken Sie auf den Menüpunkt "Datei" in der linken oberen Ecke Ihres Monitors. Wählen Sie dann im Menü die Option "Exportieren". Im Dialogfeld tippen Sie auf den Abwärtspfeil neben der Option Format. Dort können Sie den neuen Dateiformattyp auswählen und auf auf „Speichern“ tippen.
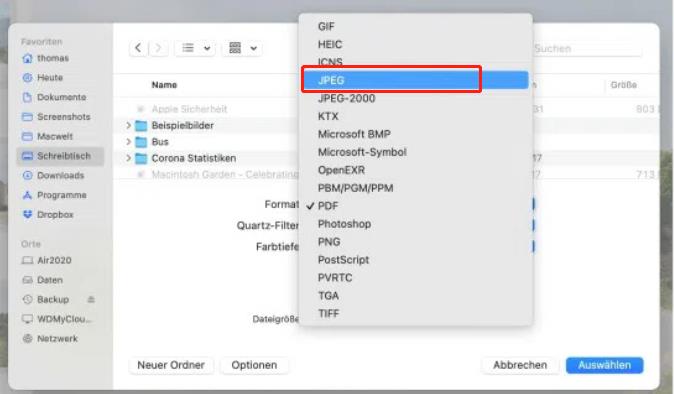
Methode 2: JPG-Bildgröße verkleinern
Falls eine oder mehrere JPG-Dateien verkleinert werden sollen, benötigen Sie nicht unbedingt ein Online-Tool. Mit einem Windows-PC können Sie die Bilder auch mit Microsoft Paint verkleinern oder zuschneiden.
- Öffnen Sie Microsoft Paint.
- Tippen Sie oben links auf den Reiter "Datei" - "Öffnen" und wählen Sie dort entsprechende Datei aus.
- Tippen Sie im Reiter "Bild" in der Menüleiste auf "Größe ändern“.
- Sie müssen unbedingt die Option "Seitenverhältnisse beibehalten“ aktivieren. Dort können Sie nun die Pixelanzahl oder die Bildgröße prozentual anpassen.
- Danach können Sie die Änderungen abspeichern und die Datei an einem Speicherort ihrer Wahl ablegen.
Methode 3. Sie können ein anderes Fotobetrachtungs-Programm zum Öffnen von JPEG-Dateien auswählen
Sollte der Windows Photo Viewer JPG-Dateien auch noch nach der Änderung der Dateiänderung und -größe nicht öffnen können, sollten Sie versuchen, die Bilder mit einem anderen Fotobetrachtungs-Programm zu öffnen. Dafür können Sie ein zuverlässiges Fotobetrachtungs- oder -bearbeitungsprogramm eines Drittanbieters wie Adobe PhotoShop herunterladen, um JPG-Dateien zu öffnen.
Methode 4: Beschädigte JPG-Dateien mit einem Dateireparatur-Programm reparieren
Ein Hauptgrund, warum man JPG-Dateien nicht öffnen kann, ist, dass diese beschädigt sind. In diesem Fall ist ein professionelles Dateireparatur-Tool am besten geeignet. Tenorshare 4DDiG ist ein leistungsfähiges Foto-Recovery-Tool welches unbegrenzt verzerrte, verschwommene, verpixelte und ausgegraute Bilder auf einen Schlag repariert.
Bitte folgen Sie den unten aufgeführten Schritten, um zu erfahren, wie man 4DDiG verwendet, um die Fotoreparatur durchzuführen.4DDiG Fotoreparatur kann beschädigte JPG-/JPEG-Dateien mit einem Klick reparieren & wiederherstellen.
4DDiG unterstützt das Reparieren und Wiederherstellen zahlreicher Formate der Bilddateien inkl. JPEG, JPG, CR3, CR2, NEF, NRW, RAF, DNG, ARW, GPR, TIF, TIFF, CRW.
Sicherer Download
Sicherer Download
- Laden Sie 4DDiG File Repair herunter
- Beschädigte JPG Dateien hinzufügen
- Fügen Sie Fotos hinzu, um mit der Reparatur zu beginnen
- Reparierte Fotos anzeigen und exportieren
Öffnen Sie die Software und wählen Sie die Option "Foto Reparatur".
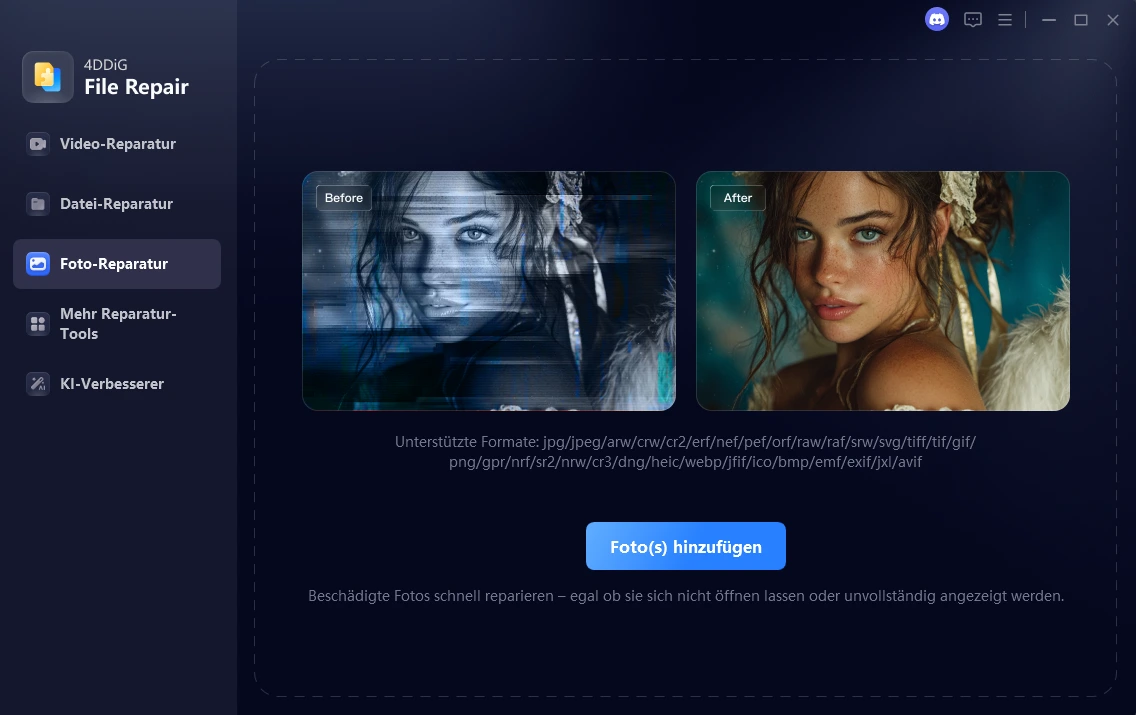
Klicken Sie auf die Schaltfläche "Foto(s) hinzufügen", um beschädigte Fotos von Ihrem Gerät hinzuzufügen.

Klicken Sie auf die Schaltfläche "Alles reparieren", um die Reparatur der Fotos zu beginnen. Sie können den Scanvorgang anhalten oder unterbrechen, um die Dateidetails in den Vorschauoptionen zu überprüfen.

Sobald der Scan abgeschlossen ist, können Sie jedes reparierte Foto in der Vorschau anzeigen. Sobald Sie das gewünschte Foto gefunden haben, klicken Sie einfach auf die Schaltfläche "Speichern", um die Dateien zu speichern.

Methode 5: Aktualisieren Sie das Programm Microsoft Fotos auf die aktuellste Version
Es kann passieren, dass Microsoft Photo Viewer JPG-Dateien nicht öffnen kann, wenn das Programm nicht auf dem aktuellsten Stand ist. Ältere Versionen können verschiedenste Probleme haben, wie z.B. Probleme mit der Dateiendung. Das Programm zu aktualisieren, sollte den Fehler, dass JPEG-Dateien nicht geöffnet werden können, lösen.
Wie Sie die Fotos-App unter Windows 10/11 aktualisieren können:
Schritt 1. Tippen Sie auf "Start > Einstellungen > Update & Sicherheit > Windows Update".
Schritt 2. Drücken Sie auf "Nach Updates suchen".
Schritt 3. Nachdem Sie Ihren Computer neu gestartet haben, können Sie kontrollieren, ob die JPG-Dateien geöffnet werden können.
Schritt 4. Klicken Sie auf Win + I, um die Windows-Einstellungen zu öffnen.
Methode 6. Mit Microsoft Fotos-Apps Jpg-Datei reparieren
Wenn die Windows Fotos-App beschädigt sein sollte oder ein Problem hat, kann es passieren, dass sie nicht mehr richtig funktioniert. Dies betrifft auch das Öffnen von JPEG-Dateien. In solchen Fällen können Sie die App reparieren. Bitte folgen Sie den unten aufgeführten Schritten:
Schritt 1. Klicken Sie auf Win + I, um die Windows-Einstellungen zu öffnen.
Schritt 2. Wählen Sie "Apps > Apps & Funktionen".
Schritt 3. Scrollen Sie hinunter und wählen dort Microsoft Fotos aus. Dann wählen Sie "Erweiterte Optionen“ aus.
Schritt 4. Scrollen Sie nach unten und klicken Sie auf „Reparieren".
Methode 7: Reparieren beschädigter Systemdateien
Systemdateien, welche defekt sind, können verhindern, dass JPEG-Dateien auf dem PC ausgeführt werden können. Um beschädigte Systemdateien reparieren zu können, besteht die Möglichkeit, dass Sie die SFC (Systemdateiprüfung) in Windows ausführen, um beschädigte Dateien auf ihrem Rechner zu finden, zu überprüfen und zu ersetzen.
Schritt 1. Drücken Sie das Suchfeld und geben Sie CMD ein.
Schritt 2. Klicken Sie auf Eingabeaufforderung und wählen Sie „Als Administrator ausführen“.
Schritt 3. Im Fenster der Eingabeaufforderung tippen Sie bitte sfc/scannow ein und bestätigen den Befehl dort mit der Eingabetaste.
Schlussfolgerung
Es ist ein häufiges Problem, dass der Windows Photo Viewer keine JPG-Dateien öffnen kann. Es kommt häufiger vor, als den Anwendern lieb ist. Sie haben die Möglichkeit, dieoben genannten Schritte zur Problembehandlung auszuführen. Sollte die Ursache dafür, dass JPEG-Dateien nicht geöffnet werden können, beschädigte Bilder sein, dann verwenden Sie am Besten 4DDiG Fotoreparatur, um die JPG-Dateien zu reparieren und effizient wiederherzustellen. Mit dieser Software können Sie Ihre JPG-Bilder reparieren und so wieder zugänglich machen.