Wenn Sie wie die meisten Menschen sind, machen Sie wahrscheinlich zehn bis fünfzehn Aufnahmen aus einer einzigen Perspektive. Ihre Digitalkamera und Ihr Telefon sind voller Fotos, die Sie anschließend an Ihren Mac senden, wo Sie sie bearbeiten und duplizieren. Schlimmer noch, wenn Sie Ihr Telefon das nächste Mal mit Ihrem Mac verbinden, können Sie die Fotos auf Ihrem Telefon replizieren. Stoppen Sie die Raserei und gewinnen Sie die Kontrolle zurück, indem Sie unnötige Bildduplikate von Ihrem Mac löschen. Wie man doppelte Fotos auf dem Mac löscht, wird in diesem Artikel behandelt.
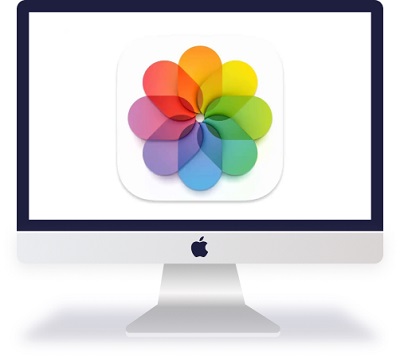
Wie lösche ich automatisch doppelte Fotos in der Mac Photos App?
Sicherer Download
Sicherer Download
Teil 1: Wie löschen Sie doppelte Fotos auf dem Mac mit einem Klick?
Die einfachste Methode ist die Verwendung eines Duplikatfinders, um Duplikate automatisch zu finden und zu entfernen. 4DDiG Duplicate File Deleter kann kostenlos heruntergeladen und ausprobiert werden. Nach der Installation der Software beginnt sie mit einem Klick, einen bestimmten Ordner oder Ihre gesamte Festplatte nach doppelten Dateien zu durchsuchen. Das Programm ist Ihre einzigartige Option zum Organisieren und Löschen doppelter Fotos in der Mac-Foto-App.
Merkmale
- Finden Sie doppelte Fotos, Videos, Audiodateien und Dokumente (Word/Excel/PPT) schnell und mit 100 % Genauigkeit.
- Zeigen Sie in Sekundenschnelle eine Vorschau an, um doppelte Dateien von Windows, USB, SD-Karte und externer Festplatte zu entfernen!
- Organisieren Sie Fotos, Filme, Audiodateien, Dokumente und andere Elemente, um die Dateisuche zu vereinfachen.
- Steigern Sie die Leistung, indem Sie Speicherplatz freigeben.
- Unterstützung zum Festlegen einer weißen Liste und zum Anpassen der Suche.
Sicherer Download
Sicherer Download
- Wählen Sie einen Ordner oder eine Partition zum Scannen aus
- Scannen, um doppelte Fotos zu finden
- Vorschau zum Entfernen doppelter Fotos
Nachdem Sie 4DDiG Duplicate File Deleter heruntergeladen und auf dem Mac installiert haben, führen Sie es aus und wählen Sie einen Ordner oder eine Partition mit doppelten Fotos aus. Tippen Sie dann auf Duplikate scannen, um fortzufahren.
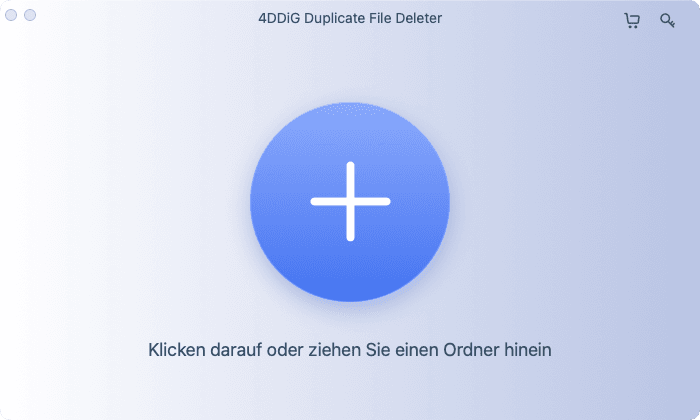
Jetzt scannt Duplicate File Deleter den Ordner oder die Partition, um doppelte Fotos basierend auf Ihren Suchparametern zu finden, die Sie anpassen können, wenn Sie auf Einstellungen tippen.
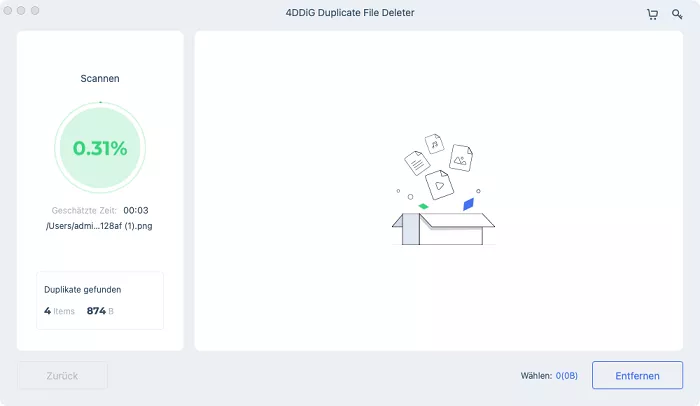
Nach dem Scannen listet 4DDiG Duplicate File Deleter alle doppelten Dateien basierend auf Dateitypen auf. Sie können im linken Bereich auf Fotos klicken und eine Vorschau anzeigen, um doppelte Fotos nach Belieben zu finden und zu entfernen.
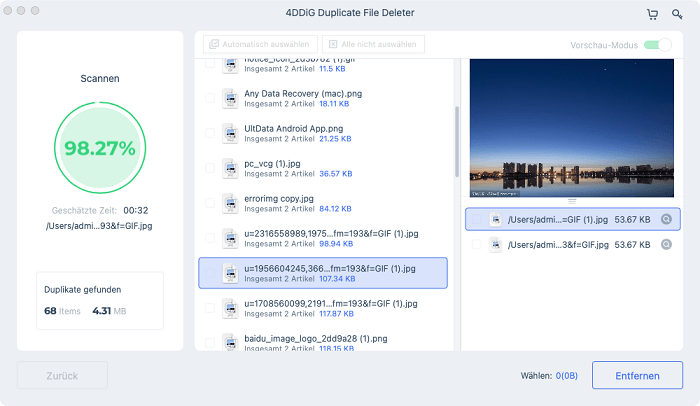
Teil 2: Wie man doppelte fotos auf Mac entfernt?
Duplikate können natürlich manuell entfernt werden. Das Durchsuchen all Ihrer Fotos dauert etwas länger. Aber es ist alles andere als unmöglich. Sie können es tun, wenn Sie ein wenig Geduld und viel Lust haben. Wie Sie jedoch doppelte Fotos auf dem Mac entfernen, bestimmt, ob Ihre Fotos in der Fotos-App oder im Finder auf Ihrem Mac gespeichert werden.
Methode 1: Entfernen Sie doppelte Fotos auf dem Mac aus der Fotos-App
Wie entferne ich doppelte Fotos auf dem Mac? Die Fotos-App ist der typischste Ort zum Speichern von Fotos. Vor allem, wenn Sie Ihren Mac verwenden, um Ihr iPhone oder iPad zu synchronisieren. MacOS beginnt standardmäßig damit, Ihre Bilder in der App zu behalten. Während Fotos in anderen Anwendungen die Funktion “Duplikate anzeigen” fehlt, können Sie intelligente Alben verwenden, um verwandte Fotos schneller zu finden.
Mit intelligenten Alben können Sie nur Fotos anzeigen, die bestimmte Kriterien erfüllen, z. B. Dateiname, Aufnahmedatum, Kameramodell usw. Alles, was Sie jetzt tun müssen, ist die Fotos-App zu öffnen und die folgenden Schritte auszuführen:
Schritt 1: Gehen Sie zu Datei > Neues intelligentes Album, um ein neues intelligentes Album zu erstellen.
Schritt 2: Legen Sie die Filterparameter für Ihr intelligentes Album fest und geben Sie ihm einen Namen.
Schritt 3: Wählen Sie die Fotos aus, die Sie loswerden möchten.
Schritt 4: Klicken Sie mit der rechten Maustaste auf die Fotos und wählen Sie “Löschen” (oder halten Sie die Befehlstaste gedrückt und klicken Sie).
Schritt 5: Klicken Sie in der Seitenleiste auf Kürzlich gelöscht.
Schritt 6: Klicken Sie dann in der oberen rechten Ecke auf Alle löschen.
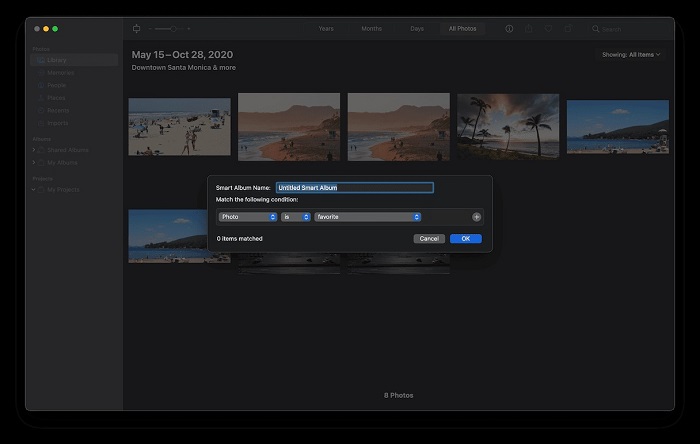
Der herausragendste Aspekt bei der Verwendung von intelligenten Alben ist, dass sie automatisch in der Seitenleiste gespeichert werden. Infolgedessen müssen Sie nicht versuchen, alle Ihre Duplikate in einer Sitzung fertigzustellen. Sie können jederzeit zum intelligenten Album zurückkehren und doppelte Fotos auf dem Mac löschen.
Methode 2: Löschen Sie doppelte Fotos auf dem Mac im Finder
Wie lösche ich doppelte Fotos auf dem MacBook Pro? Machen Sie sich keine Sorgen, wenn Sie Ihre Fotos lediglich in verschiedenen Ordnern auf Ihrem Mac speichern. Du hast nicht ganz Pech. Mit intelligenten Ordnern können Sie wie mit intelligenten Alben alle Ihre Fotos in einem Fenster anzeigen. So beginnen Sie mit Smart Folders:
Schritt 1: Klicken Sie im Finder auf Datei > Neuer intelligenter Ordner.
Schritt 2: Klicken Sie auf +, nachdem Sie “Dieser Mac” ausgewählt haben.
Schritt 3: Wählen Sie “Art” und “Bilder” aus den Dropdown-Listen aus.
Schritt 4: Um Ihre Dateien dann nach Namen zu sortieren, wählen Sie die Spalte Name aus. Beachten Sie, dass doppelte Bilder wahrscheinlich dieselben oder ähnliche Dateinamen haben, obwohl das Sortieren nach Datum oder Größe für Sie bequemer sein kann.
Schritt 5: Wählen Sie die Duplikate aus, die Sie entfernen möchten.
Schritt 6: Klicken Sie auf die Schaltfläche Speichern, um fortzufahren.
Schritt 7: Wählen Sie die Fotos mit einem Rechtsklick aus oder halten Sie die Strg-Taste gedrückt und klicken Sie darauf. Wählen Sie dann im Dropdown-Menü In den Papierkorb verschieben.
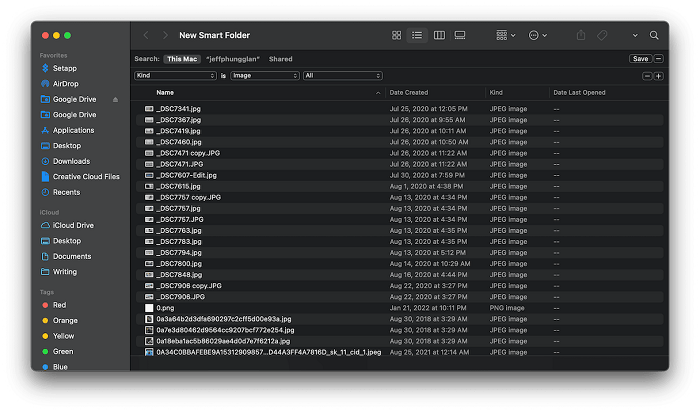
Teil 3: Wie vermeidet man doppelte Fotos auf dem Mac?
Wie können wir sicherstellen, dass wir in Zukunft keine doppelten Fotos haben werden, nachdem wir dieselben lästigen Fotos losgeworden sind und dafür gesorgt haben, dass Ihre Fotobibliothek weniger Platz beansprucht und gleichzeitig besser aussieht?
- Alle Ihre Geräte sollten mit demselben Konto verbunden sein.
- Verwenden Sie nur eine Kamera, um Ihre Fotos zu importieren.
- Bereinigen Sie Ihre Fotos so schnell wie möglich.
Stellen Sie sicher, dass Sie dieselbe Apple-ID auf Ihrem Mac, iPhone und iPad verwenden, da mehrere Apple-IDs oder die falsche, die bei einem Ihrer Geräte angemeldet sind, dazu führen können, dass Bilder nicht synchronisiert werden, was zu doppelten Fotos führt.
Wenn Sie eine andere Kamera als Ihr iPhone verwenden, tun Sie dies nur einmal, wenn Sie die Fotos von Ihrer Kamera importieren. Es ist wahrscheinlich vorzuziehen, die Bilder zu importieren und dann MacOS-Fotos Duplikate von Ihrer SD-Karte zu entfernen, damit beim nächsten Import keine Duplikate entstehen.
Sind Sie kürzlich von einer fantastischen Reise zurückgekehrt und haben viele Fotos gemacht? Es besteht eine gute Chance, dass Sie die gleiche Gruppe von Menschen oder die gleiche Umgebung viele Male fotografiert haben. Es ist eine gute Idee, sich zu diesem Zeitpunkt hinzusetzen und die Fotos zu reinigen. Auf diese Weise wird es später nicht so ein entmutigender Prozess sein, und Sie werden weniger wahrscheinlich identische Bilder erhalten.
Mac Duplicate Fotos FAQs
1. Hat der Mac einen doppelten Fotofinder?
Ja, Duplicate Foto Finder ist ein einfaches und schnelles Programm zum Suchen und Löschen doppelter und ähnlicher Fotos auf Ihrem Mac.
2. Wie entferne ich Duplikate in Fotos auf dem Mac?
Der beste und einfachste Weg, doppelte Fotos loszuwerden, ist die Verwendung von 4DDiG Duplicate File Deleter Mac.
3. Wie lösche ich doppelte Fotos in Fotos?
Sie können doppelte Fotos aus der Fotobibliothek oder einem Fotofinder löschen.
4. Gibt es eine Möglichkeit, alle doppelten Fotos aus der Bibliothek in Apple zu löschen?
Ja, unten sind die Schritte:
Schritt 1: Öffnen Sie die Fotos-App.
Schritt 2: Wählen Sie im Menü “Datei” die Option “Neues intelligentes Album”.
Schritt 3: Wählen Sie im Popup-Fenster die Filterkriterien und dann einen Namen für das intelligente Album aus.
Schritt 4: Wählen Sie die doppelten Bilder aus, klicken Sie dann bei gedrückter Strg-Taste auf eines davon und wählen Sie “Löschen”.
Schritt 5: Klicken Sie zur Bestätigung im Popup-Fenster auf Löschen.