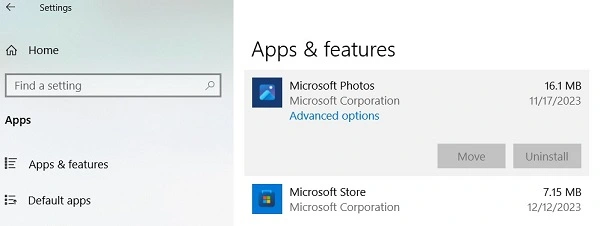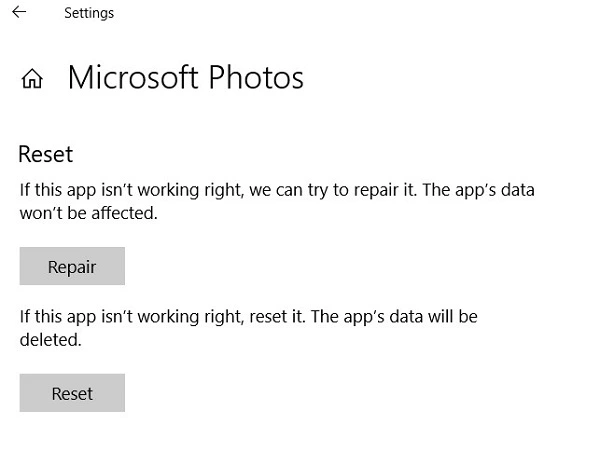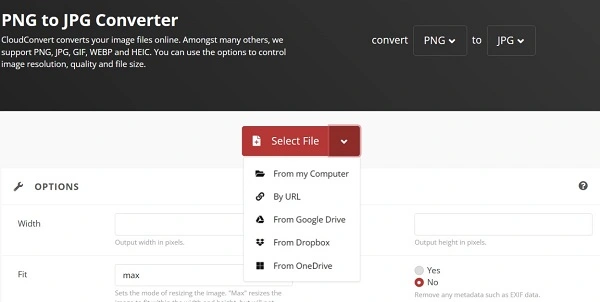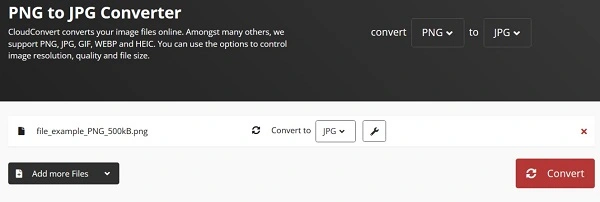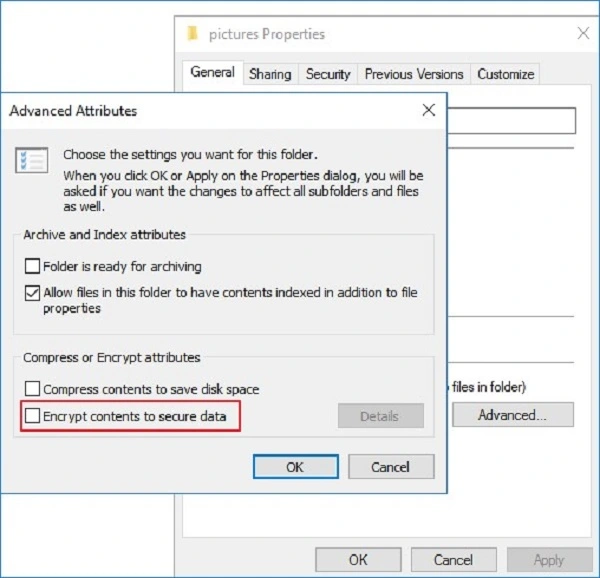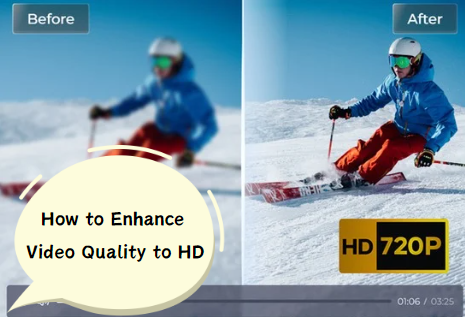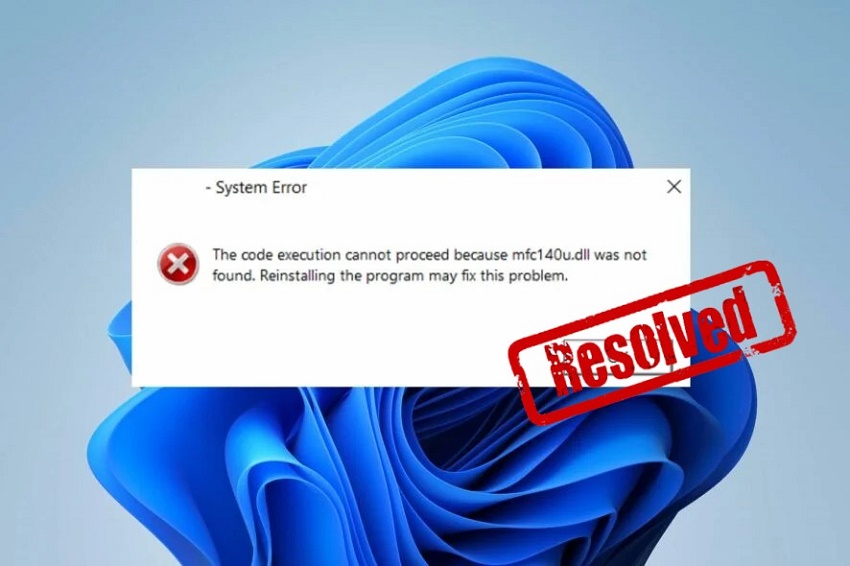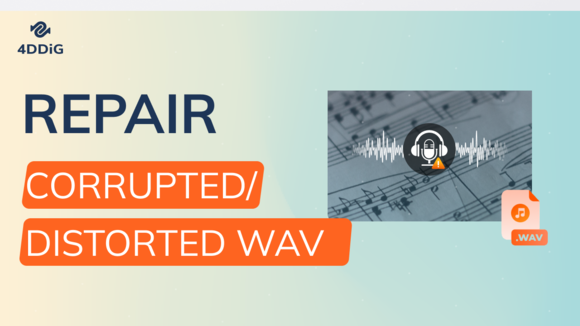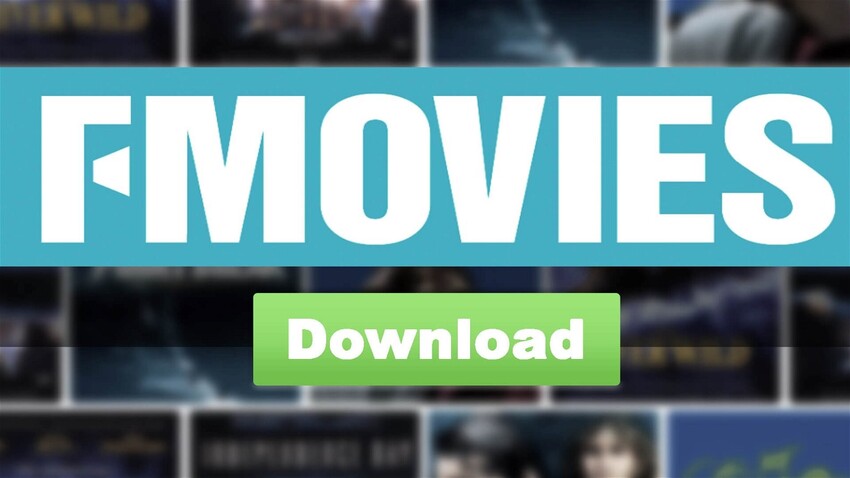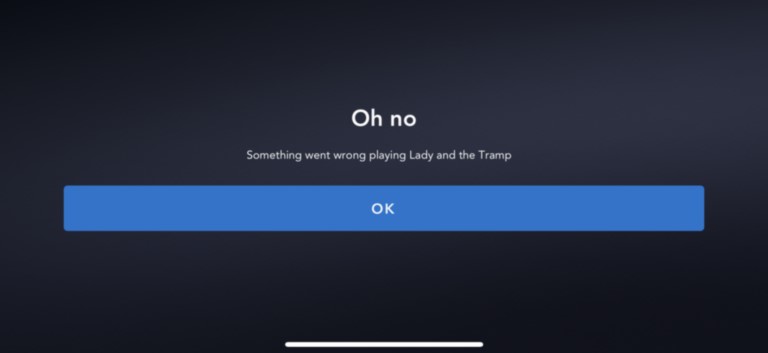PNG Datei öffnen [Schritt-für-Schritt-Anleitung]
In diesem Artikel erfahren Sie, wie Sie das Problem „PNG-Datei wird nicht geöffnet“ mit 5 effektiven Methoden beheben können. Egal, ob das Problem auf einem Android-Gerät, Windows oder einem anderen System auftritt – diese Lösungen helfen Ihnen dabei, Ihre PNG Datei öffnen zu können.
PNG gehört heute zu den am häufigsten verwendeten Bilddateiformaten. Es ist bekannt dafür, die Bildqualität zu bewahren und gleichzeitig die Dateigröße zu reduzieren. Betriebssysteme können es jedoch manchmal nicht mehr erkennen, obwohl es das beliebteste Bilddateiformat ist. Benutzer haben Probleme mit der PNG-Datei gemeldet, wie z. B. dass die Datei nicht geöffnet wird oder auf Android nicht geöffnet wird. Es kann mehrere Gründe für Probleme beim Öffnen der Datei geben. Dieser Artikel erklärt jedoch, wie der Fehler „PNG-Datei wird nicht geöffnet“ effektiv mit 5 verschiedenen Methoden behoben werden kann. Unabhängig davon, ob das Problem auf einem Android-Gerät, Windows oder einem anderen System auftritt – diese Lösungen helfen Ihnen, Ihre PNG Datei öffnen zu können.
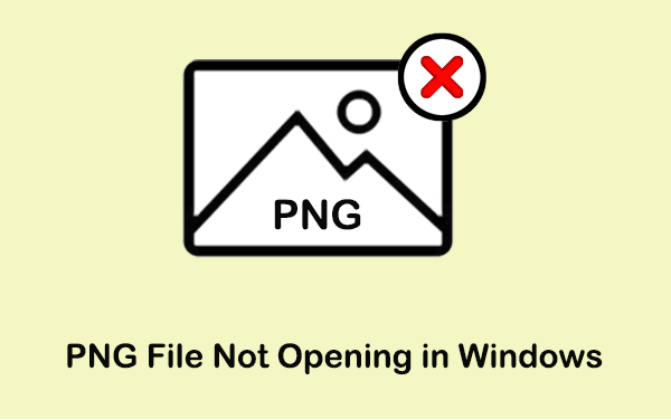
Teil 1: Ursachen für Fehler, die beim PNG Datei öffnen auftreten
Der Fehler beim Öffnen einer PNG-Datei kann aus verschiedenen Gründen auftreten, darunter:
- Dateibeschädigung: Die PNG-Datei wird nicht geöffnet und zeigt einen Fehler aufgrund von Dateibeschädigung an. Dies kann durch einen unterbrochenen Download-Vorgang oder die Übertragung von einem Gerät auf ein anderes entstehen. In seltenen Fällen kann dies auch durch etwas entstehen, das Sie auf dem Gerät gemacht haben.
- Nicht unterstütztes Format: Die PNG-Datei wird möglicherweise nicht geöffnet, weil das Betriebssystem oder die Software sie nicht erkennt. Dies kann von veralteter Software oder Betriebssystemen herrühren, die das Dateiformat nicht erkennen, was zu dem Problem „PNG-Datei wird nicht geöffnet“ führt.
- Systemfehler: Manchmal können Probleme im Betriebssystem oder Bugs und Fehler innerhalb der Software/des Programms den Betrieb von PNG-Dateien stören und sie daran hindern, sich zu öffnen.
- Berechtigungsprobleme: Die Zugriffsprobleme bei der PNG-Datei können auch auftreten, wenn sie bestimmte Berechtigungen fehlen oder sie sich in einem eingeschränkten Verzeichnis befindet.
Teil 2: Wie kann man beschädigte PNG-Dateien wiederherstellen?
Wenn Sie auf frustrierende Probleme mit PNG-Dateien stoßen, die aufgrund von Dateibeschädigung oder aus anderen Gründen nicht geöffnet werden, bietet 4DDiG Windows Data Recovery eine robuste Lösung. Egal, ob Sie aufgrund von Dateibeschädigung, Formatierungsfehlern oder versehentlichem Löschen nicht auf PNG-Dateien zugreifen können, 4DDiG bietet einen einfachen Ansatz, um sie wiederherzustellen.
Es bietet eine intuitive und benutzerfreundliche Oberfläche, die den Wiederherstellungsprozess von gelöschten Fotos erleichtert. Sie können Dateien von allen Arten von Speichermedien wie externen oder internen Festplatten, Mobiltelefonen, SSDs, SD-Karten oder USB-Flash-Laufwerken wiederherstellen.
Sicher herunterladen
Sicher herunterladen
Hier erfahren Sie, wie Sie die beschädigten PNG-Dateien mit 4DDiG Windows Data Recovery wiederherstellen können:
-
Beginnen Sie mit dem Herunterladen und Installieren von 4DDiG Windows Data Recovery auf Ihrem Computer. Starten Sie es und wählen Sie das Speichermedium aus, von dem Sie die beschädigte oder gelöschte PNG-Datei wiederherstellen möchten. Klicken Sie auf die Schaltfläche „Start“, um den Vorgang zu starten.

-
Das Programm beginnt sofort mit dem Scannen des ausgewählten Speichermediums. Sobald die gewünschte Datei gefunden ist, können Sie den Vorgang jederzeit pausieren oder stoppen. Um andere gelöschte Dateien zu vermeiden, können Sie die Filteroption wählen, um nur nach PNG-Dateien zu scannen.

-
Sobald der Scanvorgang abgeschlossen ist, werden alle gefundenen Dateien aufgelistet. Sie können die Dateien in der Vorschau anzeigen, bevor Sie sie dauerhaft wiederherstellen. Sobald Sie bereit sind, sie wiederherzustellen, wählen Sie die Dateien aus und drücken Sie die Schaltfläche „Wiederherstellen“.

Teil 3: Wie kann man eine PNG Datei öffnen?
Methode 1: Überprüfen Sie Ihre Windows Photos App-Version
Bevor Sie das Problem mit der nicht geöffneten PNG-Datei unter Windows 10 beheben, stellen Sie sicher, dass Sie die neueste Version der Windows Photos App verwenden. Manchmal kann ein veraltetes Programm das Dateiformat nicht mehr erkennen, was zu Kompatibilitätsproblemen führt.
So überprüfen Sie Ihre Windows Photos App und aktualisieren sie:
-
Gehen Sie zur Microsoft Store App auf Ihrem Windows-Computer und suchen Sie nach der Windows Photos App.
-
Überprüfen Sie, ob ein neues Update für die App verfügbar ist. Wenn ja, drücken Sie die Update-Option, um die neueste Version zu installieren.
-
Versuchen Sie, die PNG-Datei zu öffnen, nachdem die App aktualisiert wurde.
Methode 2: Reparieren Sie die Windows Photos App
Wenn das Aktualisieren der Windows Photos App das Problem mit der nicht geöffneten PNG-Datei unter Windows 10 nicht behoben hat, gibt es möglicherweise ein Problem innerhalb der Windows Photos App. Windows bietet eine integrierte Lösung für solche Probleme – eine Reparatur- und Zurücksetzoption, um App-Probleme zu beheben.
So reparieren Sie die Windows Photos App:
-
Drücken Sie die Kombination der Windows + I-Tastenkombination, um die Einstellungen zu starten, und gehen Sie zu den Apps.
-
Klicken Sie auf die Option „Apps & Features“ und finden Sie „Fotos“ in der Liste.
-
Klicken Sie auf die erweiterte Option unter der Fotos-App und scrollen Sie nach unten, um die Reparaturoption zu finden.

-
Klicken Sie auf die Reparaturoption und warten Sie, bis der Vorgang abgeschlossen ist.

Methode 3: Ändern Sie das PNG-Dateiformat
Wenn Sie auf ein Problem stoßen, bei dem eine PNG-Datei in Photoshop nicht geöffnet wird, versuchen Sie, sie in ein anderes Format zu konvertieren. Dadurch wird das PNG-Dateiformat geändert und zugänglich/lesbar gemacht, sodass andere Software die Datei öffnen kann. Der einfachste Weg, das PNG-Dateiformat zu ändern, ist über ein Online-Tool wie Convertio. Es gibt verschiedene Tools wie PNG zu JPG und PNG-Konverter-Online-Tools.
So ändern Sie das PNG-Dateiformat:
-
Gehen Sie zu einem beliebigen PNG-Formatkonverter, laden Sie das Bild hoch und wählen Sie das Format aus.

-
Laden Sie das konvertierte Bild herunter und prüfen Sie, ob es im JPG-Format geöffnet wird.

Methode 4: Schalten Sie die Foto-Verschlüsselung aus
Windows öffnet das PNG-Bild nicht, wenn es verschlüsselt ist. Wenn Sie dies vermuten, befolgen Sie diese Schritte, um die Foto-Verschlüsselung auszuschalten:
-
Gehen Sie zur PNG-Datei, klicken Sie mit der rechten Maustaste darauf und wählen Sie „Eigenschaften“.
- Wählen Sie die Registerkarte „Allgemein“ und klicken Sie dann auf die erweiterte Option.
-
Deaktivieren Sie das Kontrollkästchen neben „Inhalte verschlüsseln, um Daten zu schützen“, und klicken Sie dann auf OK, um die Änderungen zu speichern.

Teil 4: FAQs zum „PNG Datei öffnen“
F1: Warum werden PNG-Dateien nicht geöffnet?
A: Eine PNG-Datei kann aufgrund von Dateibeschädigung, Software- oder Betriebssystemkompatibilitätsproblemen, Bugs und Fehlern oder Systemfehlern nicht geöffnet oder einen Fehler anzeigen. Dateibeschädigung während des Herunterladens oder Übertragens von einem Gerät auf ein anderes kann zu dem Problem beitragen.
F2: Wie öffne ich eine PNG-Datei?
A: Doppelklicken Sie einfach auf die PNG-Datei, um sie unter Windows zu öffnen. Sie wird in Ihrem Standardbildbetrachter auf dem Computer geöffnet. Wenn Sie sie in einem anderen Bildbetrachter öffnen möchten, klicken Sie mit der rechten Maustaste darauf, wählen Sie die Option „Öffnen mit“ und wählen Sie den gewünschten Bildbetrachter aus.
F3: Wie konvertiere ich PNG in JPG?
A: Es gibt verschiedene Methoden, um das PNG- in das JPG-Format zu konvertieren. Zuerst kommt der Online-Konverter, der Zamzar, Convertio und PNG zu JPG umfasst. Zweitens können Sie Software wie Adobe Photoshop, GIMP und Microsoft Paint verwenden. Drittens können Sie das PNG mit CMD in JPG konvertieren.
Fazit
Probleme mit dem Öffnen von PNG-Dateien können frustrierend werden, wenn Sie auf ein wichtiges Bild zugreifen müssen. Mit Hilfe dieses Artikels können Sie versuchen, die Probleme mit nicht geöffneten PNG-Dateien zu beheben. Wenn Sie vermuten, dass die PNG-Datei aufgrund von Dateibeschädigung nicht geöffnet wird, sollten Sie die 4DDiG Windows Data Recovery in Betracht ziehen, um sie wiederherzustellen. Es bietet eine effektive Datenwiederherstellungslösung für verlorene/gelöschte und beschädigte Dateien.
Lesen Sie auch
- Startseite >>
- Office-Dateien wiederherstellen >>
- PNG Datei öffnen [Schritt-für-Schritt-Anleitung]