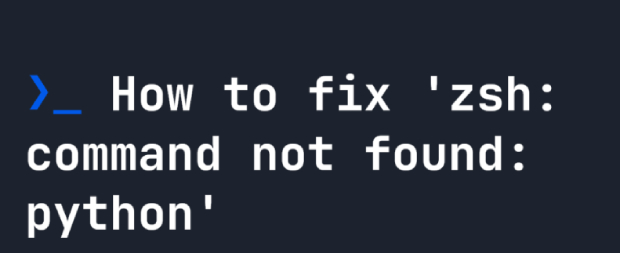USB Repair Tool: How to Repair USB Flash Drive
In the fast-paced digital era, USB flash drives have become an indispensable part of our daily lives, facilitating the transfer and storage of data with unparalleled convenience. However, like any technology, these compact storage devices are not immune to issues and malfunctions. From logical errors to physical damage, there are various reasons why you might find yourself in a situation where your repair usb flash drive needs repair. In this comprehensive guide, we will explore six effective ways to usb repair near me, ensuring you can recover your valuable data and continue using your storage device seamlessly.

Part 1: When Do You Need to Repair USB Flash Drive?
Understanding the signs and situations that indicate a need for USB flash drive repair is crucial for ensuring the security and accessibility of your data. Here are some common scenarios in which you might find it necessary to repair your USB flash drive:
- Data Corruption and Inaccessibility: If you encounter difficulties accessing the files stored on your USB flash drive or notice that the data appears corrupted, it may indicate underlying issues that require repair.
- Error Messages during Access: The appearance of error messages when attempting to read, write, or access data on your USB drive signals potential problems. These messages could include prompts indicating file system errors, drive not recognized, or inaccessible storage.
- Physical Damage: Physical damage to the USB flash drive, such as a bent or broken connector, can hinder proper functioning. In such cases, repairs may be necessary to restore the drive's usability.
- Unexpected Ejections: Frequent and unexpected ejections of the USB drive, even when properly ejected through the operating system, may indicate a problem. This issue could result in data corruption or loss and requires attention.
- Computer Fails to Recognize the Drive: If your computer fails to recognize the connected USB flash drive or assigns it an incorrect drive letter, it indicates a potential conflict that needs resolution.
- File System Corruption: File system corruption on the USB drive can lead to various errors and malfunctions. Recognizing signs of file system issues is crucial for determining when repairs are necessary.
- Slow Performance: A significant decrease in the read and write speeds of your USB flash drive may be a symptom of underlying issues. Repairing the drive can help restore optimal performance.
- Virus or Malware Infections: USB flash drives are susceptible to viruses and malware. If your drive becomes infected, it may exhibit abnormal behavior, and repairing it involves removing the malicious software.
-
Wear and Tear: Over time, frequent use of a USB flash drive can lead to wear and tear on the physical components. This wear may result in connectivity issues or damage that requires repair.

Part 2: Recover Your Files Before Repairing USB Flash Drive
Before attempting any flash drive repair, it's essential to prioritize data recovery. Losing valuable files can be devastating, and attempting repairs without securing your data may lead to permanent loss. A reliable tool for data recovery is 4DDiG Windows Data Recovery. This usb repair tool stands out for its efficiency in retrieving lost or deleted files from various storage devices, including USB flash drives. The user-friendly interface and step-by-step recovery process make it an ideal choice for users, even those without extensive technical knowledge. To recover your files successfully, follow the comprehensive guide below:
Secure Download
Secure Download
-
Select Local Disk
Upon installing and launching 4DDiG, navigate to the Data Recovery section. Choose your local disk and initiate the scan by clicking Start. Optionally, tailor the process by selecting specific file types from the options in the upper-right corner.
-
Scan the Local Disk
4DDiG performs a comprehensive scan on the chosen drive, swiftly locating missing data. Feel free to pause or stop the scan at any point during the process. The intuitive interface categorizes files under Deleted Files and other sections for easy identification. Switch to File View for a detailed look at specific file types.
-
Preview and Recover
Once the target files are identified, preview them for accuracy before initiating the recovery process. For data safety, recover files to a secure location, avoiding the same partition where the data was initially lost. This straightforward approach ensures a smooth and fast data recovery experience with 4DDiG.
How to Fix the Last USB Device Malfunctioned Windows 10 Error?
Part 3: How to Repair USB Flash Drive
Now that you've safeguarded your important data using 4DDiG Windows Data Recovery, it's time to explore the different ways you can usb repair. Below are six effective ways to repair a malfunctioning USB flash drive.
Way 1: Repair the USB Flash Drive by Changing the Drive Letter
Changing the drive letter assigned to your USB flash drive can resolve conflicts and ensure proper recognition by the operating system. To do this, follow these steps:
- Connect the USB flash drive to your computer.
- Right-click on "This PC" or "My Computer" and select "Manage."
- Navigate to "Disk Management" under "Storage."
- Locate your USB drive, right-click, and choose "Change Drive Letter and Paths."
-
Assign a new drive letter and click "OK."

This straightforward method can often fix issues related to drive letter conflicts.
Way 2: Use Built-in Utility to Fix Logical Errors
Windows provides a built-in utility called "Error Checking" that can help fix logical errors on your USB flash drive. Follow these steps:
- Connect the USB flash drive to your computer.
- Open File Explorer, right-click on the USB drive, and select "Properties."
- Go to the "Tools" tab and click on "Check" under the Error-checking section.
-
Follow the on-screen instructions to scan and fix errors.

This utility is designed to handle logical errors, ensuring the proper functioning of your USB flash drive.
Way 3: Run CHKDSK to Repair the USB Flash Drive
CHKDSK (Check Disk) is a powerful command-line tool in Windows that can scan and fix various issues with storage devices, including USB flash drives. Here's how to use it:
- Press Win + X and choose "Command Prompt (Admin)" to open an elevated Command Prompt.
- Type the command: chkdsk X: /f (Replace X with your USB drive letter) and press Enter.
- The tool will scan and flash drive repair near me any detected errors on the USB flash drive.
-
Running CHKDSK can address both logical and file system errors.

Way 4: Reinstall USB Driver to Repair USB Flash Drive
Sometimes, issues with USB flash drives can be attributed to corrupted or outdated drivers. Reinstalling the USB driver can help resolve these problems:
- Right-click on the Start button and select "Device Manager."
- Locate and expand the "Universal Serial Bus Controllers" section.
- Right-click on the USB drive and choose "Uninstall device."
- Disconnect and reconnect the USB flash drive, allowing Windows to reinstall the driver.
-
This method ensures that your USB drive is using the latest and correctly functioning driver.

Way 5: Repair USB Flash Drive by Formatting It
If your USB flash drive has severe issues or is infected with malware, formatting may be a viable solution to usb data recovery near me. Keep in mind that formatting erases all data on the drive, so make sure to back up your files before proceeding. To format your USB flash drive:
- Connect the USB drive and open File Explorer.
- Right-click on the USB drive and select "Format."
- Choose the file system (usually FAT32 or exFAT) and click "Start."
- Confirm the formatting process.
-
Formatting provides a clean slate and can resolve persistent issues.

Way 6: Manually Repair the USB Drive
Before attempting to repair a malfunctioning USB drive, consider the following key points:
Physical Repairs: Physically repairing a flash drive without professional experience is unlikely to succeed. If the internal storage is damaged, seeking assistance from a manual repair service is the best option.
Data Recovery Costs: Data recovery prices can vary significantly, ranging from $20 to $850 based on the severity of the damage and the type of recovery needed.
If you decide to proceed with the repair, ensure you have the following tools:
- Soldering iron with solder and flux
- Old USB cable
- Wire cutters/strippers
- Small flathead screwdriver
- Magnifying glass or jeweler's loop
Follow these steps to repair your broken USB drive:
- Remove the flash drive's casing using a flathead screwdriver.
- Inspect the circuit board (PCB) and solder pads with a magnifying glass. If the PCB is damaged or solder pads are lifted, professional assistance may be required.
- If the connector has broken away without damaging the PCB or solder pads, proceed to the next steps.
- Set the flash drive on a hard surface with the connector end facing you and solder pads facing up.
- Cut one end off the USB cable using wire cutters, ensuring it is the USB end of the flash drive cable.
- Strip a section of the USB cable's wire, exposing about 0.25 inches (0.6 cm) of each of the four wires inside.
- Solder each wire to the corresponding solder pad carefully. Secure connections are crucial to avoid rendering the flash drive inoperable.
- Plug the other end of the USB cable into a computer's rectangular slot.
- Open your USB drive; if recognized, move your files to a safe location promptly.
Part 4: FAQ
Q1: How do you fix the USB drive does not show up?
If your USB drive is not showing up, try the following steps:
- Check physical connections and try a different USB port.
- Use a different USB cable to rule out cable issues.
- Try the drive on another computer.
- Follow the steps in Way 1 to change the drive letter.
- If the issue persists, there may be a hardware problem with the USB drive.
Q2: How to repair and fix a USB flash drive that is not recognized or detected?
If your USB flash drive is not recognized or detected, consider the following:
- Try different USB ports and cables.
- Check if the USB drive appears in Device Manager.
- Follow Way 4 to reinstall the USB driver.
- Use 4DDiG Windows Data Recovery to retrieve data before attempting further repairs.
- If these steps fail, there might be hardware damage, and professional assistance may be needed.
Q3: How do I fix my flash drive that Cannot be read?
If your flash drive cannot be read, try these steps:
- Test the drive on another computer.
- Follow Way 2 to use the built-in utility for error checking.
- Run CHKDSK as outlined in Way 3.
- If all else fails, consider formatting the drive (Way 5) after data recovery.
- If the problem persists, it might indicate a failing or damaged flash drive.
Conclusion
In the digital age, where data is often more valuable than the devices that store it, encountering issues with a USB flash drive can be stressful. However, armed with the knowledge of effective repair usb drive methods, you can confidently address various issues and salvage your data. Remember always to prioritize data recovery before attempting any repairs, and use reliable usb repair tool like 4DDiG Windows Data Recovery for a seamless process. By following the outlined steps in this guide, you can troubleshoot and repair your USB flash drive, ensuring its continued reliability for your data storage needs.








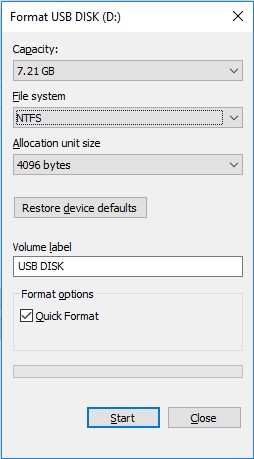
 ChatGPT
ChatGPT
 Perplexity
Perplexity
 Google AI Mode
Google AI Mode
 Grok
Grok