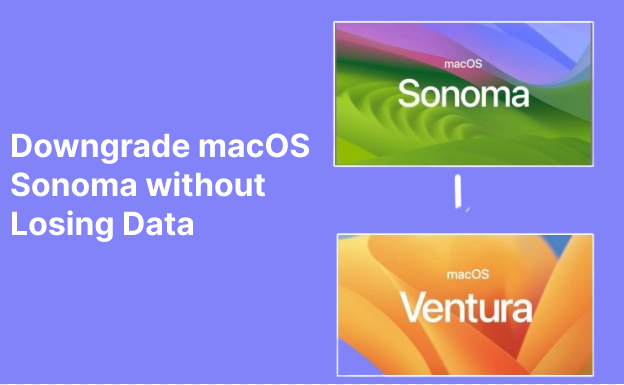Solve Not Enough Space to Update macOS Sonoma/Sequoia [6 Ways]
Not enough space to update macOS Sonoma/Sequoia can be frustrating. By utilizing specialized tools like 4DDiG Duplicate File Deleter, you can get the issues solved well.
Keeping your macOS system up-to-date is crucial for security and performance enhancements. However, it's common to encounter the frustrating message, "Not Enough Space to Update macOS Sonoma or Sequoia." The issue can stem from accumulated files, applications, and backups that consume your Mac's storage. This article will explore the reasons behind this problem and provide six effective ways to tackle Not enough space to update macOS Sonoma/Sequoia without resorting to generic solutions.
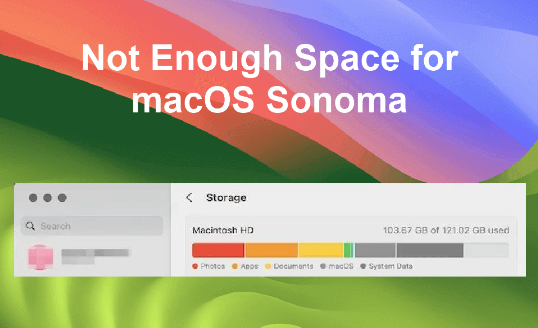
Part 1: Why Does Mac Not Have Enough Space to Update macOS Sonoma/Sequoia
Updating macOS Sonoma/Sequoia can be exciting, but running into the not enough space to update mac to Sonoma/Sequoia obstacle can be frustrating. Understanding the reasons behind this issue is essential to effectively address it. Several factors contribute to the lack of sufficient space for macOS Sonoma/Sequoia updates.
- New macOS updates often introduce enhanced features, security improvements, and optimizations that demand additional space. These upgrades are designed to enhance the user experience but come with storage requirements.
- Over time, your Mac accumulates various data types, including cached files, temporary files, and logs. These files might only sometimes be necessary but can consume significant space.
- Applications store preference files, caches, and other data that can expand regularly. Additionally, media files like photos and videos can take up substantial storage.
- Previous system updates and backups occupy space on your Mac. While these backups are crucial for data recovery, they can contribute to storage constraints.
- Many modern Macs utilize Solid State Drives (SSDs) with limited storage capacity compared to traditional Hard Disk Drives (HDDs). This limitation can exacerbate the space shortage.
- If you're using iCloud to sync files and data, the local copies of these files might still take up space on your Mac, even if they are also stored in the cloud.
- Some applications, especially creative software or those dealing with large data sets, can generate substantial project files that occupy considerable space over time.
- If you have multiple user accounts on your Mac, each account's data and applications contribute to the overall storage consumption.
- Running virtual machines or dual booting with other operating systems can consume much of your storage.
Part 2: What to Do if There's Not Enough Space to Update macOS Sonoma/Sequoia
Way 1: Clean up Disk Space via 4DDiG Mac Cleaner
4DDiG Mac Cleaner is a powerful tool designed to deep scan and eliminate duplicate, junk, and old large files on your Mac, recovering valuable disk space dramatically. Unlike generic cleaners, it's tailored to your Mac's unique needs, making it a preferable choice to fix not enough space to update macOS Sonoma/Sequoia issue. This tool's intelligent scanning algorithm ensures that you retain essential files while freeing up space occupied by redundant duplicates. Using 4DDiG, you can pave the way for a seamless macOS Sonoma or Sequoia update.
Secure Download
-
After installing 4DDiG Mac Cleaner, launch it, and choose "Junk files" from the left menu > kick off the scanning process by clicking "Scan".

-
You can monitor the scanning progress and stop it by hitting "Cancel".

-
After finishing the scan, 4DDiG Mac Cleaner will list the junk files (e.g., system & app caches, log, unnecessary installation packages, etc.). You can select the items you want to delete from Mac and click "Smart Remove" to start and free up Mac space.

Way 2: Use macOS Storage Optimizer
macOS features an integrated Storage Optimizer that automatically removes clutter like temporary files, caches, and logs. It identifies files you rarely use and stores them in iCloud while keeping only optimized versions on your Mac. By enabling this feature, you can reclaim space and ensure a smoother update process.
- Click on the Apple logo in the top-left corner of your screen. Choose "About This Mac."
- In the window that appears, click on the "Storage" tab.
- Click on the "Manage" button next to the storage overview. macOS will now analyze your storage and present recommendations for optimizing space.
- You'll see a list of categories such as "Documents," "Mail," "Trash," etc.
- Click on each category to view the files within it. Review the files and decide which ones to remove. For instance, you can delete downloaded mail attachments or empty the Trash.
- In the "Applications" section, macOS might suggest offloading apps you rarely use.
- Offloading an app removes its data from your Mac while keeping its icon. The data can be re-downloaded when you use the app again.
- After you've reviewed and deleted files, remember to empty the Trash. It permanently removes the files from your system.
Way 3: Uninstall Applications on macOS Sonoma/Sequoia
Over time, you might accumulate applications that are no longer needed. Uninstalling these apps not only declutters your system but also frees up valuable storage. Access your Applications folder, identify redundant software, and remove them to create room for macOS Sonoma or Sequoia. Here's how to use it:
- Click on the Finder icon in your dock. In the left sidebar, click on "Applications."
- Browse through the list of applications. Identify apps you no longer use or need.
- Drag the unwanted app's icon to the Trash icon in the dock.
- Alternatively, right-click on the app and select "Move to Trash."
- Right-click on the Trash icon in the dock. Choose "Empty Trash" to permanently delete the app and its associated files.
Way 4: Clean Up the Downloads Folder
The Downloads folder often becomes a repository for files you no longer require. Sort through the files, delete what you don't need, and transfer important files to appropriate locations. This simple action can create a surprising amount of free space. Cleaning it up is straightforward to fix mac update Sonoma/Sequoia not enough space:
- Click on the Finder icon in the dock. In the left sidebar, click on "Downloads."
- Click on the "Date Added" column to sort files by date. Review the files and identify those you no longer need.
- Select the files you want to delete. Right-click and choose "Move to Trash."
-
Remember to empty the Trash to permanently remove the files.

Way 5: Clear Some Time Machine Backups
Time Machine backups are invaluable, but they can also consume substantial space. Consider deleting older backups or excluding unnecessary folders from backups to regain storage. This step can be particularly helpful when mac doesn’t have enough space for update Sonoma or Sequoia.
- Open Time Machine Preferences by clicking on the Apple logo and select "System Preferences."
- Click on "Time Machine."
- Click the "Options..." button. You'll see a list of backups. Select the backup you want to delete and click "Delete Backup."
-
You can also exclude certain folders from Time Machine backups to save space in the future. Click the "+" button and add the folders you want to exclude.

Way 6: Delete System Data on macOS Sonoma/Sequoia
macOS stores various system data that accumulate over time. Some of this data might no longer be necessary, and deleting it can provide immediate relief in terms of storage. However, exercise caution and research before deleting system files to avoid causing issues. Follow these steps carefully:
- Use reputable third-party system cleaning software or built-in maintenance tools to clear caches, logs, and other temporary system files.
- Be cautious and research before deleting system files manually.
- Certain applications store language files for languages you might not use.
- Use cleaning software to identify and remove these files, but do not remove essential language files.
- If your Mac backs up iOS devices, delete old backups that are no longer needed.
-
Restart your Mac and hold down the Shift key to clear the cache. It boots your Mac in Safe Mode and removes some cache files.

Part 3: How Can I Check Free Space on macOS Sonoma/Sequoia?
To assess the available storage on your Mac:
- Navigate to the Apple menu, select "About This Mac," and then click on the "Storage" tab.
- It will provide an overview of your storage usage, helping you identify areas that require attention before updating to macOS Sonoma/Sequoia.
Part 4: How much storage is needed for macOS Sonoma/Sequoia Update?
While the exact storage requirement can vary with each macOS Sonoma or Sequoia update, having a significant amount of free space is advisable. As a general rule of thumb, having at least 20-30 GB of free space ensures a smooth installation. This buffer accommodates the update itself, temporary files, and system optimization.
Conclusion
Updating to macOS Sonoma or Sequoia opens the door to exciting features and enhanced performance, but the "Not enough space to update macOS Sonoma/Sequoia" roadblock can be frustrating. By utilizing specialized tools like 4DDiG Mac Cleaner , embracing macOS features like the Storage Optimizer, and decluttering your system through various means, you can ensure a hassle-free update experience. Remember that a well-maintained system guarantees a seamless update process and contributes to your overall Mac experience's efficiency and longevity.
Secure Download
💡 Summarize with AI:
You May Also Like
- Home >>
- Remove Duplicates >>
- Solve Not Enough Space to Update macOS Sonoma/Sequoia [6 Ways]




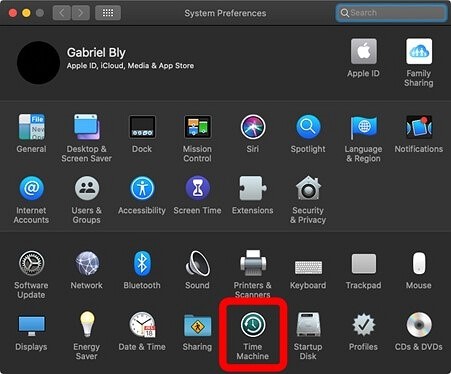
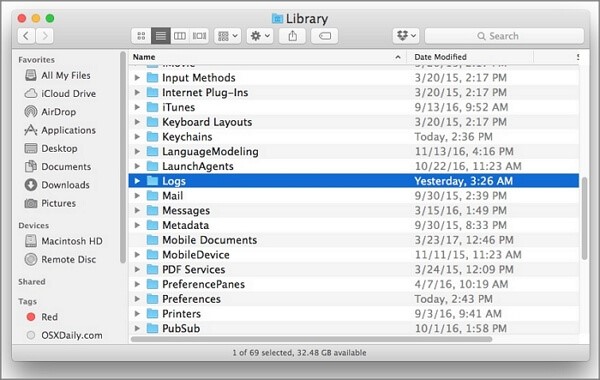
 ChatGPT
ChatGPT
 Perplexity
Perplexity
 Google AI Mode
Google AI Mode
 Grok
Grok