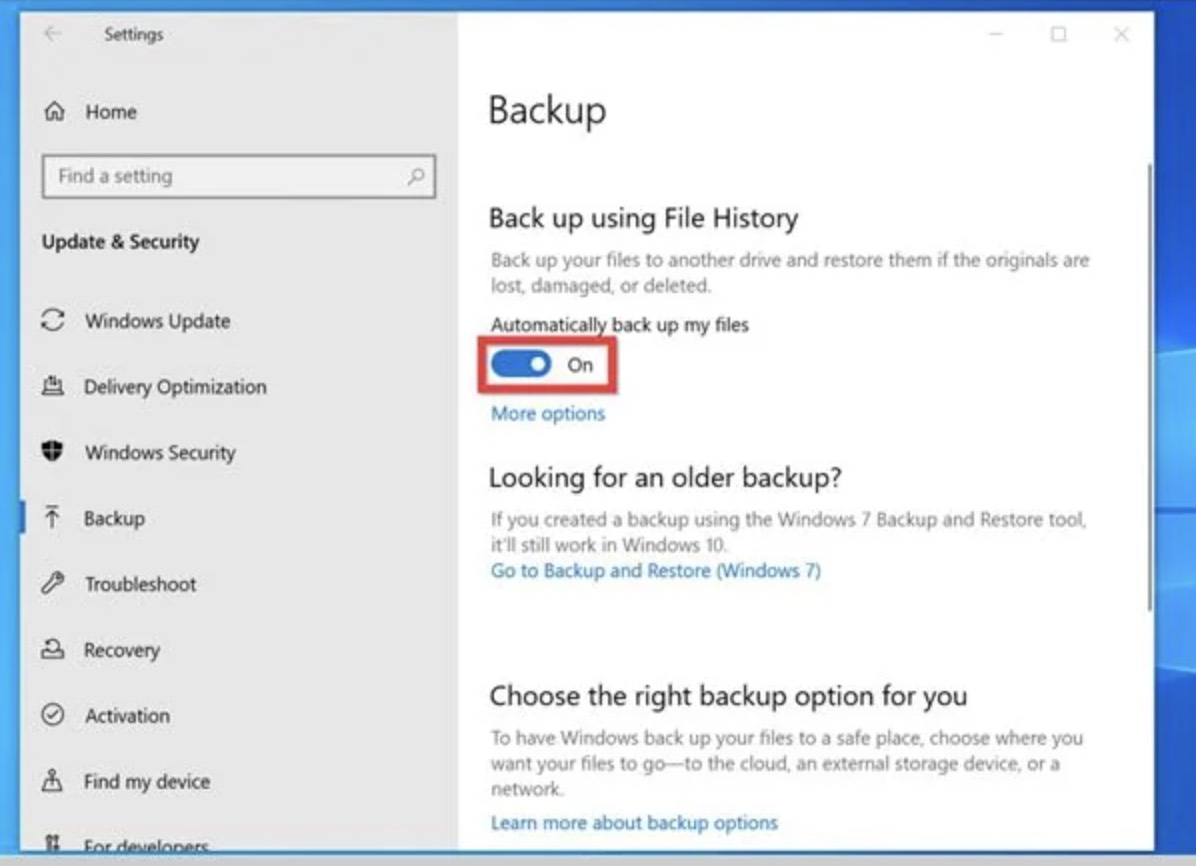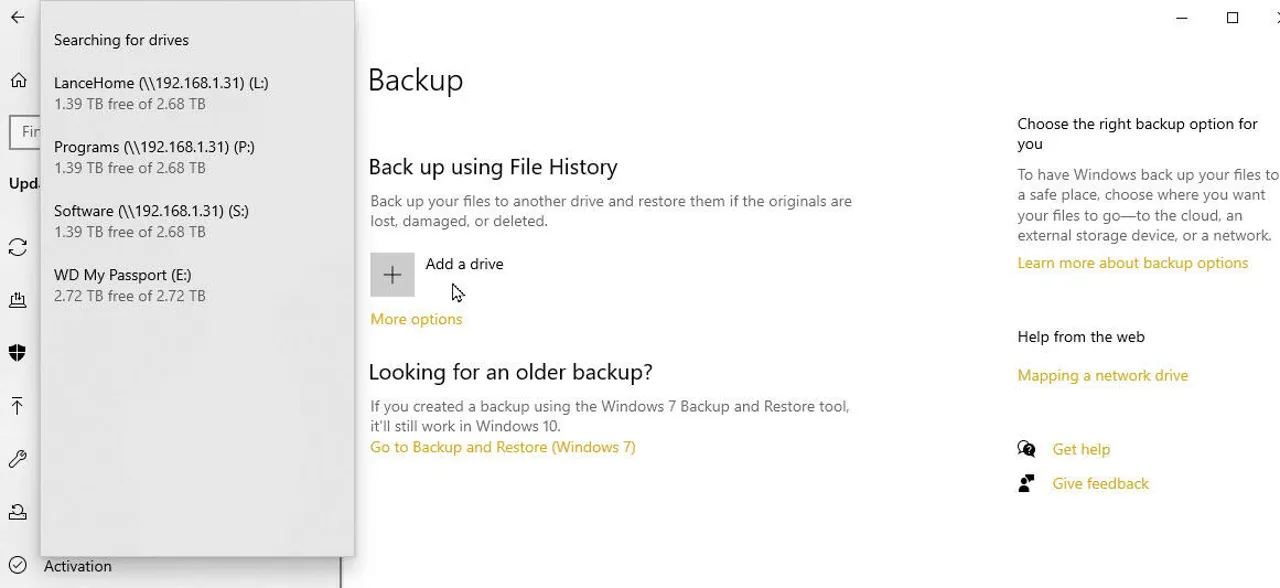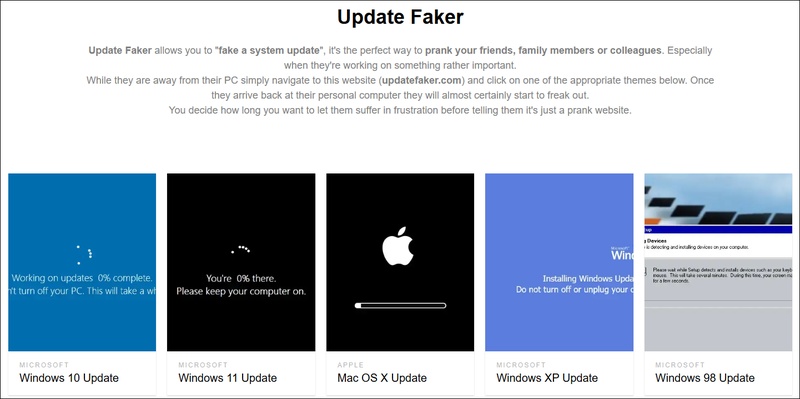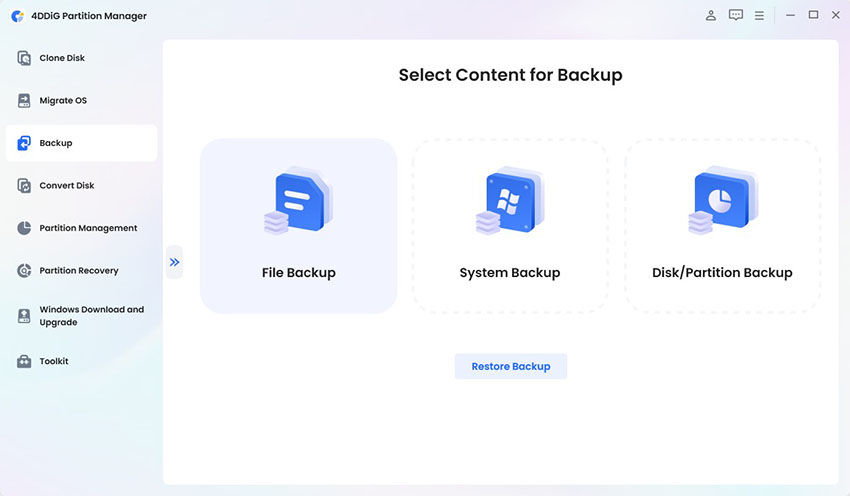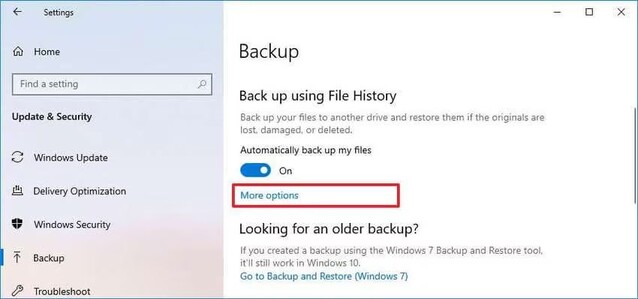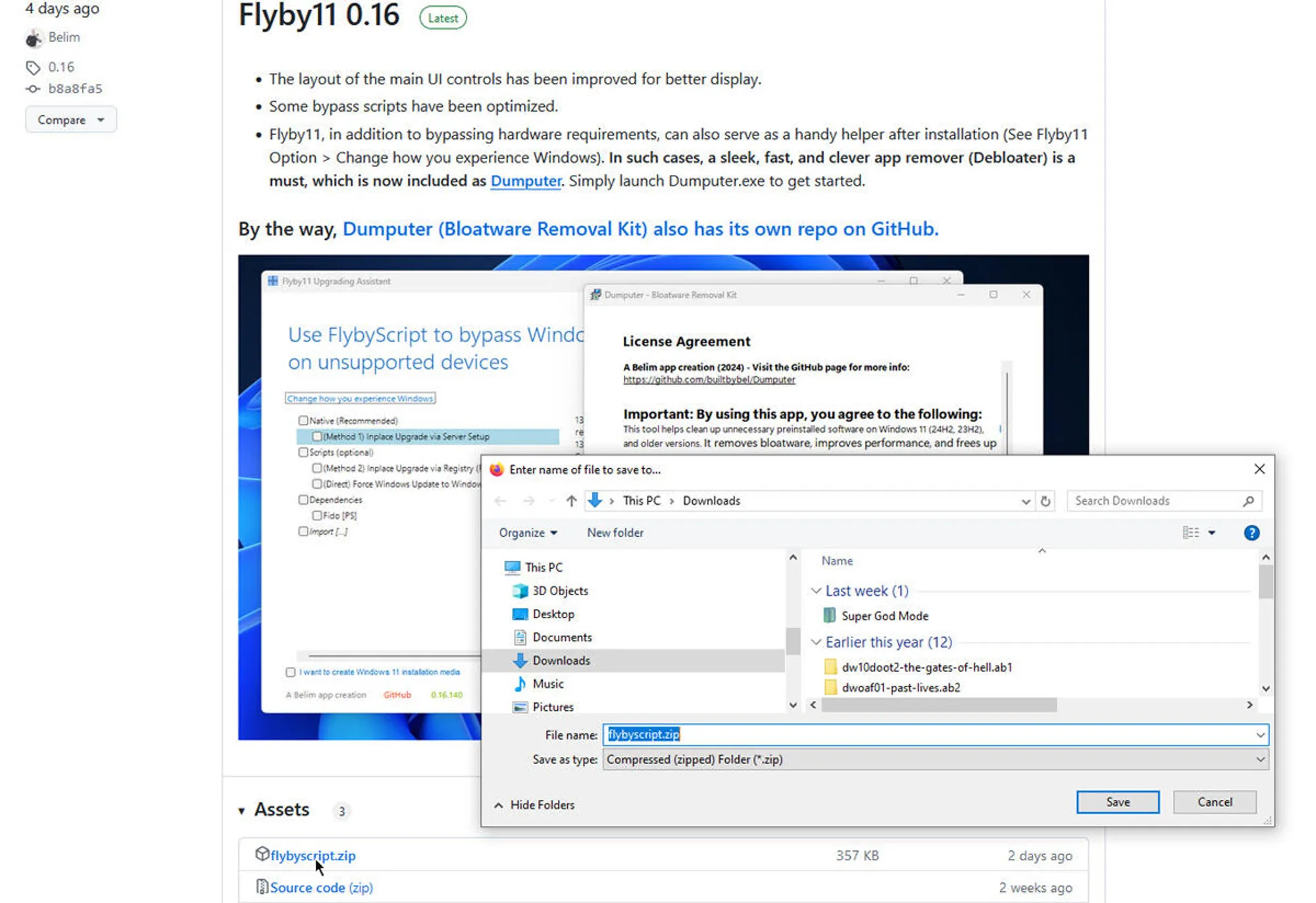Windows 11 In-Place Upgrade: What It Is & How to Perform It
The perfect solution to system updates while preserving files and removing reinstallations is an in-place upgrade. This method gains new power with the release of Windows 11 24H2. This guide provides all the necessary information about conducting Windows 11 in-place upgrade while explaining the steps to perform upgrades on platforms that do not support the operating system.
Part 1. What Is In-Place Upgrade Windows 11
⭕ Definition of Windows 11 In-Place Upgrade
- Definition: Windows makes it possible to install newer Win 11 versions over the current OS installation (Win 10 or earlier) without performing a clean install.
- Benefits: This way, it helps you avoid losing any essential files app data, personal files, or system settings. In other words, It preserves the current user profile and configurations while replacing the underlying OS components.
- Usage: Usually, users execute this process for Windows 10 to Windows 11 migrations or transition between Windows 11 build versions such as 22H2 and 24H2.
When your computer runs Windows 11 version 24H2 the Windows 11 in-place upgrade function uses identical principles as a repair install process. As a convenience tool, it enables repairing your operating system while avoiding complete system overwrites.
⭕ When to Choose In-Place Upgrade
There are the following cases where you may choose in-place upgrade:
- When your system becomes faulty and requires repairs.
- When you want to update between different Windows 11 builds.
- Your operating system currently operates incorrectly so you need to perform repairs.
- You plan to install a newer version of Windows 11.
- The system needs a new operating system version, but you wish to maintain both applications and data files.
⭕ Windows 11 In-Place Upgrade vs Clean Install
How do you upgrade users to Windows 11? With In-Place Upgrade vs clean installation?
byu/vicvinegareatboogers insysadmin
Do you know what is the difference between a Windows 11 in-place upgrade and a clean install? Many users, such as the Reddit user above, care about such a question. Well, there are multiple differences like data preservation stands as the main distinction since an in-place upgrade maintains current system elements. Yet a clean install eliminates everything before initiating a fresh install. Some crucial differences are listed below:
Windows 11 In-Place Upgrade
- The update preserves user files as well as application installations alongside operating system preferences.
- Users benefit from this update because it solves system faults alongside Windows software improvements without data loss.
- Faster than a clean install.
☞ If you wanna more tips to reinstall your system without data loss, you can check this guide: How to Reinstall Windows 11 without Losing Anything
Windows 11 Clean Install
- The procedure deletes every component including data files together with installed applications and OS configuration.
- Offers a fresh start with no bloatware or system errors.
- The installation process extends the duration yet produces better system execution.
Part 2. Windows 11 In-Place Upgrade Requirements
Before you start your Windows 11 upgrading process, you must ensure that you meet the following basic system requirements:
- System
- Requirements
- Processor/CPU
- 1GHz or faster process with at least 2 cores and a 64-bit processor
- RAM
- 4GB
- TPM
- TMP 2.0
- GPU
- GPU supports DirectX 12
- Firmware
- UEFI secure boot compatible
- Display
- 9-inch 720p screen
- OS
- Windows 10 version 2004 running or above
- Storage
- 64 GB or larger
Part 3. How to Perform In-Place Upgrade Windows 11 on Supported Hardware
If your computer meets all the requirements for the Windows 11 24h2 in-place upgrade, then you can use the official method. It involves downloading the Windows ISO file from Microsoft and installing the update with the following steps:
Before upgrading, please ensure those preparatory works are done.
- Make sure a good internet connection;
- Sign into your administrator account;
- Unplug all external peripherals;
- Disable or uninstall any third-party antivirus programs to prevent upgrade interference.
-
Go to the Microsoft Official ISO download Page for Win 11. Find the “Download Windows 11 Disk Image (ISO)” option.
-
Tap on the down-arrow icon next to “Select Download” and choose “Windows 11 (multi-edition ISO)”. Once selected, hit the “Download” button to proceed.

-
Now scroll down to select your language and confirm the selection. Finally, hit the “64-bit Download” button to get the Windows 11 ISO file.

-
Right-click on the downloaded ISO and select Mount. Inside the mounted drive, double-click Setup.exe to launch the Windows 11 Setup dialog. If asked whether allow this app to change your PC, pick “Yes”.
-
Now follow the on-screen steps on the Windows 11 installer. When asked to choose what to keep, you must enable the “Keep personal files and apps” option before you click “Next”.

-
On the pop-up "Ready to Install" dialog, tap “Install” to kick off the In-Place Upgrade for Windows 11 process.
If your system meets all the requirements then this is the safest and the easiest option to go for.
Part 4. How to Do Windows 11 In-Place Upgrade on Unsupported Hardware
If your PC does not match the Windows 11 hardware requirements with TPM 2.0 Secure Boot and CPU checks, please don't worry. You are not alone since many users encounter such restrictions.
Fortunately, 4DDiG Partition Manager provides an easy solution to solve these storage issues through its Windows Download and Upgrade function. It serves all users who plan to upgrade their devices supported or unsupported through its intuitive operating system.
The tool serves multiple functions, including checking Windows system upgrade eligibility, bypassing TPM / CPU / Secure Boot limitations that impede normal upgrade processes, etc. Besides, this feature-rich software provides users with official download capabilities for Windows 11 ISOs while enabling WinPE bootable installation media creation without needing the Windows Media Creation Tool.
✨ In-Place Windows 11 Upgrade Bypass Requirements with 4DDiG Partition Manager:
If your computer does not meet the requirements to go for a Windows 11 upgrade, then you do not need to worry. Requirements like CPU version, TPM 2.0, or even the secure boot options are all possible to bypass with 4DDiG and it does not take any technical expertise to do so. The process with 4DDiG Partition Manager is extremely simple as elaborated below:
Secure Download
-
You will start by installing and then launching the 4DDiG Partition Manager tool on your computer to perform your Windows 11 upgrade. Now go to the “Windows Download and Upgrade” option and click “Windows 11 Upgrade”

-
Click the button that says “Detect and Upgrade” to see if your computer meets the minimum requirements for upgrading to Windows 11 or not.

-
Here you will see a list of the requirements that are not met. However, bypassing them is very simple and you only need to click the “Next” button.

-
Now, choose your desired Windows version that will be 11 in this case and choose the language of your choice. Begin upgrading by clicking the “Start Upgrading” button.

-
4DDiG Partition Manager will take a few seconds to process and it will bypass these restrictions. Once that happens you will get the Windows 11 Setup screen popup and now you can follow the on-screen steps to upgrade your windows.

With this quick and simple method, anyone who does not meet the minimum requirements to upgrade to the latest Windows versions or to perform a Windows 11 in-place upgrade can easily upgrade with this 4DDiG software.
Part 5. People Also Ask about In-Place Upgrade to Windows 11
Q1: How to check what Windows version I have?
To access the Windows System Information window press Win + R and enter the “winver" command and hit Enter. A pop-up appears that displays your Windows version together with build information.
Q2: How long does a Windows 11 in-place upgrade take?
Running the upgrade process requires between 30 and 90 minutes of time depending on the status of hardware and system files.
Q3: What does an in-place upgrade do?
Windows performs an upgrade or install during which personal content along with applications and custom configurations remain free from modification.
Q4: Is there currently an option to upgrade to Windows 11 for free?
Microsoft provides free Windows 10 upgrade possibilities for machines that fulfill their system requirements.
Q5: Can I run the Windows 11 in-place upgrade via SCCM Task Sequence?
System administrators have the capability to implement an in-place upgrade task sequence through SCCM for deploying Windows 11 updates across multiple computer devices.
Conclusion
The Windows 11 in-place upgrade allows users to perform OS fixes and updates that protect file and setting information. This is an official option available through Microsoft. However, to use this it is essential that your system meets the minimum requirements.
We strongly advise using 4DDiG Partition Manager to deal with restrictions download ISO files and conduct safe in-place upgrades on unsupported PCs.
Secure Download
💡 Summarize with AI:
You May Also Like
- Home >>
- Windows Fix >>
- Windows 11 In-Place Upgrade: What It Is & How to Perform It
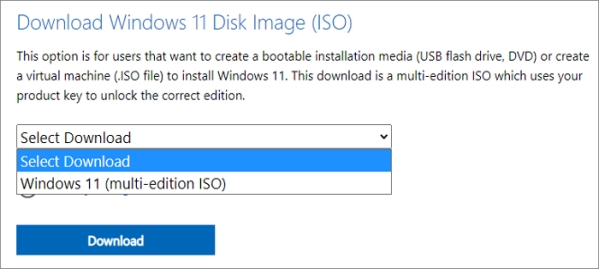
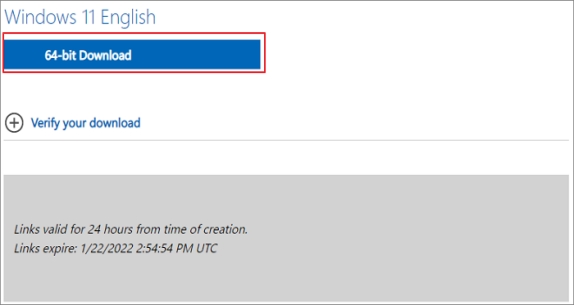
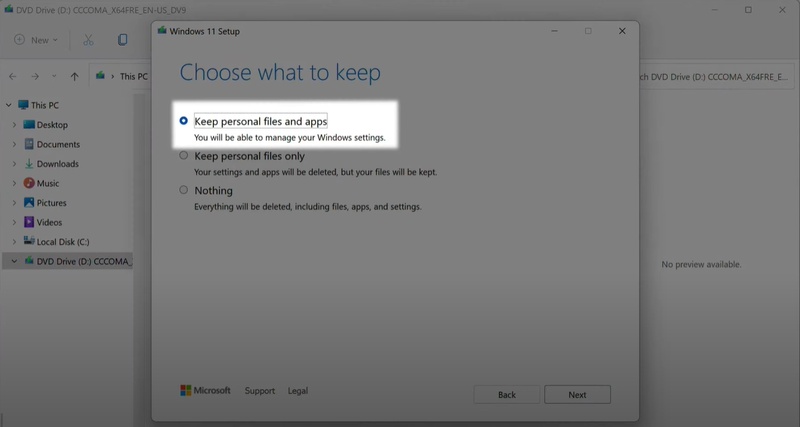
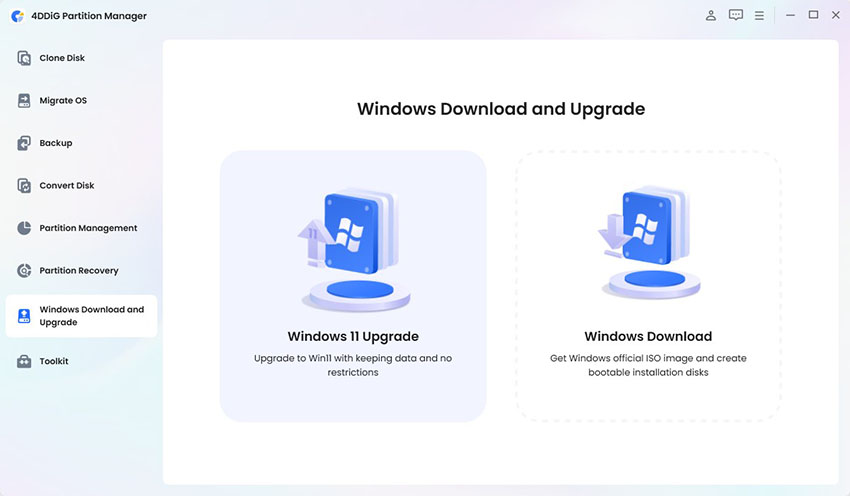
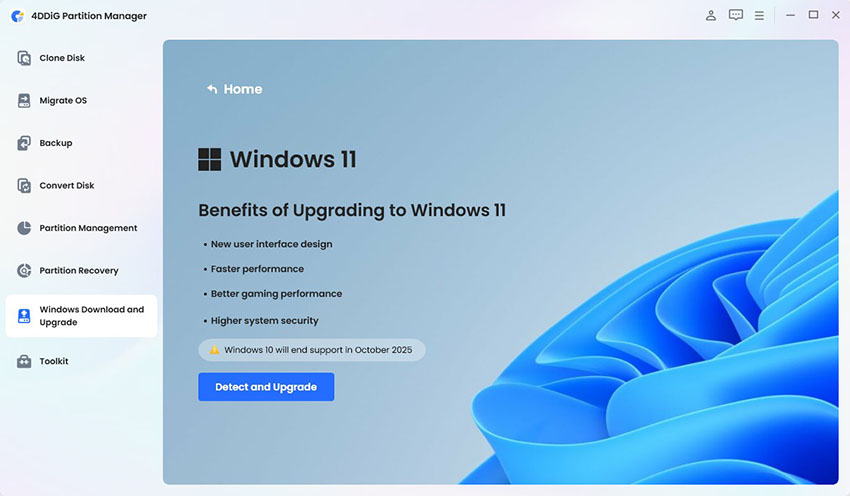
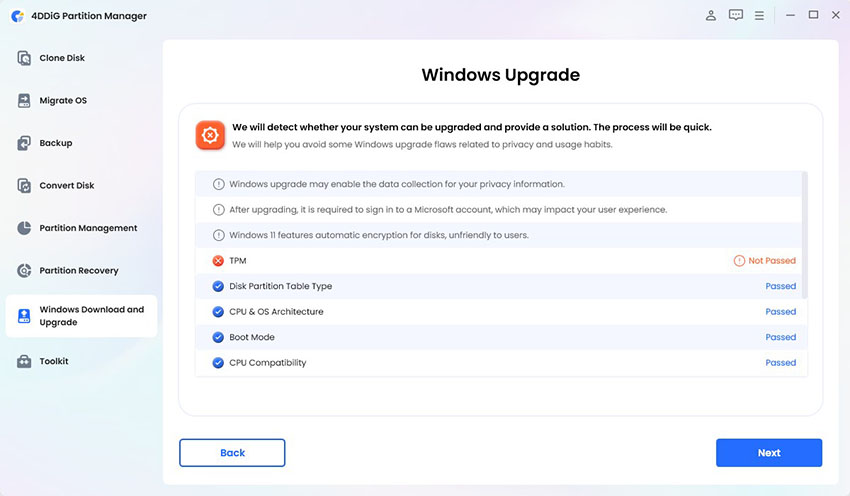
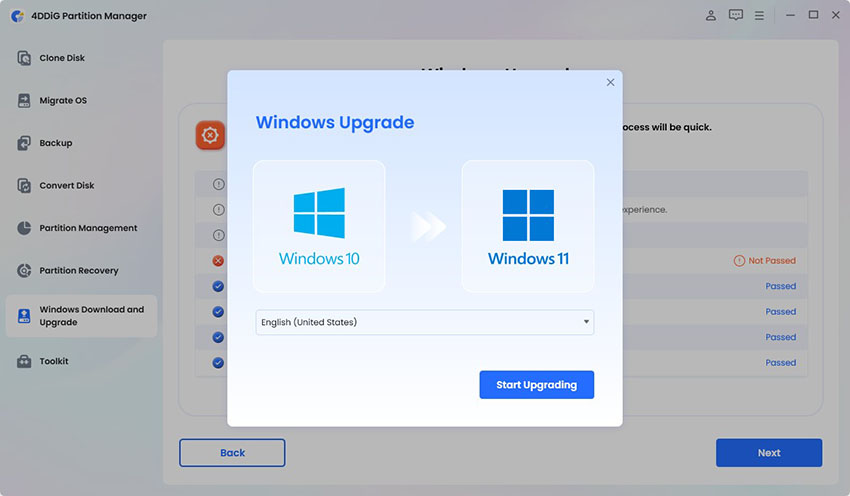
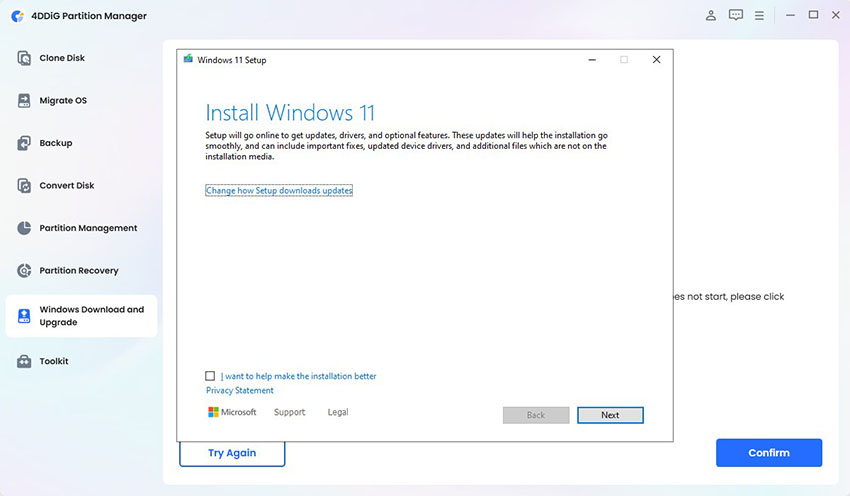
 ChatGPT
ChatGPT
 Perplexity
Perplexity
 Google AI Mode
Google AI Mode
 Grok
Grok