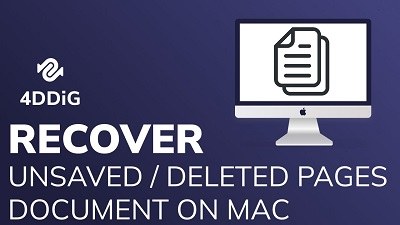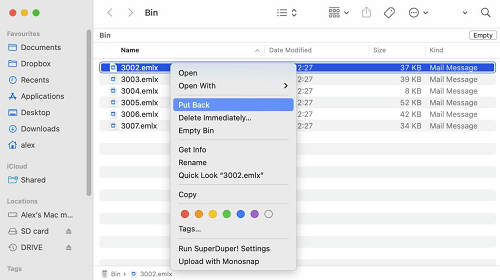Not being able to open AVI files is a very common problem among Mac users, especially those who rely on QuickTime – the default macOS media player. Fortunately, this particular file type can be opened on Mac with ease, and in this article, you will find the top 5 methods on how to open .avi on Mac in 2022. Here you will also learn what AVI files are, the reasons why AVI files won’t open, the components of an AVI file, and the compatible media players for AVI files. You will also learn how to convert AVI files to other common file types.

- Part 1: AVI Overview
-
Part 2: How to Play AVI Files on Mac?
- Fix 1: Open AVI Files in AVI Supporting Media Player-VLC Player
- Fix 2: Use Elmedia Play to open AVI on Mac
- Fix 3: Play AVi with IINA Player on Mac
- Fix 4: Open AVI Files via OmniPlayer on Mac
- Fix 5: Convert AVI to a QuickTime MOV Format
- Fix 6: Get the Right Codec to Open AVI on QuickTime
- Fix 7: Use a Plug-in or Add-On for Your Player to Open AVI
- Fix 8: Recover the Corrupted AVI Files to Play it on MacHOT
- Part 3: How to Know Whether the APPs you Install Support your AVI Files or Not?
- Part 4: Things You Should Know about Mac AVI Player
- Part 5: Pros and Cons of AVI File
- FAQs:
Part 1: AVI Overview
What are AVI Files?
AVI (Audio Video Interleave) file was introduced in 1992, designed by Microsoft as a file format that supports lossless compression – a form of data compression where the original data is perfectly reconstructed after compression without any form of data loss. Although this file format has been widely adopted in the movies and other similar media industries there are some downsides to it; there are only a few systems that support AVI files, to run on the macOS it will require an AVI video player which has a low performance on mobile devices as compared to MP4 files. Furthermore, AVI files do not support embedded subtitles and variable bitrate and their metadata are not up to standard. Newer video file types provide solutions to all of the downsides of AVI, therefore, the continuous usage of AVI makes no sense, although it is a legacy media file format.
Why AVI Videos Can't be Open on Mac
During the process of launching a video file with a media player, the player inspects both the video and audio codecs of the intended video file. It won’t play if its video and audio codecs are not compatible with the media player. A perfect scenario is when a user attempts to play an AVI file with QuickTime, the ALaw 2:1 and Cinepak codecs of the AVI file are not compatible with QuickTime, and as such the media player fails to play the AVI video. if this is the case below are a few choices you are left with:
- Open AVI Files in AVI Supporting Media Player-VLC Player
- Use Elmedia Play to open AVI on Mac
- Play AVi with IINA Player on Mac
- Open AVI Files via OmniPlayer on Mac
- Convert to QuickTime MOV Format from AVI
- Get the Right Codec to Open AVI on QuickTime
- Use a Plugin or Add-On for Your Player to Open AVI
- Fix Corrupted AVI Files to Play it on Mac
What is a Codec?
A codec is built to compress files with an encoder and decompress them with a decoder and as such, it is a brilliant piece of software that decodes or encodes data. There are two types of compression with a codec; lossless or lossy. Lossless compression retains the original file data and quality and may result in producing a larger file size, while a lossy compression jeopardizes quality to produce a smaller file type and may result in data loss. A few of the popular video file codecs are XviD, DivX, MPEG-4, MPEG-2, H.264, HEVC/H.264, and H.265. as earlier mentioned, the absence of certain video codecs may result in a failed launch attempt.
✅ You May Also Like: How to Fix AVI File Not Playing Issues on Windows, Mac & Mobile
Part 2: How to Play .AVI on Mac
Fix 1: Open AVI Files in AVI Supporting Media Player-VLC Player
If the media player on your macOS does not support AVI file format why not go with a media player that does? Install an AVI video player that is compatible with your macOS, you’d want a player that effortlessly plays AVI movies or videos with high quality like the 4k or 8k on Mac. An example of a media player that does this is the VLC player for Mac. The VLC media player is an ideal alternative to QuickTime. It is a multifunctional media player capable of playing both low and high-quality videos of all file types and the AVI is no exception. However, always ensure to utilize its latest version. An alternative to the VLC media player is the NicePlayer for Mac. It is also capable of playing AVI video files with ease and allows a full floating screen window view. Other Mac-supported AVI players are Elmedia Player, 5K Player, Cisdem Player, etc.
Fix 2: Use Elmedia Play to Open AVI on Mac
As earlier mentioned, the Elmedia Player supports AVI files and other file formats. It is also an easy-to-use media player without any video compatibility problems earning a seat among the excellent choices to play .avi files on Mac. Some of the features of the Elmedia player are; that it has an audio equalizer to tweak and fine-tune the sound, and advanced playback features like the picture-in-picture mode. This software displays and allows downloading and importing of subtitles, this means that both built-in and external subtitles can be displayed. Just like modern-day players, users can search for subtitle files online through the software. Another exciting feature of Elmedia is that a user can create playlists consisting of AVI files on Mac. Furthermore, there exist consistent scheduled maintenance and updates by the team of developers to make sure the app is glitch-free and remains current. Below are a few steps on how to open AVI on Mac using Elmedia Player.
Step 1: From your application store, download and install the Elmedia Player. It is free of charge.
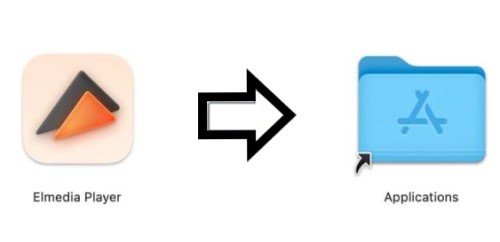
Step 2: After download and installation, there are three methods of launching your AVI file(s). You can either drag and drop your AVI file onto the dock icon or the Elmedia Player window or right-click on your AVI file and then select “Open with Elmedia Player” from the dropdown menu. You can also launch your AVI file from the Elmedia Player by navigating to the menu bar, in the top left corner click on “File” and then “Open” to browse through your file.
Fix 3: Play AVI with IINA Player on Mac
This is also a good media player for AVI files. Compared to the above-mentioned players, the IINA Player has a more modern look and feel to it. It is seamlessly compatible with macOS and has intriguing features such as a touch bar, picture-in-picture mode, and force touch. It also comes with a dark theme that can be toggled by choice at any time. Just like other media players, the IINA is capable of playing several media file formats same time delivering great picture quality and overall user experience.
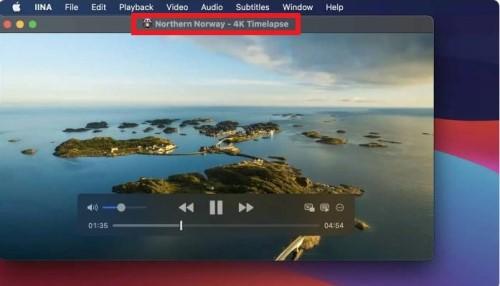
For the most enjoyable user experience, the IINA media player comes with a fully customizable mouse, keyboard, gesture, and trackpad controls. A user can also apply both audio and video filters, as well as curate a playlist. Below are a few steps on how to open an AVI file on Mac using IINA Player.
Step 1: Download, install, and launch the IINA media player on your Mac.
Step 2: Navigate to “File” click on “Open” and then browse through your files to find the AVI file you want to launch.
Step 3: Identify your AVI file and then click on “Open”.
Fix 4: Open AVI Files Via OmniPlayer on Mac
An alternative to the above-mentioned media players for playing AVI files is the OmniPlayer for Mac. This media player is also capable of playing several video file types and resolutions. A user can also make video adjustments such as screen ratio, speed, brightness, and others. Subtitle adjustments such as size, delay, etc, can also be made in real-time.
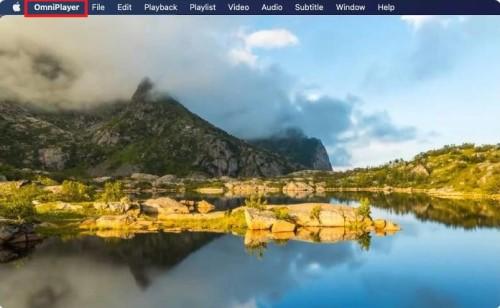
There exist a playlist management feature that allows a quick search for video files, toggle repeat mode, or delete them. A pleasant viewing experience is guaranteed when using the OmniPlayer. Below are a few steps on how to open an AVI file on Mac using OmniPlayer.
Step 1: Download, install, and launch the OmniPlayer on your Mac computer.
Step 2: You can either the “+” symbol to launch a file or drag and drop your AVI file onto the OmniPlayer window.
Now sit back and enjoy your video.
Fix 5: Convert AVI to a QuickTime MOV Format
Instead of downloading a new media player that supports .avi files, you can convert an AVI file to a QuickTime MOV format. To achieve this it will require an online file converter or the installation of third-party software (video converter). Going for a desktop conversion software is highly recommended as it is fast, easy to use, and allows multiple AVI file conversions at a go compared to online converters which are capable of converting only one or two files simultaneously. An example of an effective AVI video converter is the Movavi app. Below is a step-by-step guide on how to convert AVI files to a QuickTime MOV format.
Step 1: Download, install, and launch Movavi software on your Mac.
Step 2: Proceed to insert the AVI file on to software window by using the drag and drop method.
Step 3: Select the output format you want and then click on “Convert” to begin the process.
Fix 6: Get the Right Codec to Open AVI on QuickTime
Fortunately, an AVI file can be played on QuickTime with the right codec. 3ivx MPEG-4 is one of the few codec options a user can consider. This option is compatible with every video file having the .avi extension as well as the QuickTime media player. This codec can be downloaded from the official website. Do note that utilizing this type of codec requires a license, however, it comes with a free trial.
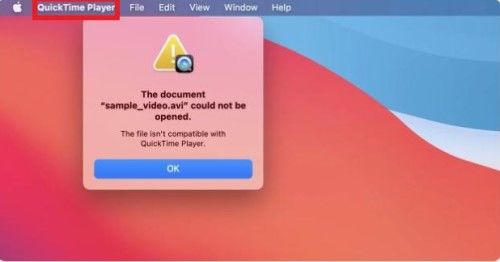
Fix 7: Use a Plug-in or Add-On for Your Player to Open AVI
Using a plugin or add-on to play AVI videos on your mac is the quickest, easiest, and most effective fix. The QuickTime Perian is a free open-source component that allows QuickTime to play a variety of unsupported video formats for macOS, these file formats include but are not limited to AVI, Xvid, and DivX. Sadly, the Perian ad-on is no more, however, the team behind its development recommends the use of NicePlayer as an alternative.
Fix 8: Recover the Corrupted AVI Files to Play it on Mac
If after installing a suitable AVI media player, downloading and installing the above-recommended codec, converting AVI media files to MOV, and then you still can’t play your desired AVI file chances are it has been corrupted. Corrupted AVI files will not play regardless of what media player you use. Fortunately, the corruption is usually associated with the AVI file index of the video and not the video itself, and as such, this can be fixed with third-party software such as the 4DDiG Mac data recovery software. You can use 4DDiG to restore the corrupted video files.
The features of the 4DDiG Mac data recovery software are:
- It supports data recovery from over 1000+ different file types, inlcuding videos, photos, documents, and so on.
- It is capable of recover data from both internal and external devieces, including SD card, USB, external hard drives, etc.
- It is capable of data recovery from many scenario, such as accidetally deleted, formatted, virus attack, system crash, etc.
- A user has the option of previewing recovered videos before saving them.
To recover a corrupted, damaged, or broken AVI media file with the Tenorshare 4DDiG software follow the steps below.
For PC
Secure Download
For MAC
Secure Download
- Download, install, and launch the Tenorshare 4DDiG software. Choose the location where the corrupted avi files used to store and click on scan.
- Wait for 4DDiG to scan out all the corrupted avi files, then you can prevew both of them. Find the palyable avi video to preview.
- After previewing, just choose the playable avi video files and click on "Recover". On the next windows, you will ask to choose a location to store, remember not to save it in the same place where it used to store.



Now you can open your repaired AVI video and enjoy.
Part 3: How to Know Whether the Apps you Installed Support your AVI Files or Not?
If you don’t already know what media player you have installed on your Mac supports your AVI files below is an easy way to find out.
Step 1: In the “Finder” right-click on any AVI file of your choice.
Step 2: From the dropdown menu, select “Open With”. You will be presented with a sub-menu that has a list of all the apps that might be able to successfully launch the file.
If you have no installed apps capable of playing your AVI file it would be in your best interest to search the app store for an app that can convert or play your file.
Part 4: Things You Should Know about Mac AVI Player
Below is must-know information about the Mac AVI player. Do note that what determines the functionality of your macOS AVI media player is the presence or absence of these features.
- Set aside a minute or two to check if your media player is compatible with the common file formats such as MKV, WMV, MP4, AVI, etc.
- Is your AVI media player compatible with the latest macOS version? The importance of frequent updates can’t be stressed enough as this will allow your media player to be in tune with the latest macOS features.
- An efficient AVI media player should have an acceptable performance. if you have powerful hardware then your media player shouldn’t encounter any problems when playing high bitrates and resolution videos.
- The presence or absence of playback control can make or break a macOS media player. An ideal macOS media player should have sorting, saving, shuffle and repeat features. It should be able to allow a user to adjust playback speed, add folders, and sync audio and subtitles.
- A competent macOS media player has audio and visual settings which allow brightness adjustment, sound equalization, contrast, and sound support.
- macOS media players have a user-friendly interface to promote the overall user experience.
- A reliable macOS media player should be ad-free and safe.
Part 5: Pros and Cons of AVI File
Just as there are two sides to a coin there are advantages and disadvantages of the AVI file, below are some of them.
Pros:
- The codecs of AVI files are vast and are all suitable for sharing, consuming, and transferring videos online.
- AVI files are very popular and known for being versatile as they can be played across a variety of platforms. Its audio fidelity options are high and incredible.
- AVI files do not only store AVI contents like video and audio data but create DVDs as well.
- AVI files can be easily accessible and playable.
- They possess high-quality options which can be used for editing and sharing movies.
Cons:
- Some media players may require the same codecs that come with AVI files to be able to play successfully. For a non-tech-savvy individual, this can be a challenge.
- When uncompressed AVI files can be large compared to other file formats.
- Because there are a lot of codecs out there, finding a suitable one can be challenging and may result in a trial and error sequence.
- The features available to users are quite limited.
- When an AVI file is compressed the audio and video quality will be reduced.
Frequently Asked Questions
Why Can't I Play AVI Files on Mac?
The default media player on Mac computers is the QuickTime Player, this media player does not support AVI files. To play AVI files on your Mac will require downloading and installing a different player, installing a compatible codec, or converting the AVI file to MP4 or MOV.
How do I Convert AVI Files on Mac?
AVI files can also be converted using the QuickTime media player on your Mac. To do so, add the desired AVI file you wish to convert using the file menu. After adding the file, click on “File” and then “Export”, select MP4 as the file format, and then click on “Save”. The conversion process will begin automatically.
How do I Play AVI Files on QuickTime Mac?
First, convert the AVI file to a QuickTime-supported file format. Follow the above steps to do so. After conversion, launch and enjoy.
How do I Open AVI Files?
AVI files can be opened with different types of media players that support their format. An example of such a player is the VLC media player.
▶️ People Also Read: How to Open BIN Files on Android [2024 Full Guide]
Conclusion
At this point, we can all agree that how to open AVI files on mac is easy and the difficulty in doing so is now a thing of the past as all that’s required is installing a media player that supports such file type, converting the file to a supported format, or downloading codecs. As earlier mentioned, if after applying all these methods and the file still won’t open, chances are your AVI file is damaged, broken, or corrupted. Fortunately, there’s a remedy for such scenarios and it involves the use of third-party software to recover the AVI file. The best third-party software out there is the 4DDiG Mac data recovery software.
 ChatGPT
ChatGPT
 Perplexity
Perplexity
 Google AI Mode
Google AI Mode
 Grok
Grok