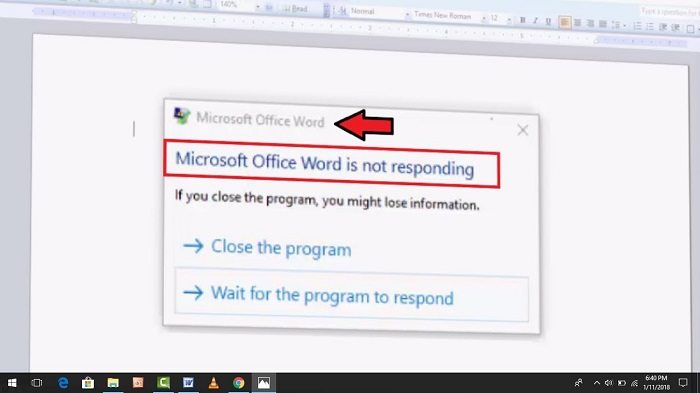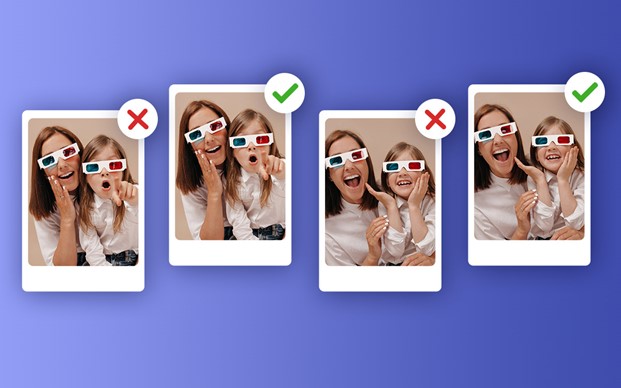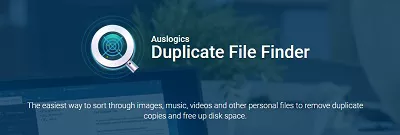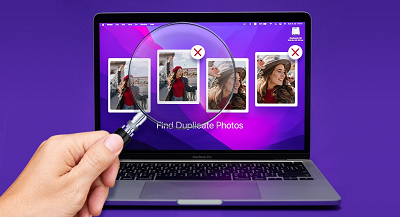How to Fix Mac Finder Not Responding Issue
Are you one of the frustrated Mac users who have encountered the exasperating issue of "Finder not responding" on your Mac? Have you ever found yourself staring at a frozen Finder, unable to access your files or folders, and wondering, "Why is Finder not responding on Mac?" The Finder is like the boss of your files and folders on your computer. It helps you find things and open them. But when it stops working, it can indeed be a time-wasting headache. Maybe it's really slow, doesn't listen when you click, or crashes a lot. That can mess up your work.
So how to fix “finder not responding” on mac, such as macOS Sequoia or Ventura? Don't worry. In this article, we'll talk about why the Finder might stop working and give you 7 easy ways to make it work again. By the end, you'll know how to make your Finder work the way you want it to. So, if you're tired of your Finder acting up, keep reading to learn how to fix it.
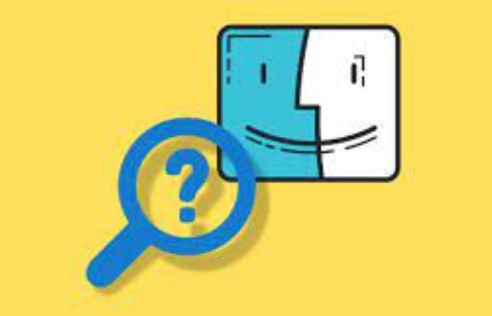
Part 1: Why is Mac Finder Not Responding?
There are some common reasons why your Mac's Finder might not respond as it should. Understanding these causes can help you troubleshoot and fix Finder issues effectively. So here are the common reasons:
- Insufficient storage space: When your Mac is running low on storage space, everything on your Mac will run slowly or even temporarily freeze, including Finder.
- Low memory: If you have too many apps open at the same time, your Mac may run out of memory. This can cause Finder to slow down, crash, or become unresponsive.
- Spotlight indexing: When Spotlight is indexing your Mac, Finder may slow down or become unresponsive.
- Problematic peripherals: If you have an external device plugged into your Mac that is carrying a virus or has incompatible drivers, this can also cause Finder to become unresponsive.
- A large file transfer: If you are transferring a large number of files to or from your Mac, this can also cause Finder to slow down or become unresponsive.
- Corrupted Finder preferences files: If your Finder preferences files are corrupted, Finder may not work properly. This can happen for a variety of reasons, such as a power outage or a software update gone wrong.
- A software update: If you have recently updated macOS Sequoia, it is possible that a bug in the update is causing Finder to become unresponsive.
- System Errors: Sometimes, system errors or bugs can make Finder and other apps act strangely.
- Third-party software conflicts: Some third-party apps may not be compatible with macOS (especially Sequoia) or Finder, or they may contain malware. This can cause Finder to crash or become unresponsive.
Part 2: How to Fix Mac Finder Not Responding Issue?
Solution 1: Free up Storage Space via 4DDiG Mac Cleaner
Meet 4DDiG Mac Cleaner, a handy tool to help with a common Mac problem – too many duplicate, junk, and large files slowing things down. This software is exclusively designed for Mac users and excels at identifying and removing unnecessary caches and files to enhance your computer's performance.
What makes 4DDiG Mac Cleaner special is how accurate it is. It uses a smart system to make sure it finds all the duplicates and junk, from photos and videos to documents. Plus, it can even spot files that are very similar, but not exactly the same.
Another cool thing is that it can remove duplicate photos in Google Photos. And it has a reminder to tell you when there are duplicates, so you don't need to keep checking.
If your Mac's Finder isn't working right because of too many duplicates, 4DDiG Mac Cleaner can help. It's super quick, works with all kinds of files and devices, and is easy to use. Whether you are using the macOS Sonoma, Ventura, or Sequoia, it will helps you out.
It'll free up space and make your computer run better, so you can get back to work without any hassles.
Secure Download
-
Install 4DDiG Mac Cleaner and launch it. To clear Mac caches and junk files, please select "Junk Files" and tap on "Scan".

Then the junk file scanning will be kicked off. During the process, you can click "Cancel" to stop it.

-
When the scan is finished, you'll find all Mac's system and application caches, unused installation packages, log, and more. To remove them for freeing up space, just select the items and press "Smart Remove".

Solution 2: Relaunch Finder on Mac
When your Mac's Finder acts up and stops working, you can use these two simple methods to get it running again:
Method 1: Force Quit Finder with Task Manager
- Click the Apple logo and choose "Force Quit" or press Command + Option (Alt) + Esc at the same time.
-
In the list that appears, find "Finder" and click "Relaunch."

Method 2: Relaunch Finder by Dock
- Right-click on the Finder icon in the Dock while holding down the Option (Alt) key.
-
From the menu, select "Relaunch."

These steps are quick and easy ways to wake up your Finder if it's not responding. So, let's move on to the next solution to keep your Mac running smoothly.
Solution 3: Manage the Finder Process
If you're still having trouble with Finder and the previous solutions haven't done the trick, it's time to take more direct action using Activity Monitor. Here's how:
- Start with Spotlight: Press Command-Space to open the Spotlight Search on your Mac.
- Find Activity Monitor: Type "Activity Monitor" in the search box and double-click it when it shows up.
- Look for Finder: In the Activity Monitor window, go to the top right corner and type "Finder" in the search box.
-
Force Quit Finder: If you see Finder under the CPU tab, select it, and click the little 'X' icon with "Force Quit." This will stop Finder from misbehaving.

- Wait and Reopen: Wait for a moment and then try reopening Finder to see if it's working properly again.
These steps help you regain control over a misbehaving Finder. Now, let's move on to the next solution to keep your Mac's Finder in good shape.
Solution 4: Free Up Storage Space
When your storage is nearly full, it can slow down your system, making Finder unresponsive or prone to crashes. Here's what you can do:
-
Check Your Storage: First, click on the Apple menu, then choose "About This Mac," and click on "Storage" to see how much space you have left.

- Manage Your Space: If you're running low on storage, click "Manage..." to find and remove unnecessary files that are taking up space.
- Transfer Important Data: To keep your Mac running smoothly, consider moving important data to an external storage device. It's a good idea to leave at least 20GB of free space for your macOS to work well.
By creating more space on your Mac, you can help your Finder work better and keep your system responsive.
Solution 5: Reboot your Mac in Safe Mode
When Finder stops working on your Mac, your first step should be to restart your computer. If that doesn't work, try rebooting your Mac in Safe Mode. The process is a bit different for Intel-based Macs and Apple silicon M1/M2 Macs:
For M1/M2 Macs:
- Press and hold the Power button until you see the Startup disks and Options.
- Hover your mouse over the Macintosh HD icon.
-
Hold down the Shift key and click "Continue in Safe Mode."

- Sign in with your user account to boot into Safe Mode.
For Intel Macs:
- Restart your Mac by pressing the Power button.
- As your Mac starts, press and hold the Shift key.
-
Release the Shift key when you see the login window, labeled with "Safe Boot" at the top right corner.

- Log in to enter Safe Mode.
Once your Mac is in Safe Mode, check if Finder is working properly.
Solution 6: Reset Finder Preferences
Sometimes, Finder can misbehave because of problems in its preferences file. In macOS, these files are called PLIST files, and they're kept in the Library folder in Finder.
To fix this, you need to get rid of the troublesome Finder PLIST file and let your Mac create a fresh one. Since Finder might not be working correctly, you can't access the Library folder directly.
In such cases, you can use Terminal, and here's how:
- Open Terminal: Find Terminal in Launchpad and open it.
- Type a Command: Copy and paste this command into the Terminal window and press Return/Enter:
-
Enter Admin Password: When asked, type your admin password.

- Close Terminal: Simply close the Terminal window.
Now, restart your Mac. As Finder restarts, it will create a fresh PLIST file. Check if this resolves the Finder issue. This method is useful for fixing problems related to Finder preferences.
Now, let's move on to the last solution in our list to ensure your Finder runs smoothly.
Solution 7: Update Your macOS Version
If Finder is still causing trouble despite trying the previous fixes, it might be due to bugs or issues in your macOS version. This can be more common for those using the early releases of macOS Monterey or Big Sur. Users often discuss Finder problems in forums for these versions.
To tackle this, consider updating your Mac to Ventura or the latest Squoia to resolve the issue:
- Access System Preferences: Click the Apple logo and choose "System Preferences."
- Select Software Update: Inside System Preferences, find and click on "Software Update."
-
Check for Updates: Click "Update Now" or "Restart Now" to start a minor update for your Mac. If you see "Upgrade Now," click "More Info" to check for updates in your current macOS version.

Updating your Mac can often solve Finder problems, ensuring a smooth experience.
Part 3: Frequently Asked Questions
Q 1: How to Restart Mac When Finder Is Not Responding?
Ans: When your Mac's Finder stops working, you can revive it with these steps:
- Press Command + Option + Esc on your keyboard.
- A window called "Force Quit" will pop up.
- Find Finder in the list and click "Relaunch."
Q 2: How to Unfreeze Finder on Mac?
Ans: To unfreeze Finder on your Mac, you can simply press Command + Option + Esc at the same time to reopen Finder and get it working again.
Q3: How to Force Reset My Finder?
Ans: If you ever need to give Finder a fresh start, here's how:
- Click the Apple logo and select "Force Quit."
- Then, pick Finder from the list and click "Relaunch."
Q 4: Can a corrupted file cause Mac Finder issues?
Ans: Absolutely, a single corrupted file can make Mac Finder unresponsive. Delete or move it to the Bin to resolve the problem.
Q 5: Can network issues affect Mac Finder?
Ans: Yes, network problems can make Mac Finder unresponsive. Restart your router or reset network settings to fix it.
Conclusion
Dealing with a Finder that doesn't respond can be really frustrating. But don't worry, this guide has the answers to help you understand why it happens and how to fix it. With these 7 practical solutions, you'll be able to get your Mac's Finder back on track and have a better experience. Don't let Finder troubles slow you down. Take action now to make your Mac work better. Start using these solutions today, and you'll say goodbye to Finder problems. And if you want a powerful tool to manage and improve your Mac, give 4DDiG Mac Cleaner a try. It can clean up your storage and make your Mac run smoothly. Try it now and see how it can boost your productivity. Your responsive Mac is ready for action!
Secure Download


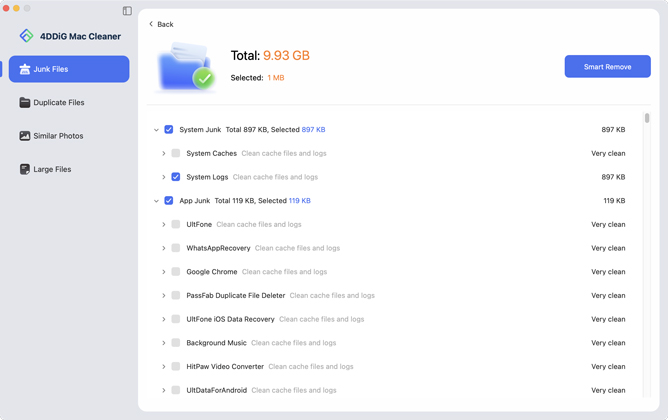




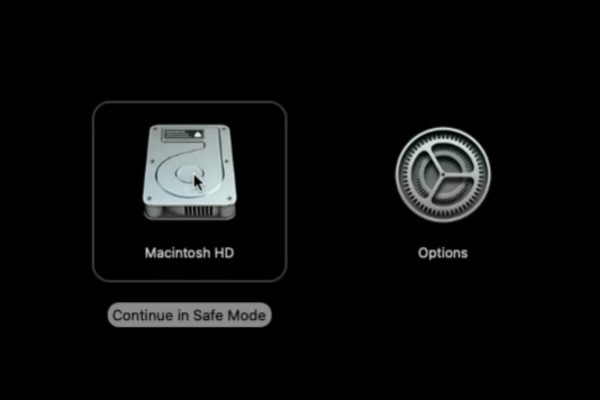
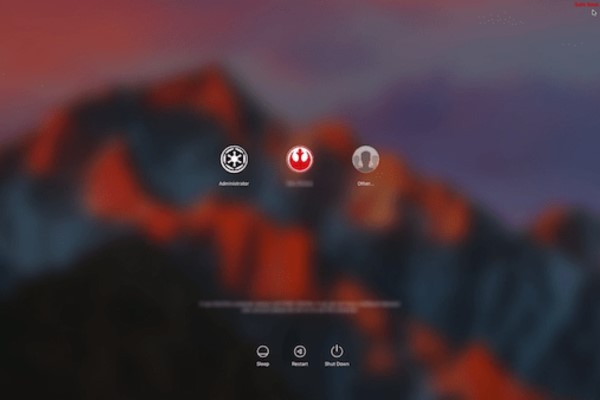
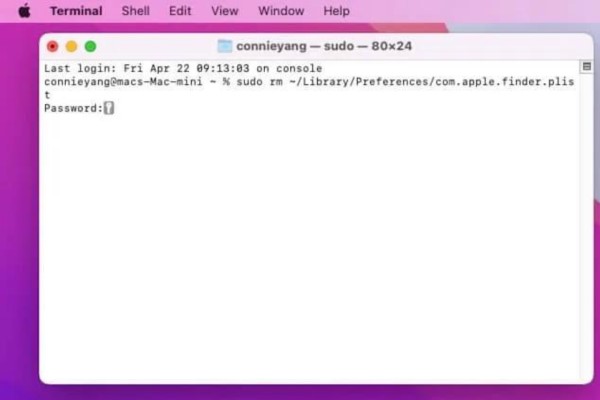

 ChatGPT
ChatGPT
 Perplexity
Perplexity
 Google AI Mode
Google AI Mode
 Grok
Grok