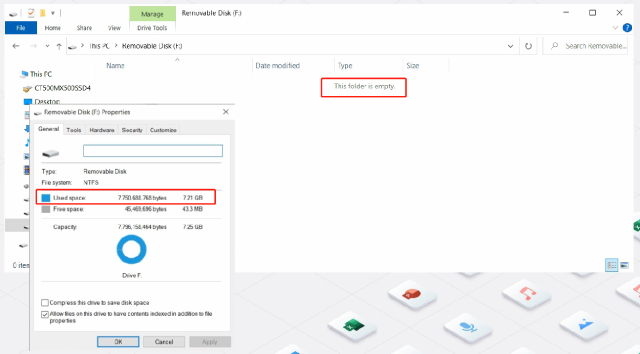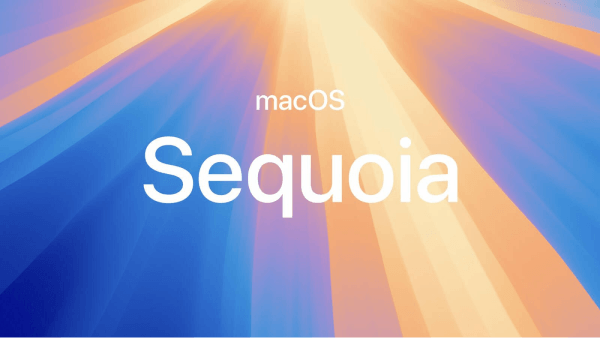How to Fix External Hard Drive Not Mounting on Mac
Fixing "Mac external hard drive not mounting" is not hard. Here, we discussed six methods, but the easiest one is using 4DDiG Mac Boot Genius.
How to Fix External Hard Drive Not Mounting on Mac?“Why won’t Mac mount an external hard drive? How do you force a Mac to mount an external hard drive?”
External hard drive not mounting Mac- a problem that no Mac user likes to face. It can stop the work or lead to the loss of important data. But don't worry; there are easy fixes to this issue. Continue reading to know what this problem is and super simple ways to resolve it.
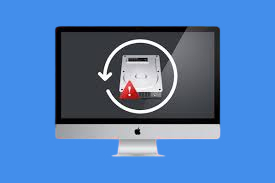
Part 1: What Is External Hard Drive Not Mounting on Mac?
"External hard drive not mounting Mac" issue occurs when the operating system fails to recognize or access the drive. As a result, you won't be able to see the drive on the desktop or in the Finder sidebar.
It can cause real frustration if you have important data in that external hard drive. Most people think the external hard has gone corrupt. That's one reason, but lots of other things can cause this problem, and it's time to know what they are.
Part 2: Why Is My External Hard Drive Not Mounting on Mac?
"Mac external hard drive not mounting" error is caused by a number of factors, which are:
- Connectivity issues: If the cable or connectors are damaged, then the external hard drive won't properly connect with the Mac’s port, leading to the “not mounting” problem.
- Disrupted Power Supply: Some hard drives require their own power source, and disruption in it can cause errors.
- The drive is Incompatible: Not all external drives are compatible with Mac. If yours is one of them, you can't access the data in it. The drive format must be HFS+ or APFS.
- Wrong Settings: If you have recently changed your settings, you might not find the hard drive on the desktop or in Finder.
- System errors: Issues with Disk Utility can also stop your Mac from recognizing the drive.
- Outdated MacOS version: If you haven't updated the operating system to the latest version, it won't be able to perform some functions, including drive accessibility.
So, these are the reasons why you are facing "External hard drive not mounting Mac." Luckily, you can solve them.
Part 3: How to Fix External Hard Drive Not Mounting on Mac?
There are six easy ways to fix external hard drives not mounting on Mac. The first one is the easiest, while the others work too.
Way 1: [1-Click Solution] Fast Reset Your NVRAM via 4DDiG Mac Boot Genius?
Want to know the easiest way to resolve the External hard drive not mounting Mac issue? It's a 4DDiG Mac Boot Genius. Mac users must have it on their laptops because this software alone can fix lots of problems with just one click (including all the external hard drive ones).
So, how does 4DDiG Mac Boot Genius work? Well, you can fast reset your NVRAM, which will fix the errors. This will then allow you to access your external hard drive and see the data in it. You can even try it for free.
However, your MacOS version should be 10.12 or above (which most Macbooks have). So, download it straight away and fix the “Mac not mounting external hard drive” problem within a few minutes.
- One-click reset NVRAM to resolve Mac audio volume issues.
- Fix strange mouse scrolling and clicking speeds problems.
- Reset SMC to fix Mac won't boot issues.
- Solve your keyboard doesn't respond normally.
- Fix the battery or status lights behave strangely.
Secure Download
Secure Download
-
After you download and install 4DDiG Mac Boot Genius, launch the app and tap on Reset NVRAM.

-
Here comes a window indicating that you need to disable SIP first if you haven’t done it yet. Based on different Macs, we will show respective on-screen wizards to help you get it done.

-
After you disable SIP successfully, you can now input your mac password to start resetting NVRAM.

-
When you've finished resetting NVRAM, simply restart your Mac for the changes to take effect.

Way 2: Change MacOS Settings for Drive Display
Sometimes, you can't access the drive because of the wrong settings. So, try changing the MacOS settings to try to resolve the "external hard drive not mounted Mac" problem. Here's what to do:
- Navigate the top menu and choose "Finder."
- Click on "Preferences."
- Choose "General."
- Tick the "External disks" box. Even if it is checked, you should continue with the next steps.
- Next, open the "Sidebar."
- Click on the "Locations" option and then choose "External Disks."
-
Tick the box here too.

Then, you should go back and check whether you can now see the external drive or not. If yes, then click on it to confirm whether you can access it. If not, then follow the next method.
Way 3: Remount External Disk in Disk Utility
Disk utility lets you manage the internal and external hard drives. It can also scan the problems and fix them. However, the best way to resolve the "Mac not mounting external hard drive" problem is to force remount it.
Here are the easy steps:
- Go to Finder.
- Choose "Applications."
- Navigate and select "Utilities."
- Choose "Disk utilities."
- Select your external hard drive.
- From the options, choose "Mount."
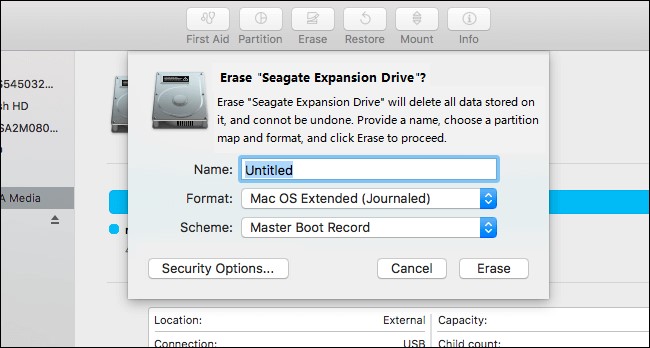
Then, check whether the problem is fixed or not.
Way 4: Reset Mac Firmware Settings
Resetting Mac firmware settings is another way to mount an external hard drive. However, it is a bit tricky, and you should be careful at every step. Here are the steps to reset Mac firmware settings:
- Restart your Mac.
- Straight away, press and hold the "Option + Command + P + R" keys. Release the buttons when you hear a second chime.
If you have an iMac, then remove the battery and hold the power button for 5 seconds. If you have a MacBook Pro and Air, then press "Shift + Control + Option + Power Button" for a few seconds.
Way 5: Format the Drive
Is your Seagate external hard drive not mounting on Mac? Then, you can also try formatting the drive. But it is crucial to note that all the data will be erased if you do it. Therefore, it is better to create a backup to ensure you don't lose any important files.
- Launch Finder.
- Go to “Applications.”
- Open “Utilities.”
- Choose "Disk utilities."
- Select the hard drive you want to format.
- Choose "Erase."
The formatting will begin, and it will usually take a few seconds to delete all the files. The data and structure issues will then get resolved, and you should be able to open the external hard drive again without any problem.
Way 6: Run First Aid in Disk Utility
The last method to fix the not mounting issue is running First Aid in Disk Utility. It is easy to do:
- Go to "Finder."
- Open "Applicants."
- Click on "Utilities" and choose "Disk Utilities."
- Click on your hard drive and then choose "First Aid."
That's all about fixing the External hard drive that is not being mounted.
Part 4: How Do You Protect Your External Drive on a Mac
It is crucial to protect your external drive if you want to keep using it. There are some simple things you can do to avoid any problems in the future.
- Always back up the data. You never know when your hard drive can get corrupted. Therefore, save your data first.
- Never transfer/save any unknown file to the drive.
- Always place the external drive in a safe and dry location.
- Set a password.
- Don't insert or eject hard drives forcefully.
Stick to these suggestions, and you will never face any issues with your hard drive.
FAQ
What Does It Mean to Mount an External Hard Drive on a Mac?
Mounting an external drive is a process of making the drive accessible to the operating system. You can access it on the desktop or in the Finder.
How Do I Force my Mac to Mount an External Hard Drive?
You can use the Disk Utility to force mounting. Launch Finder>Applications> Utilities>Disk Utilities>Mount. Other ways are restarting your laptop, using terminal commands, etc.
How to Recover Data from a Drive Not Mounted?
You can use 4DDiG Mac Data Recovery software software to retrieve all the data from a drive not mounted. Simply Install the tool, choose the hard drive, and begin the recovery process. It will take some minutes to deep scan all the files. You can preview them and save the ones that are important to you.
Concluding Thoughts
Fixing "Mac external hard drive not mounting" is not hard. Here, we discussed six methods, but the easiest one is using 4DDiG Mac Boot Genius. This tool can resolve any Mac-related problems (including hard drive mounting) in no time. So, download 4DDiG Mac Boot Genius, give it a try, and fix the problem once in for all!
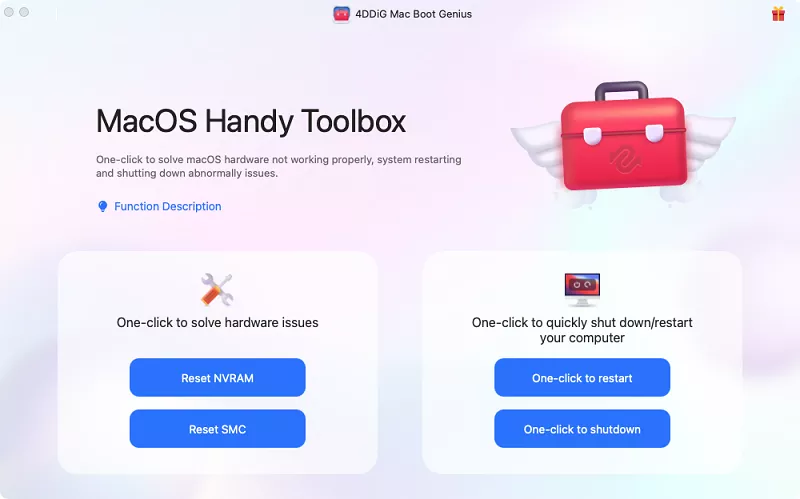
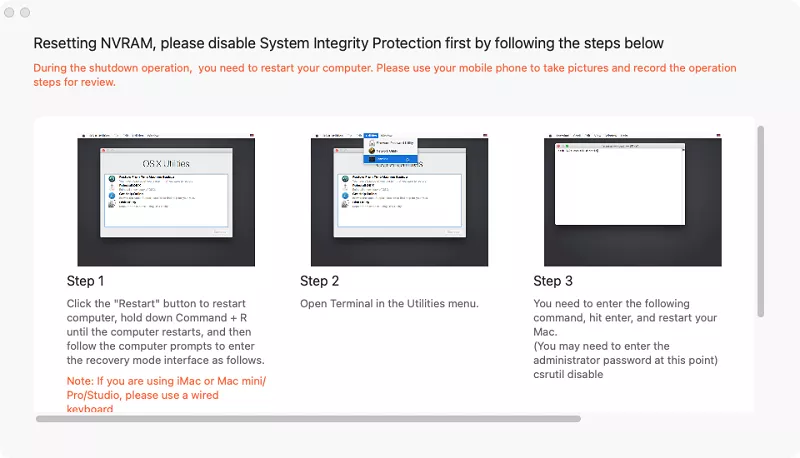
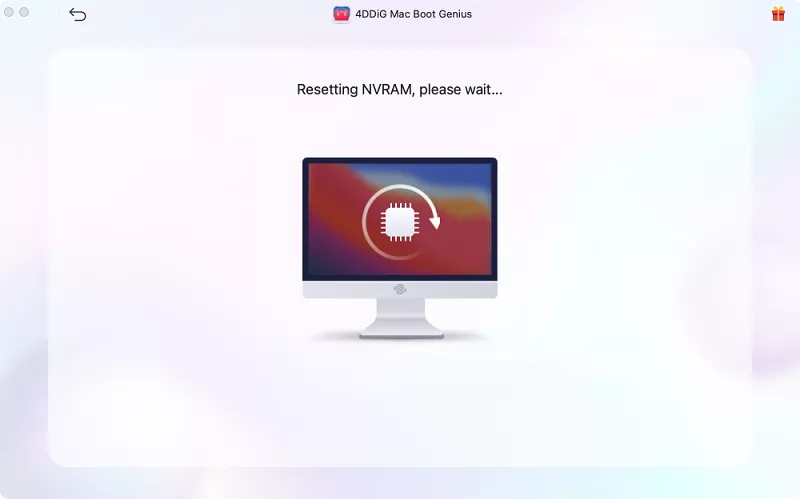
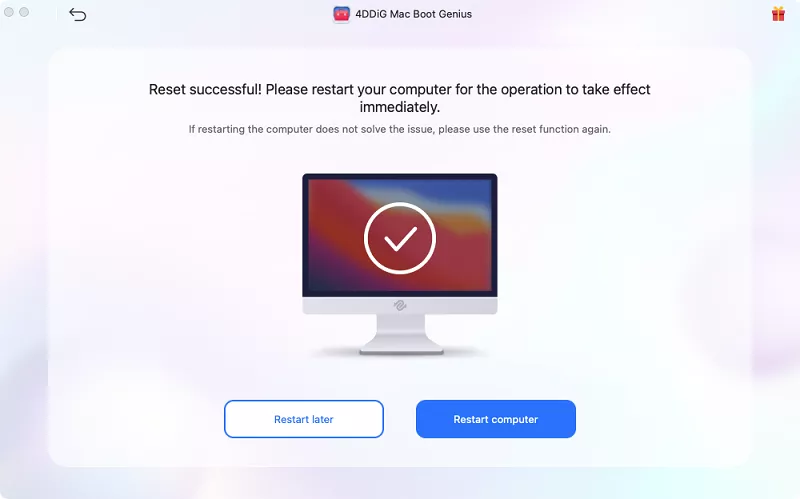

 ChatGPT
ChatGPT
 Perplexity
Perplexity
 Google AI Mode
Google AI Mode
 Grok
Grok