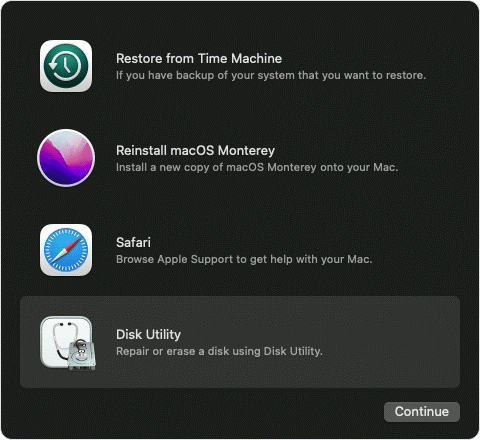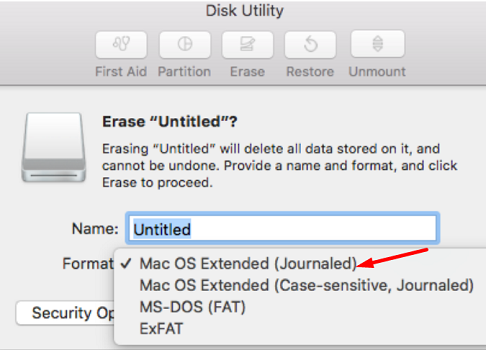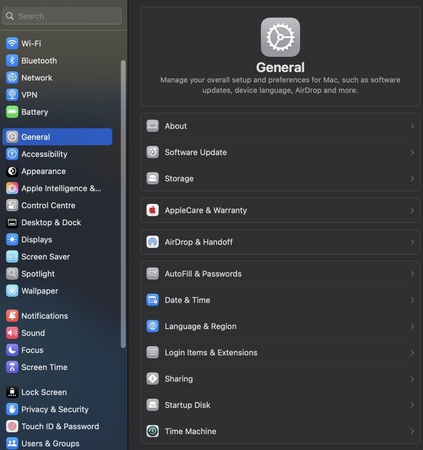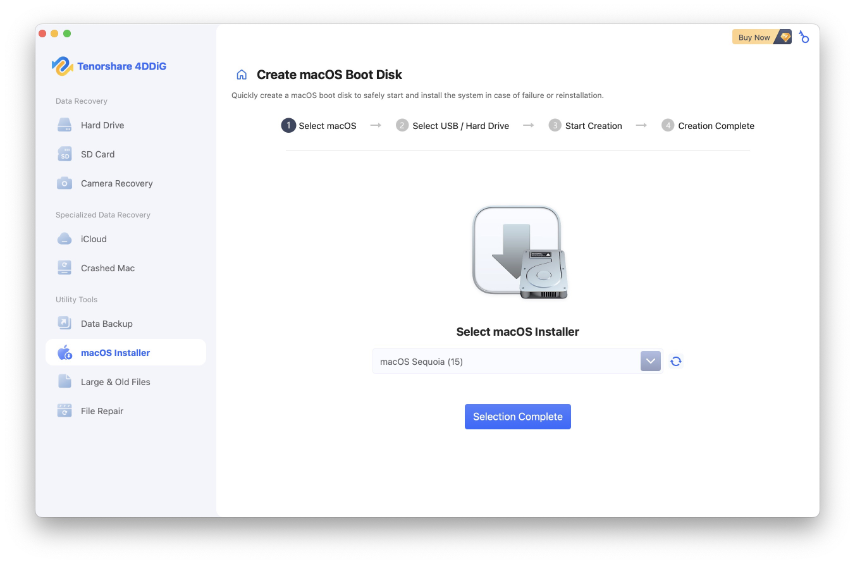How to Fix an Error Occurred While Preparing the Installation Error?
Question
"While installing the macOS I am repeatedly getting the following error: "An error occurred while preparing the installation el Capitan." I have verified the system clock using the terminal and it is correct. I'm now at a loss on how to resolve this. Any ideas?"
Installing an entire OS is a time-consuming and tiresome process. A lot of things can go wrong and you might have to repeat it all over again. In short, it requires a lot of patience and time.
Moreover, you may encounter errors whilst the installation is going on. It is not the case every time but installation errors do occur and they might ruin all your progress.
This makes it important for us to be ready to tackle any error. An installation error that reads 'an error occurred while preparing the installation' is one such error that we have to be ready for. In this guide, we are going to talk about everything you need to solve this error completely.

💡 Let AI Summarize for You:
What Causes an Error Occurred While Preparing the Installation Error?
If you are suddenly faced with an error message on your Mac saying 'an error occurred while preparing the installation. try running this application again' and are wondering how this happened, we have some answers for you.
- Inaccurate Date and Time details on your Mac may instigate this error.
- A corrupted Installer is a major reason behind the an error occurred while preparing the installation high sierra issue.
How to Resolve "An Error Occurred While Preparing the Installation" Error?
Fix 1: Restart your Mac
The first step when you see an error occurred while preparing the installation sierra is to restart your Mac. Simply press the power button to shut down your Mac and then turn it back on and restart the installation process.
This method also helps when macOS Tahoe fail to install though you've tried the correct steps.
Fix 2: Check the Date and Time
Accurate date and time details are important as the installer establishes a connection with the Apple servers to do the Installation. Wrong date and time can lead to errors such as mac os an error occurred while preparing the installation. To change these details in your Mac:
Open 'System Preferences' on your Mac and go to 'Date and Time'.
In this window, select the 'Set date and time automatically' option and also select your region from the drop-down menu.

Once you have set these details try the installation again.
Fix 3: Boot Into Safe Mode
Safe mode only allows the essential components of the MacOs to run thus eliminating any third-party causes behind the mac an error occurred while preparing the installation problem. To enter safe mode follow the steps below.
Turn off your Mac and then turn it back up.
Immediately press and hold the 'Shift' button and keep holding it until you see the Apple logo. It'll ask you to log in now. Log in with your credentials, you will have to log in several times.
After that, your computer will enter 'Safe Mode'. Try doing the installation now.
Fix 4: Reinstall the OS
If an error occurred while preparing the installation big sur and you are not sure what to do, don't worry, because it's extremely simple. Just start the installation process again. Reinstall the OS and hope for an error-free installation this time around.
Fix 5: Erase the Drive Before Reinstalling the OS
Installation problems may be due to data problems. In these cases erasing the drive and reinstalling the OS is a good option. However, this method is extreme and may result in data loss. Make sure you have made backups before employing this fix.
Restart Mac and immediately press the 'Option-⌘-R' keys. Release the keys when you see an Apple logo on your screen.
After some time the 'Utility' menu will appear on your screen. Select 'Disk Utility' and hit 'Continue'.

Select the main drive that you want to erase and click on 'Erase'. In the new panel that pops up implement the following settings.
- Make the partition type GUID.
- Format type- Mac OS Extended (Journaled).

Click on the 'Apply' and 'Done' buttons and then quit the utility. Now go back to the main 'Disk Utility' menu and select the 'Reinstall OS X' option.
If you erase the drive without backing up the data, you can try Tenorshare 4DDiG data recovery tool to recover any deleted or formatted data from hard disk.
Fix 6: Recreate Your Fusion Drive and Add a New Volume to It
Doing this fix for an error occurred while preparing the installation try running this application again issue requires you to have a Fusion drive. A fusion drive is a combination of both HDD and SSD. To do this method:
Bring up the 'Terminal' tool on your Mac through the 'Utility' menu.
Run the following command: "#> diskutil list internal.", which will check for all the drive Unix names.
Before fully doing this fix it's important to confirm which disk is the HDD and which is the SSD. By default, it is disk 1 for HDD and disk0 for SSD.
Next up run the command: "#> diskutil unmount force disk2s1" in the terminal to force-unmount the logical volume.
Now we have to reformat the drives. You can do this by running the following commands and pressing enter:
- #> diskutil eraseDisk JHFS+ SSD disk0
- #> diskutil eraseDisk JHFS+ HDD disk1
Next step is to recreate the disk. You can do this with the help of "#> diskutil cs create “Macintosh HD” disk0 disk1" and hit enter.
In the last step we will create a logical volume with the command "diskutil cs createVolume “Macintosh HD” JHFS+ “Macintosh HD” 100%".
Exit the terminal and reinstall the OS.
Fix 7: Use macOS Recovery
macOS Recovery is a great way to get around the macOS an error occurred while preparing the installation problem. Here's how you can use it in 2 simple steps.
Turn your Mac off. Now turn your Mac on and immediately press one of the following key combinations according to your need.
- Command (⌘)-R: This combination will reinstall the macOS version that was installed on your Mac.
- Option-⌘-R: This combination will update Mac to the latest compatible version.

- Shift-Option-⌘-R: This combination will install the macOS version that came with your Mac originally.
In the next screen click on 'Reinstall OS' and then press 'Continue'.
You may need more help if your Mac won't boot into recovery mode.
Fix 8: Use a combo update
A combo update allows you to update your Mac from a prior version of macOS within the same major release. You can download these combo updates from Apple's official website. These installation files are .dmg files and are quite big in size, so make sure you have a stable internet connection and have enough space on your Mac.
Fix 9: Go for Apple Support
Solving errors takes a lot of skill and a little bit of luck and if you have neither on your side then ultimately you'll have to contact Apple Support. Locate the nearest Apple Support store and get your Mac fixed as soon as possible.
How to Recover Lost Data After Fixing Mac Installation Error?
Fixing installation errors is no mean feat. It requires us to try a lot of things to fix the problem. Most of them have something to do with the hard drive. The constant meddling with the drives may result in issues that you didn't even prepare for.
The most annoying of those problems is data loss. Data loss is unpredictable and can happen while fixing this error. If it happens to you, don't panic because we have something that can get that deleted data back in a flash. That's right, we are talking about the Tenorshare 4DDiG Data Recovery Software with features like:
- Support various loss scenarios like deletion, formatting, corruption, and RAW with a higher success rate.
- Support data recovery from both Mac internal and external devices, including SD card, USB, external hard drive, and so on.
- Support recovering from a crashed or unbootalbe Mac
- Effortlessly recover from M1-equipped and T2-secured Macs.
- Just 3 clicks away and no need to disable SIP.
Trustpilot Rating 4.7
100% Secure
After opening the app, select the drive from where the data has been lost. Click on Scan.

4DDDiG will now look for your files and list them on the screen one by one. You will have the option to preview these files.

Look out for the files that you have lost and select the files you want to recover. Click on Recover and select a location to save the files and click OK.

FAQs about Mac Update
1. Why is macOS Big Sur fail to install?
Your macOS Big Sur might be failing to install because of the following reasons:
- Incorrect date and time details on your Mac.
- Corrupted or out of date installer.
- Virus, malware attack.
2. What do I do if I can't reinstall OSX?
If you can't reinstall OS X you can try the following fixes,
- Boot into Safe Mode
- Erase the drive before reinstalling the OS
- Recreate your fusion drive and add a new volume to it
- Use macOS Recovery solution
3. Why does my Mac say an error occurred while downloading the updates?
An error while downloading updates may be due to an internet connectivity issue or a storage issue.
Conclusion
That's all we have to offer about fixing the installation error. From simple to complex, we have laid down all the fixes for you in an easy-to-understand manner. As a bonus, we have also included a solid fix on what to do if you suffer from data loss in the form of the Tenorshare 4DDiG Mac data recovery software.
Trustpilot Rating 4.7
100% Secure
💡 Summarize with AI:
You May Also Like
- Home >>
- Mac Problems >>
- How to Fix an Error Occurred While Preparing the Installation Error?
 ChatGPT
ChatGPT
 Perplexity
Perplexity
 Google AI Mode
Google AI Mode
 Grok
Grok