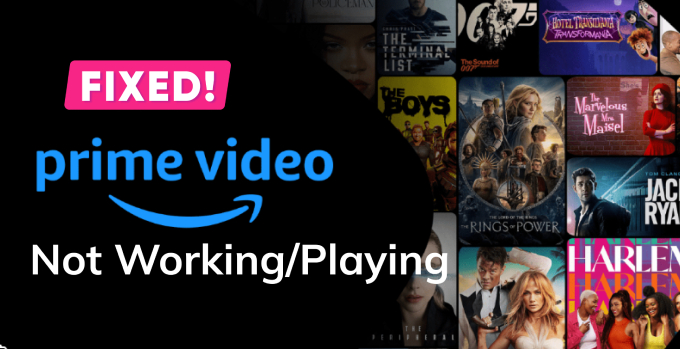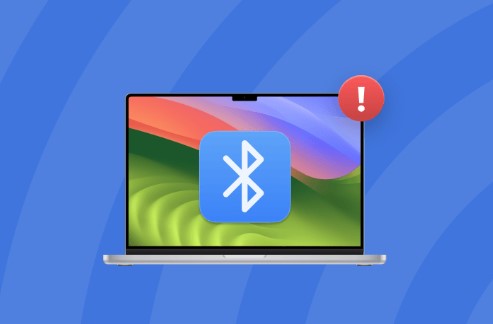How to Fix Internet Recovery Mac Not Working
Mac users rely on Internet Recovery to troubleshoot and reinstall macOS when encountering issues with their operating system. However, there are instances when Internet Recovery on Mac may fail to work, leaving users in a frustrating situation. In this comprehensive guide, we will explore the reasons behind internet recovery mac not working and provide five effective ways to resolve the issue. Additionally, we'll introduce a bonus tip on how to recover your data if you find yourself in a situation where mac internet recovery not working.
Part 1: What's Internet Recovery on Mac?
Internet Recovery is a valuable feature on Mac that allows users to reinstall macOS when their startup disk encounters problems. It is a built-in tool that enables the Mac to connect to Apple's servers over the internet and download the necessary recovery tools. This process is crucial for troubleshooting and reinstalling the operating system, especially when the internal recovery partition is damaged or unavailable. Despite its utility, users may encounter instances where Internet Recovery Mac is not working, requiring specific troubleshooting steps.
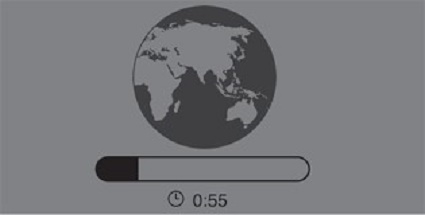
Bonus Tip: Recover Your Data when Internet Recovery Mac Not Working
In cases where macos internet recovery not working and data loss becomes a concern, 4DDiG Mac Data Recovery stands out as a reliable solution. This powerful data recovery tool is designed to retrieve lost or deleted files from various storage devices on Mac, including internal and external drives. The user-friendly interface and advanced recovery algorithms make it an excellent choice for restoring files in challenging situations.
Why choose 4DDiG Mac Data Recovery? This product excels in data recovery due to its high success rate and versatility. It supports a wide range of file types and formats, ensuring that you can recover various types of data.
Secure
Download
Secure
Download
-
Choose a Location
Upon launching 4DDiG-Mac following installation, opt for a location such as your local drives to initiate Mac data recovery. Hover your mouse over the desired location, and an icon with the label "Scan" will appear in the lower right corner. Click on "Scan" to commence the process of retrieving all lost files.
Note:
If Tenorshare 4DDiG does not recognize the external drive, refer to the video below to ensure proper detection of the removable drive by your Mac before proceeding.
-
Scan and Preview
The scanning process to recover all deleted files may take some time. Once the scanning results are generated, you can click on specific file types to preview more details.
-
Restore Mac Files
Click the "Recover" button and designate a location to save the recovered files. It is advisable not to save the restored files to the partition where they were lost, as this action may lead to permanent data loss.
Part 3: How to Fix Internet Recovery Mac Not Working
How to fix internet recovery not working on mac? When Internet Recovery on Mac fails, it's essential to explore various troubleshooting methods. Here are five effective ways to fix Internet Recovery Mac not working:
Way 1: Make Sure the Stable Internet Connection
A stable internet connection is fundamental for the success of Internet Recovery on your Mac. When facing issues with Internet Recovery, the first step is to verify and enhance the stability of your internet connection. Here's a detailed guide on ensuring a reliable connection:
- If you are using Wi-Fi, ensure that your Mac is connected to a stable and high-speed Wi-Fi network.
- Power cycle your router or modem by unplugging it, waiting for about 30 seconds, and then plugging it back in. It can resolve minor connectivity issues.
- Use online tools or built-in utilities on your Mac to check the speed of your internet connection. A slow connection may hinder the download process during Internet Recovery.
- If you are using a VPN or proxy, turn it off temporarily. These services may interfere with the communication between your Mac and Apple's servers.
-
Test your internet connection with another device, such as a smartphone or tablet, to ensure that the network itself is functioning correctly.

Way 2: Check Your Keyboard to Fix Internet Recovery Mac Not Working
The keyboard is a crucial component when initiating Internet Recovery on your Mac. Issues with the keyboard can lead to failed attempts at accessing recovery tools. Follow these steps to ensure your keyboard is functioning correctly and troubleshoot any related problems:
- If you're using a wireless or third-party keyboard, switch to a wired USB keyboard. Some wireless keyboards may not be recognized during the Internet Recovery process.
- If using a wired USB keyboard, try connecting it to a different USB port on your Mac. It can help rule out potential issues with a specific port.
-
For MacBook users, if you are experiencing issues with an external keyboard, try using the built-in keyboard. It can help determine whether the problem is specific to the external device.

Way 3: Create the Bootable Installer
How to fix internet recovery mac not working? If Internet Recovery on your Mac is not working as expected, creating a bootable installer can serve as an effective alternative. This method involves preparing a USB drive with macOS installation files, allowing you to reinstall the operating system without relying on Internet Recovery. Follow these steps to create a bootable installer:
- Obtain a USB drive with a minimum of 16 GB of storage. Ensure that it does not contain any crucial data, as the process will erase all existing content.
- Open the App Store on your Mac and download the macOS installer. The installer is typically saved in the Applications folder with the name "Install macOS [version]."
- Insert the USB drive into your Mac and open Disk Utility (found in Applications > Utilities).
- Select the USB drive from the list on the left and click "Erase." Choose "Mac OS Extended (Journaled)" as the format, and click "Erase" to format the USB drive.
-
Open Terminal (found in Applications > Utilities). Use the following command to create a bootable installer, replacing "Path/To/Install\ macOS\ [version].app" with the actual path to your macOS installer:

- Here are different createinstallmedia commands for various versions of macOS (replace "MyVolume" with the name of your external drive):
- Big Sur: sudo /Applications/Install\ macOS\ Big\ Sur.app/Contents/Resources/createinstallmedia --volume /Volumes/MyVolume
- Mojave: sudo /Applications/Install\ macOS\ Mojave.app/Contents/Resources/createinstallmedia --volume /Volumes/MyVolume
- High Sierra: sudo /Applications/Install\ macOS\ High\ Sierra.app/Contents/Resources/createinstallmedia --volume /Volumes/MyVolume
- El Capitan: sudo /Applications/Install\ OS\ X\ El\ Capitan.app/Contents/Resources/createinstallmedia --volume /Volumes/MyVolume --applicationpath /Applications/Install\ OS\ X\ El\ Capitan.app

- Press Enter and provide your admin password when prompted.
- The process will take some time. Allow it to complete without interruption. Once finished, you'll see a message indicating that the process was successful.
- After the bootable installer is created, eject the USB drive safely.
- Restart your Mac and hold down the Option key during startup. It will bring up the Startup Manager.
- Use the arrow keys to select the bootable installer from the list, then press Enter to initiate the macOS installation process.
- Follow the on-screen instructions to reinstall macOS on your Mac using the bootable installer.
Way 4: Reset PRAM/NVRAM
The PRAM and NVRAM store certain settings on your Mac, and resetting them can address issues related to hardware and system configurations. If internet recovery mac not working reddit, resetting PRAM/NVRAM might help. Follow these steps to perform the reset:
- Ensure your Mac is powered off completely.
- urn on your Mac, and immediately press and hold the following keys: Command + Option + P + R.
- Keep holding the keys down before the Apple logo appears on the screen. After a few seconds, you may hear the startup chime a second time.
- Release the keys after hearing the second startup chime. Your Mac will continue with the normal startup process.
-
After your Mac has fully restarted, attempt to initiate Internet Recovery again to see if the issue has been resolved.

Way 5: Reset the SMC to Fix Internet Recovery Mac Not Working
The System Management Controller (SMC) plays a crucial role in managing various hardware functions on your Mac, and resetting it can address issues related to power, fans, and other system components. If Internet Recovery on your Mac is not working, resetting the SMC might help resolve underlying problems. Follow these steps to reset the SMC:
For Mac Desktops (iMac, Mac Pro, Mac Mini):
- Ensure your Mac is completely powered off.
- Disconnect the power cord from the back of your Mac.
- Wait for at least 15 seconds.
- Reconnect the power cord to your Mac.
- Wait for another 5 seconds.
- Turn on your Mac as you normally would.
For Mac Notebooks with Removable Batteries:
- Ensure your Mac is completely powered off.
- If applicable, remove the battery from your MacBook.
- Press and hold the power button for at least 5 seconds.
- If you removed the battery, reinsert it.
- Turn on your Mac as you normally would.
For Mac Notebooks with Non-Removable Batteries:
- Ensure your Mac is completely powered off.
- Plug your Mac into a power source.
- Press and Hold Shift + Control + Option + Power Button simultaneously for 10 seconds.
- Release all keys and the power button. Turn on your Mac as you normally would.
Part 4: Frequently Asked Questions (FAQ)
Q1: Why Is Internet Recovery Mac Not Working?
Internet Recovery on Mac may fail due to various reasons, including:
- Unstable Internet Connection: A poor or unstable internet connection can hinder the download of recovery tools.
- Keyboard Issues: Problems with the keyboard can prevent the initiation of Internet Recovery.
- Corrupted Recovery Partition: If the local recovery partition on your Mac is damaged or missing, Internet Recovery becomes essential, but it may fail if the recovery servers are unreachable.
- Hardware Problems: Issues with hardware components, such as the hard drive or memory, can impact the effectiveness of Internet Recovery.
Q2: What are the Differences Between Internet Recovery and Recovery Mode on Mac?
Internet Recovery: This mode allows your Mac to connect to Apple's servers over the internet and download the necessary recovery tools. It is essential when the local recovery partition is damaged or unavailable.
Recovery Mode: This mode relies on a local recovery partition on your Mac's storage. It provides tools for troubleshooting, reinstalling macOS, and restoring from backups.
Q3: What Happens when Internet Recovery Mac Not Working?
- Without Internet Recovery, you may be unable to reinstall macOS, leaving your system in an unusable state.
- Internet Recovery provides essential tools for diagnosing and fixing issues. When it fails, you lose access to these troubleshooting resources.
Conclusion
How to fix internet recovery mac not working? Internet Recovery is a crucial tool for Mac users facing system issues, but when it fails, alternative solutions become essential. Ensuring a stable internet connection, checking the keyboard, creating a bootable installer, resetting PRAM/NVRAM, and resetting the SMC are effective ways to address Internet Recovery Mac not working issues. For data recovery in situations where Internet Recovery fails, the best tip is to use 4DDiG Mac Data Recovery as a reliable solution. Its high success rate, versatility, and user-friendly interface make it a preferred choice for recovering lost or deleted files.








 ChatGPT
ChatGPT
 Perplexity
Perplexity
 Google AI Mode
Google AI Mode
 Grok
Grok