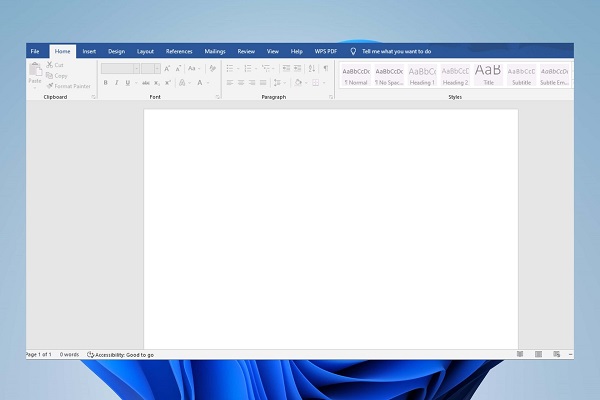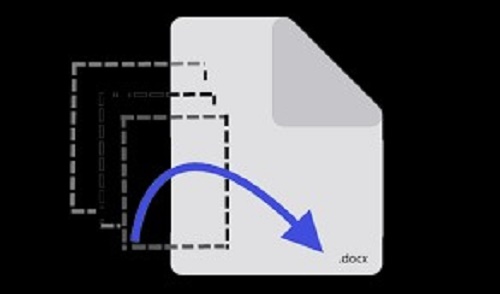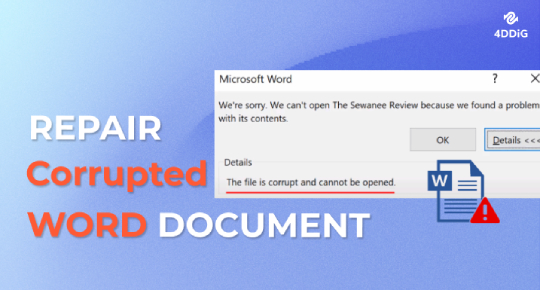How to Recover Unsaved Word Document on Mac without Autorecovery
How to recover unsaved word document mac without autorecovery? Imagine working tirelessly on an important document for hours, only to have it vanish due to an unexpected crash or a simple oversight. It's a situation many of us have faced, leading to frustration and panic. Fortunately, recovering unsaved Word documents on a Mac is not impossible. While AutoRecovery is a common solution, this article explores alternative methods to retrieve your valuable data without relying on it.
How to recover unsaved word document mac? In the following sections, we will delve into six effective ways to recover unsaved Word documents on a Mac, providing a comprehensive guide to safeguard your work and alleviate the stress associated with accidental data loss.

Part 1: Is It Possible to Recover Unsaved Word Document?
Is it even possible? The answer is a resounding yes. Despite the absence of AutoRecovery, a built-in feature in Microsoft Word that automatically saves your documents at regular intervals, some alternative approaches and tools can help you retrieve your work even after an unexpected incident.
Part 2: How to Recover Unsaved Word Document Mac without Auto Recovery
While AutoRecovery is a valuable safety net, circumstances may arise where it fails to salvage your work. In such instances, alternative methods become crucial. Here, we explore four effective ways to recover unsaved Word documents on a Mac without relying on AutoRecovery.
Way 1: Use 4DDiG Mac Data Recovery to Recover Unsaved Word Document
How to recover unsaved word document on mac? One of the most powerful tools for recovering unsaved Word documents on a Mac is 4DDiG Mac Data Recovery. This software is designed to efficiently retrieve lost, deleted, or inaccessible data. What sets 4DDiG apart is its user-friendly interface, extensive file format support, and advanced scanning algorithms, ensuring a high success rate in recovering lost Word documents.
Why Choose 4DDiG Mac Data Recovery?
- Versatility: 4DDiG Mac Data Recovery is not limited to Word documents; it can recover many file types, including photos, videos, and other document formats.
- Preview Functionality: The software lets you preview recoverable files before initiating the recovery process, ensuring you retrieve the document you need.
- Intuitive Interface: Even for users with minimal technical expertise, 4DDiG Mac Data Recovery offers a straightforward and intuitive interface, making the recovery process accessible to everyone.
- High Success Rate: Its powerful scanning algorithms and comprehensive file recovery capabilities contribute to a high success rate, increasing the likelihood of successfully recovering your unsaved Word document.
Secure
Download
Secure
Download
-
Select Local Disk
Upon installing and launching 4DDiG, navigate to the Data Recovery section. Choose your local disk and initiate the scan by clicking Start. Optionally, tailor the process by selecting specific file types from the options in the upper-right corner.
-
Scan the Local Disk
4DDiG performs a comprehensive scan on the chosen drive, swiftly locating missing data. Feel free to pause or stop the scan at any point during the process. The intuitive interface categorizes files under Deleted Files and other sections for easy identification. Switch to File View for a detailed look at specific file types.
-
Preview and Recover
Once the target files are identified, preview them for accuracy before initiating the recovery process. For data safety, recover files to a secure location, avoiding the same partition where the data was initially lost. This straightforward approach ensures a smooth and fast data recovery experience with 4DDiG.
Way 2: Recover Lost Word Docs from the Mac Temporary Folder
How to recover an unsaved word document on mac? Sometimes, Word automatically creates temporary files as you work on a document. If your Word document is unsaved due to a crash or other issues, you might find a temporary version in the Mac Temporary Folder. Here's how you can check and recover unsaved Word documents from this folder:
- Open the "Finder" on your Mac.
- In the menu bar, click "Go" and select "Go to Folder."
- Type "~/Library/Containers/com.microsoft.Word/Data/Library/Preferences/AutoRecovery/" and press "Go."
- Look for files with the extension ".asd" (AutoRecovery files).
- Check if any of these files correspond to your unsaved Word document.
-
Copy the desired file to another location and change its extension to ".docx" to open it with Word.

Way 3: Restore a Previous Version in Word
Microsoft Word has a built-in feature that allows you to restore a previous version of your document. This method can be useful if you've accidentally closed your document without saving it or want to revert to an earlier version. How to recover an unsaved word document on mac? Follow these steps:
- Open the unsaved Word document.
- Click on the "File" menu and select "Version History."
- Choose "See Version History."
- A panel on the right will display all versions of the document.
-
Select the version you want to restore and click "Restore."

AutoRecovery Method
- Use these actions if Word crashes, you haven't saved the file, and AutoRecovery is enabled:
- Restart Word.
-
The saved document will be automatically restored and displayed by the app.

Way 4: Recover Deleted Word Documents Mac via Time Machine
How to recover unsaved word document mac without autorecovery? If you've been diligent about using Time Machine for backups, you can leverage this feature to recover unsaved Word documents. Time Machine regularly backs up your files, allowing you to revert to a previous state of your system, including your Word documents. Follow these steps:
- Connect your Time Machine backup disk to your Mac.
- Open the folder where your Word documents are stored.
- Click the Time Machine icon in the menu bar and select "Enter Time Machine."
- Navigate through the timeline to find a backup containing the unsaved Word document.
-
Select the document, and click "Restore" to recover it to the present.

Part 3: FAQ
Q1: How do you recover unsaved Word Docs on a Mac with AutoRecovery?
AutoRecovery is designed to save your documents automatically at regular intervals. To recover an unsaved Word document using AutoRecovery:
- Open Word on your Mac.
- Click on the "Word" menu and select "Preferences."
- Under "Output and Sharing," click on "Save."
- Check the box next to "Save AutoRecover info every [X] minutes" and set the desired time interval.
- In case of a crash or accidental closure, reopen Word, and the AutoRecovery pane will appear on the left side. Look for the unsaved document in the list and recover it.
Q2: Can I recover a Word document I didn't save on Mac?
Yes, you can recover a Word document you didn't save on Mac using methods like 4DDiG Mac Data Recovery, checking the Temporary Folder, restoring a previous version in Word, or utilizing Time Machine for backups. These methods provide alternatives to AutoRecovery for retrieving unsaved documents.
Q3: How do you find an accidentally deleted Word document on a Mac?
If you've accidentally deleted a Word document on Mac, you can try the following steps:
- Check the Trash: Open the Trash and look for the deleted document. If found, right-click on it and select "Put Back."
- Use Time Machine: If you have Time Machine backups, follow the steps outlined in Way 4 to recover the deleted document.
- 4DDiG Mac Data Recovery: Utilize the data recovery software mentioned in Way 1 to scan for and recover deleted Word documents.
Conclusion
How to recover unsaved documents on word mac? Losing an unsaved Word document can be a harrowing experience, but all are preserved with the right tools and techniques. This comprehensive guide explored six effective ways to recover unsaved Word documents on a Mac without relying on AutoRecovery. From the powerful capabilities of 4DDiG Mac Data Recovery to exploring the Mac Temporary Folder and leveraging Time Machine for backups, these methods ensure your valuable work is recovered. By understanding and implementing these strategies, you can navigate the challenges of accidental data loss and safeguard your important documents effectively. Remember, preparation and knowledge are your allies in the face of unexpected setbacks, ensuring that your work is always in safe hands.
💡 Summarize with AI:
You May Also Like
- Home >>
- Mac Recovery Solutions >>
- How to Recover Unsaved Word Document on Mac without Autorecovery



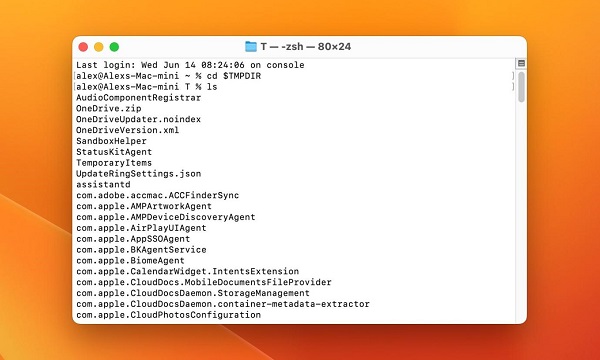
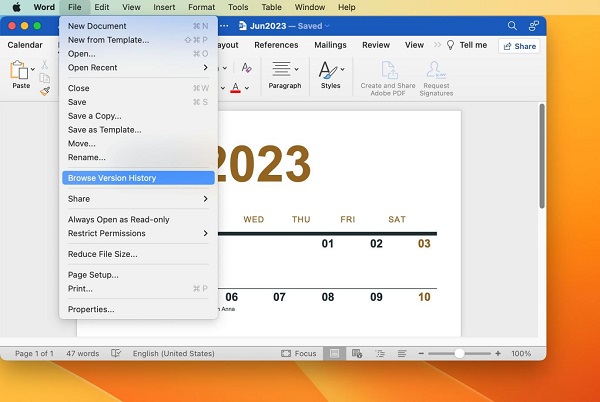
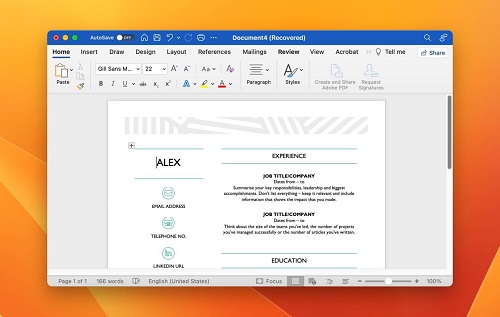
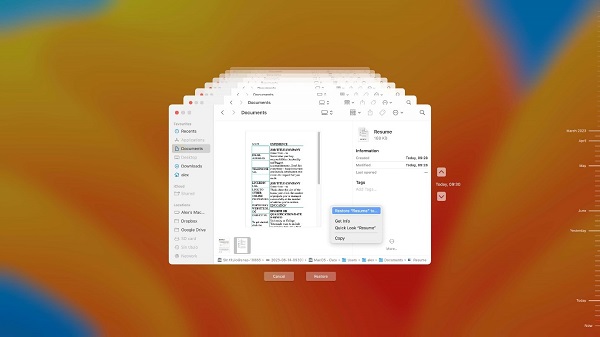
 ChatGPT
ChatGPT
 Perplexity
Perplexity
 Google AI Mode
Google AI Mode
 Grok
Grok