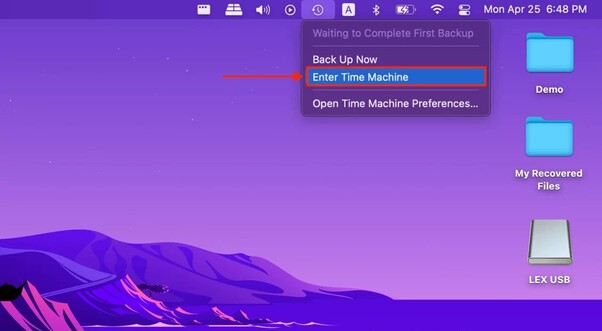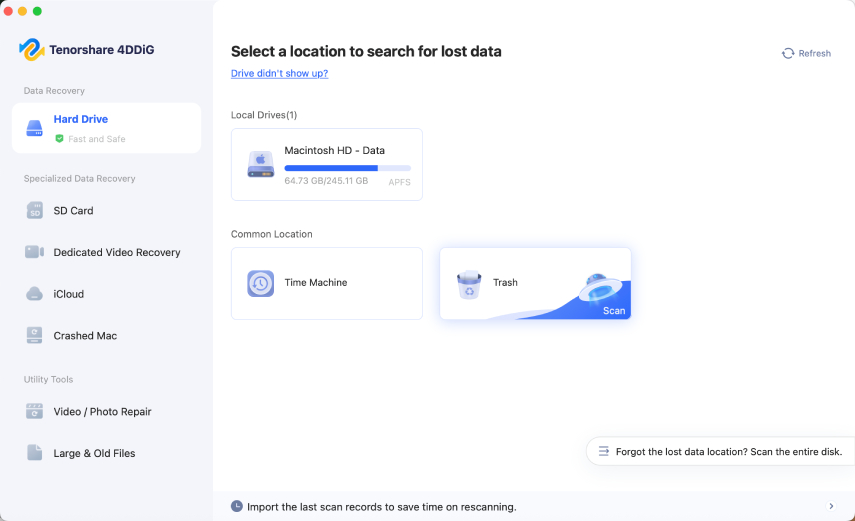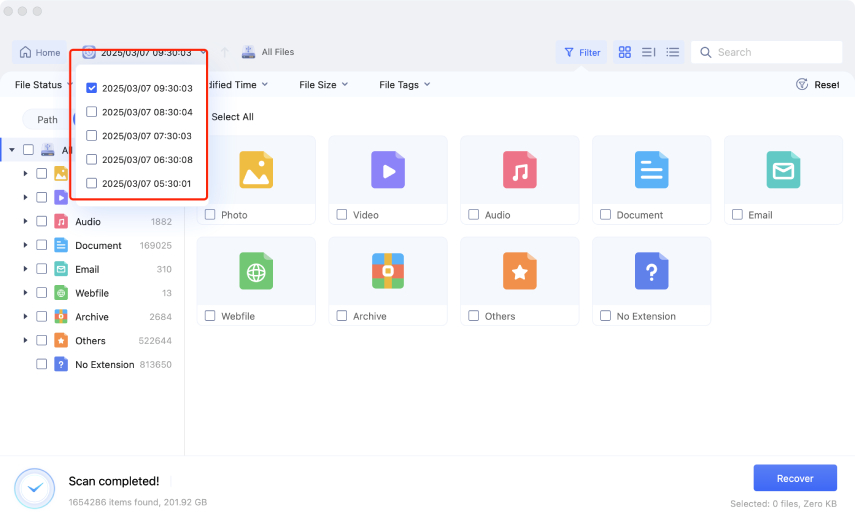How to Restore Mac to Previous Date with or without Time Machine
If your Mac has suddenly slowed down, started crashing, or you've accidentally deleted important files, you might be wondering: "How can I restore my computer from a previous date without Time Machine? Like 3 hours ago?"
In this guide, we’ll walk you through multiple methods to restore your Mac to a previous date, whether you want to recover the whole system or just specific files.
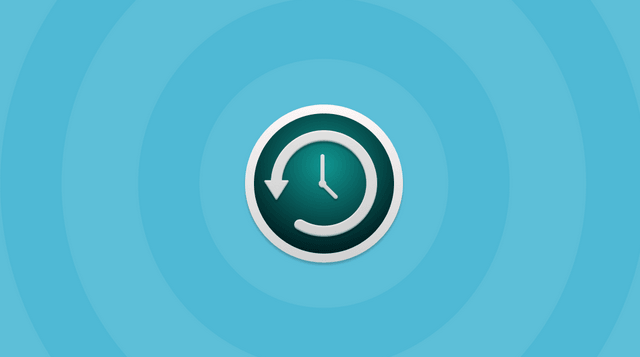
Part 1. Can I Restore My Mac to a Previous Date
Yes, you can restore mac to earlier date. Unlike Windows, macOS doesn’t have a “one-click restore point” function. However, there are several effective ways to revert your Mac system or files to an earlier state:
Each approach has its use case, benefits, and limitations. Let’s explore them in detail.
Part 2: How to Restore Mac to Earlier Time with Time Machine
Time Machine is Apple’s built-in backup tool that automatically saves snapshots of your system. It keeps daily backups for the previous month, weekly backups for older data, and hourly backups of the most recent data. If you’ve enabled it and connected an external drive, Time Machine can be a lifesaver.
Option A: Restore Entire System to a Previous Date
This is ideal if your Mac is experiencing major issues:
- Connect your Time Machine drive.
- Restart your Mac and hold Command + R until the Apple logo appears to enter Recovery Mode.
Choose “Restore from Time Machine Backup.”

- Select your backup drive and choose the desired date to restore.
- Follow the prompts to complete the process.
This will erase the current system and restore everything from the backup.
Option B: Restore Specific Files or Folders
If you just need to retrieve deleted files:
- Open the folder where the file was originally located.
- Click the Time Machine icon in the menu bar and choose “Enter Time Machine.”

- Browse through the timeline to find the version you want.
- Select the file and click Restore.
- Time Machine must have been set up beforehand
- Ensure your external backup drive is available and intact
Part 3. How to Restore Mac to Earlier Date without Time Machine
If you didn’t set up Time Machine or find it troublesome, there are still other ways to recover your files.
Method 1. Use 4DDiG Mac Data Recovery to Restore Mac
4DDiG Mac Data Recovery provides an entry for time machine recovery and other recovery methods without backup. It's a good choice for you to restore macbook pro to previous date without backup.
Trustpilot Rating 4.3
100% Secure
Step overview:
Lauch the program, select 'Time Machine' or other location to start Mac data recovery and click scan.

Select the backup file you want to scan.

Wait till the scanning result is generated. You can click on specific file types to preview more details.

Method 2. Restore Macbook to Earlier Time via APFS Snapshots (If Available)
macOS High Sierra and newer use the APFS file system, which can automatically create system snapshots—especially when you install updates. These snapshots allow you to roll back your system to a previous state without restoring from a full backup. Below is a clear step-by-step guide explaining how to use them.
- Open Terminal and enter: tmutil listlocalsnapshots /
- Mount a snapshot manually: sudo mount -t apfs -o nobrowse /dev/disk1s5s1 /Volumes/Snapshot
- Copy files from the snapshot volume manually using Finder or cp.
- Snapshots only exist if Time Machine or system updates were used.
- They are not meant for long-term restore points like Windows System Restore
- If your snapshot is missing, you can’t go back to that date.
Method 3: Restore Mac to a Previous Date with Migration Assistant
The macOS Migration Assistant can be helpful if you don't want to restart your Mac or your Mac Recovery Mode isn't working. Check out these instructions for using Mac Migration Assistant:
- Under the "Utilities" folder, look for Migration Assistant.
- Click "Continue" to start Migration Assistant on your Mac.
- Choose "Continue" after selecting the first choice, "From a Mac, Time Machine Backup, or Startup disc".
- After making your choice, click "Continue". To recover the information you require, follow the instructions.

Conclusion
How to restore my mac to a previous date? Restoring your MacBook to a previous time can be done with the help of a Time Machine. After reading this article and following the instructions above, you may quickly restore mac to earlier date with or without Time Machine. And the best choice for you, if you don't have a Time Machine backup or need to recover deleted files, is 4DDiG Mac Data Recovery
.4DDiG Mac Data Recovery
- Recover data from laptop/PC, internal & external drive, USB flash disk, SD card,etc.
- Recover 2000+ file types including photos, videos, documents, and audio.
people have downloaded it
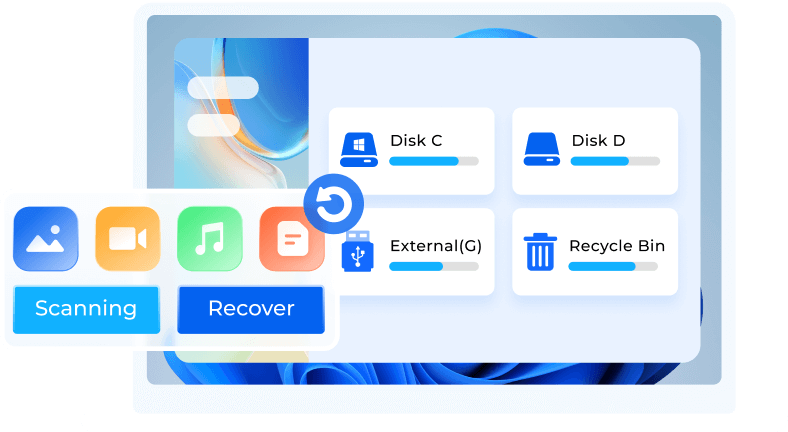
You May Also Like
- Home >>
- Mac Recovery Solutions >>
- How to Restore Mac to Previous Date with or without Time Machine