MOV-Dateien sind sowohl mit Mac- als auch mit Windows-Betriebssystemen kompatibel. Die Konvertierung von MOV in MP4 auf Mac kann jedoch von Zeit zu Zeit erforderlich sein. Aufgrund ihrer Kompatibilität mit einer Vielzahl von Geräten und ihrer Fähigkeit, auf Plattformen wie Facebook, YouTube, Reddit und Tumblr geteilt zu werden, sind MP4-Dateien besonders praktisch, um Videos zu teilen. Es gibt mehrere Möglichkeiten, um MOV-Datei zu MP4 konvertieren oder Quicktime MOV in MP4 umwandeln zu können, darunter Online-MOV-Konverterprogramme, die im Folgenden vorgestellt werden.

Teil 1: Was ist der Unterschied zwischen MOV- und MP4-Dateien?
Lassen Sie uns nun über die Hauptunterschiede zwischen MOV- und MP4-Dateien sprechen und darüber, warum die Verwendung von MP4 gegenüber MOV für Sie entscheidend ist, um mit den Streaming- und Social Media-Plattformen konform zu gehen. MP4 hat mehrere Vorteile gegenüber MOV: Es ist kleiner, bietet 3D-Support und Streaming-Plattformen empfehlen die Verwendung des MP4-Formats, und jeder, der bei klarem Verstand ist, würde das MP4-Format verwenden, um auf der sicheren Seite zu sein. Der Hauptunterschied zwischen MOV und MP4 besteht darin, dass MOV nur mit Apple-Geräten kompatibel ist, während MP4 mit fast allen Geräten kompatibel ist (einschließlich Apple selbst), so dass die Konvertierung in MP4 mit minimalem Qualitätsverlust für den Benutzer ein Kinderspiel ist.
Teil 2: Kann ich MOV in MP4 kostenlos konvertieren?
Nun, die Frage nach der kostenlosen Konvertierung von MOV in MP4 ist ein wenig schwierig, da fast jede gute Software da draußen eine Zahlung verlangt, sei es im Voraus oder während der Testphase. Unzählige Websites bieten die Konvertierung kostenlos an, aber die Qualität wäre beeinträchtigt und es wäre nicht machbar, da sich die Qualität noch weiter verschlechtert, wenn man versucht, die Datei auf eine Streaming-Plattform hochzuladen, da die Videoqualität normalerweise noch weiter reduziert wird, um Platz zu sparen. Aber keine Sorge, im nächsten Teil werden wir besprechen, wie Sie das schaffen können.
Teil 3: Wie kann man MOV in MP4 auf dem Mac umwandeln?
In diesem Abschnitt werden wir alle Möglichkeiten der Konvertierung durchgehen, also bleiben Sie dran und genießen Sie die Fahrt.
Lösung 1: Mit Terminal MOV in MP4 umwandeln
Dies ist ein ziemlich einfacher Schritt, da er die FFmpeg-Shell-Anwendung verwendet, die über HomeBrew in Terminal zugänglich ist und in diesem Konvertierungsprozess verwendet wird. Folgen Sie diesen Schritten:
Schritt 1: Starten Sie auf Ihrem Mac Terminal. Finder > Programme > Dienstprogramme ist der Ort, an dem Sie darauf zugreifen können. Um HomeBrew zu installieren, geben Sie die folgenden Codes ein:

Schritt 2: Je nach Ihrer Internetverbindung kann der Vorgang einige Minuten dauern. Um HomeBrew zu installieren, geben Sie Ihr Mac-Benutzerpasswort ein und bestätigen Sie Ihre Identität. Installieren Sie dann die FFmpeg-Shell-Software, indem Sie nach Abschluss des Vorgangs den folgenden Befehl eingeben.

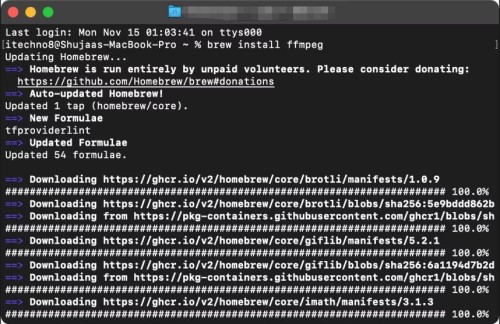
Schritt 3: Verwenden Sie nun den folgenden Befehl, um die Dateien nach der Installation des Add-Ons zu konvertieren, wobei Sie die Dateipfade nach Bedarf ändern.

Das war's. Die MOV-Videos werden schnell in MP4 konvertiert.
Lösung 2: Mit QuickTime MOV in MP4 umwandeln
Auf Ihrem Mac-System kann Apples QuickTime von Haus aus MOV-Videodateien öffnen und abspielen. Hier sind die folgenden Schritte:
Schritt 1: Öffnen Sie das Programm QuickTime Pro auf Ihrem Mac. Um Ihre .mov-Dateien zu importieren, klicken Sie in der oberen Symbolleiste auf Datei und wählen dann Datei öffnen.
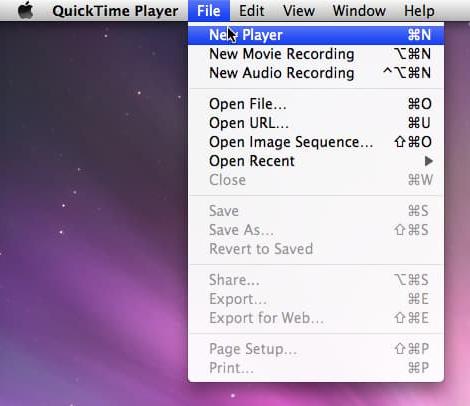
Schritt 2: Klicken Sie nach dem Importieren der Dateien auf die Option Exportieren im Dropdown-Menü. Wählen Sie nun "Movie zu MPEG-4" aus der Liste im Ausgangsfenster und klicken Sie auf die Schaltfläche Speichern.
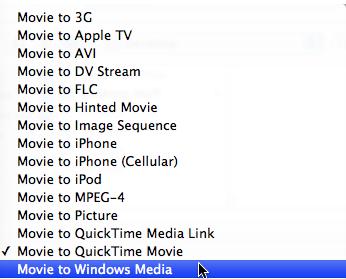
Das MOV-Dateiformat wird dann von QuickTime Pro in MP4 umgewandelt. Es wird nicht lange dauern, bis die Umwandlung abgeschlossen ist.
Lösung 3: Mit CloudConvert MOV-Datei in MP4 umwandeln
Sie können CloudConvert verwenden, damit Sie ganz einfach Ihre MOV-Datei in MP4 umwandeln.
Schritt 1: Öffnen Sie den MOV zu MP4 Konverter auf CloudConvert, wählen Sie Ihre MOV-Datei aus und klicken Sie dann auf "Hochladen".
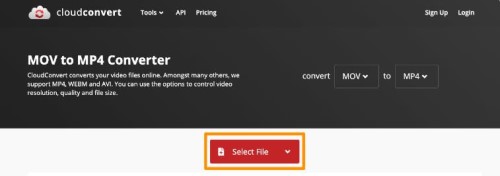
Schritt 2: Um mit der Konvertierung des MOV-Videos in MP4 zu beginnen, klicken Sie jetzt auf "Konvertieren". Wenn Sie fertig sind, klicken Sie auf die grüne Schaltfläche "Abrufen", um Ihr Video im MP4-Format herunterzuladen.
Lösung 4: iMovie verwenden
Die Videobearbeitungssoftware iMovie ist auf dem Mac vorinstalliert. Folgen Sie den folgenden Schritten, um MOV-Datei zu MP4 konvertieren oder Quicktime MOV in MP4 umwandeln zu können:
Schritt 1: Öffnen Sie iMovie, wählen Sie Datei > Neuer Film aus dem Dropdown-Menü und klicken Sie dann auf OK.
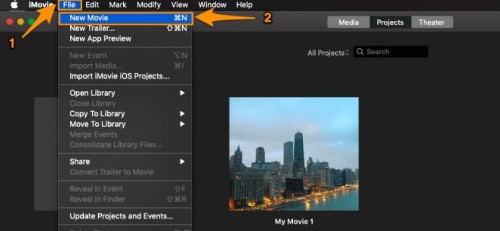
Schritt 2: Um das Video zu importieren, das Sie MOV in MP4 umwandeln möchten, klicken Sie auf die Option Medien importieren.
Schritt 3: Nachdem die Datei importiert wurde, klicken Sie sie an und wählen Sie im Menü Datei die Option Teilen aus.
Schritt 4: Wenn ein Pop-up-Fenster erscheint, können Sie die Exportoptionen ändern, einschließlich Qualität, Auflösung usw., und dann auf Weiter klicken. Wählen Sie dann den Ort aus, an dem Sie Ihr Video speichern möchten (es wird standardmäßig im Verzeichnis Filme gespeichert), und klicken Sie auf Speichern.
Lösung 5: VLC verwenden
VLC kann oft verwendet werden, um MOV in MP4 auf dem Mac umwandeln zu können, hier sind die Schritte:
Schritt 1: Installieren und starten Sie VLC auf Ihrem Mac, dann wählen Sie Konverter / Stream aus dem Dropdown-Menü, wenn Sie auf das Menü Datei klicken. Konvertieren / Speichern kann aus dem Dropdown-Menü gewählt werden, das erscheint, wenn Sie auf das Menü Medien in VLC für Windows klicken.
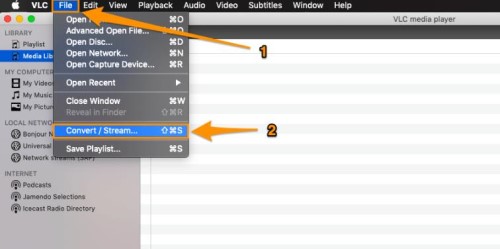
Schritt 2: Um die MOV-Videodatei zu importieren, klicken Sie jetzt auf die Option Medien öffnen.
Schritt 3: Das Zielformat sollte bereits standardmäßig auf Video - H.264 + MP3 (MP4) im Abschnitt Profil wählen eingestellt sein.
Wählen Sie schließlich einen Namen und einen Speicherort für die konvertierte MP4-Datei, indem Sie auf die Option Als Datei speichern klicken, und drücken Sie dann auf Speichern, um die Konvertierung zu starten.
Lösung 6: Mit HandBrake MOV-Datei in MP4 konvertieren
Sie können Ihre Dateiformate mit dem kostenlosen und quelloffenen Programm Handbrake in hohe Qualität konvertieren.
Schritt 1: Wählen Sie im oberen Menü des Handbrake-Fensters die Option Open Source.
Schritt 2: Wählen Sie nun die Datei aus, die konvertiert werden soll.
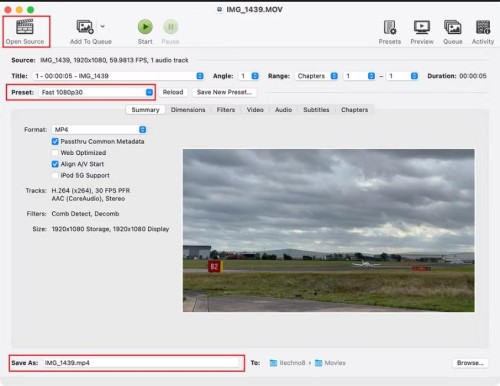
Schritt 3: Wählen Sie das gewünschte Dateiformat aus dem Voreinstellungsmenü in Handbrake, sobald die Datei geöffnet ist. Ebenso wählen Sie den gewünschten Speicherort für die exportierte Datei aus dem Menü Speichern unter am unteren Rand des Fensters.
Schritt 4: Wählen Sie die Option Zur Warteschlange hinzufügen, wenn Sie Ihre Dateien stapelweise konvertieren möchten. Starten Sie einfach ein neues Fenster und fügen Sie eine neue Datei zur Warteschlange hinzu, indem Sie die oben genannten Anweisungen befolgen, sobald die erste Datei zur Warteschlange hinzugefügt wurde.
Sobald alle Ihre Dateien in Handbrake geladen sind, klicken Sie auf die Schaltfläche Start, um mit der Kodierung zu beginnen.
Lösung 7: Annimaker verwenden
Schritt 1: Klicken Sie im Fenster des MOV zu MP4 Konverters von Animaker auf "KONVERTIRUNG STARTEN". Die Videos, die Sie MOV in MP4 umwandeln möchten, wird nun hochgeladen.

Schritt 2: Um das Video im MP4-Format herunterzuladen, wenn es erfolgreich hochgeladen wurde, klicken Sie auf die Option "Download" in der oberen rechten Ecke.
Bonus-Tipp: Wie kann man beschädigte MOV/MP4-Dateien reparieren?
Die Konvertierung von Videos in ein anderes Format kann zu Qualitätsverlusten führen oder Benutzer können MOV/MP4-Dateien aus verschiedenen Gründen nicht öffnen. Keine Sorge, Sie können die spezialisierte Video-Reparatur-Software 4DDiG Video Repair verwenden, die Ihnen dabei hilft, beschädigte Videos zu reparieren und Qualitätsprobleme von MP4- und MOV-Dateien zu beheben.
Was Tenorshare 4DDiG tun kann:
- Umfassende Formatunterstützung: Repariert gängige Videoformate wie MOV, MP4, MKV, M4V, 3G2, 3GP und weitere
- Vielseitige Gerätekompabilität: Repariert Videos von Windows, Mac und verschiedenen Speichergeräten wie internen/externen Laufwerken, SD-Karten, USBs und Kameras
- Batch-Reparatur: Repariert mehrere Videos verschiedener Formate gleichzeitig, spart Zeit und Aufwand
- Markenspezifische Unterstützung: Unterstützt Videoreparatur für beliebte Kameramarken wie Canon, GoPro und DJI
- Flexible Reparaturmodi: Schnelle Reparatur für leichte Schäden, erweiterte Reparatur für komplexe Probleme
- Vorschaufunktion: Zeigt reparierte Videos vor dem Speichern zur Qualitätskontrolle an
Sicherer Download
Sicherer Download
Um die 4DDiG Video Repair zu verwenden, um problematische MOV & MP4 Dateien zu reparieren, folgen Sie bitte den untenstehenden Schritten:
Schritt 1: Laden Sie 4DDiG Video Repair herunter, installieren Sie es auf Ihrem Computer und starten Sie es. Gehen Sie auf der Startseite auf "Video Reparatur".

Schritt 2: Klicken Sie nun auf "Video(s) hinzufügen/aufziehen" und laden Sie das von YouTube heruntergeladene Video hoch, das nicht auf Ihrem Gerät abgespielt wird.

Schritt 3: Sobald das Video erfolgreich hochgeladen wurde, klicken Sie auf die Schaltfläche "Alles reparieren". Das Tool beginnt mit der Reparatur Ihres Videos, und sobald der Vorgang abgeschlossen ist, können Sie das Video überprüfen. Wenn alles in Ordnung ist, können Sie das reparierte Video herunterladen, indem Sie auf die Schaltfläche "Alle speichern" klicken.

Letzte Anmerkung
Die oben genannten 7 Schritte sind effizient, um MOV-Datei zu MP4 konvertieren oder Quicktime MOV in MP4 umwandeln zu können, und Sie können sich auf jede Software verlassen, die Sie wollen. Aber denken Sie daran, dass die Konvertierung von MOV in MP4 mit Qualitätsverlusten verbunden ist. Wenn Sie die Videos in hoher Qualität zurückhaben möchten oder einige problematische MP4/MOV-Dateien haben, die repariert werden müssen, empfehlen wir Ihnen, 4DDiG Video Repair kostenlos zu testen, um sie zu reparieren.