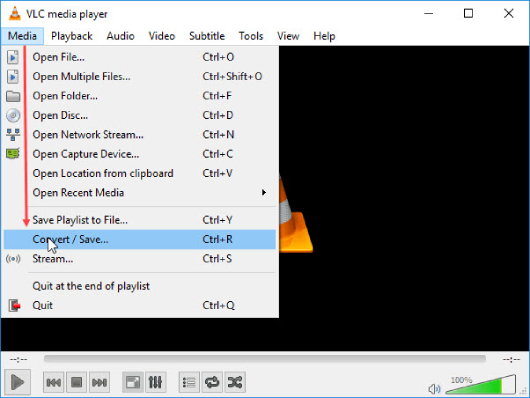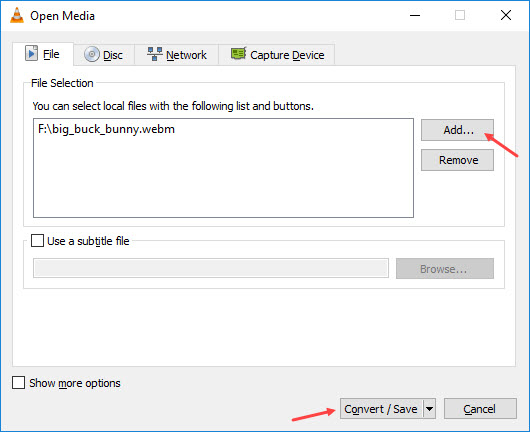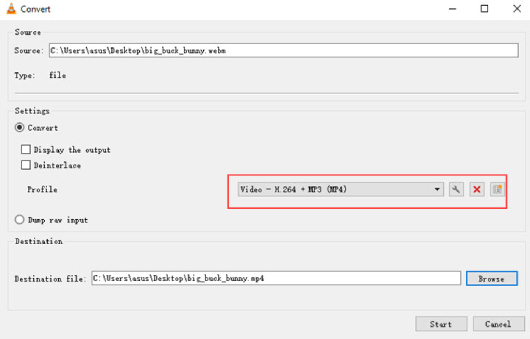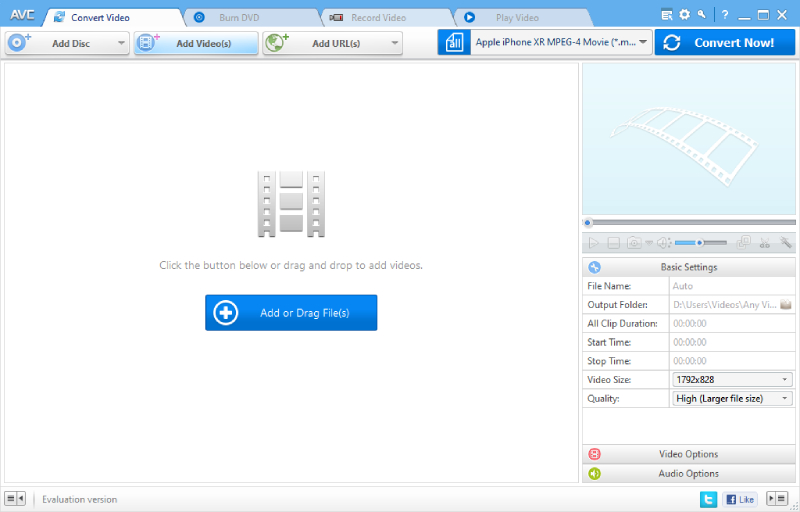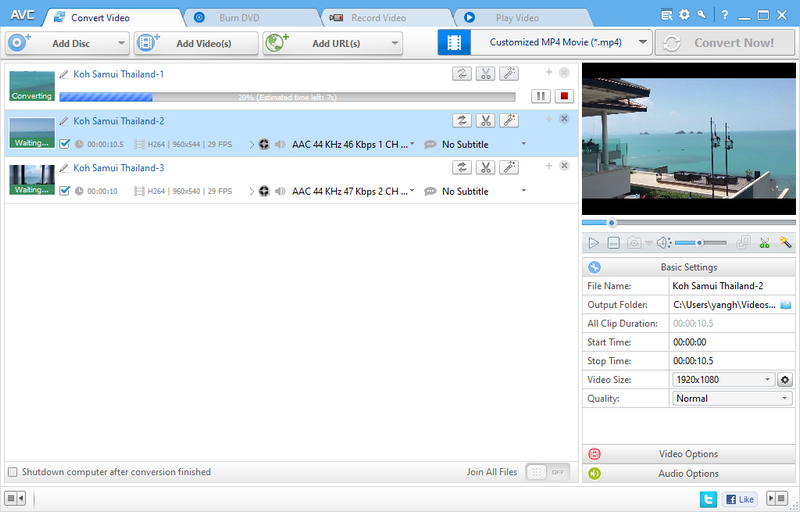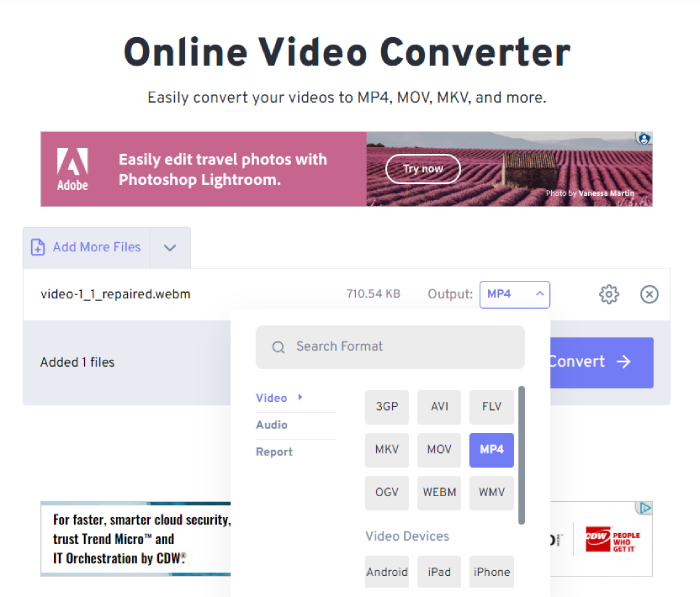Im Jahr 2025 steigt die Beliebtheit von WebM-Dateien aufgrund ihrer effizienten Komprimierung und ihrer hochwertigen Videofunktionen weiter an. Es bleibt jedoch die Tatsache, dass einige Geräte und Software WebM-Dateien nicht unterstützen, was für diejenigen, die Videos teilen oder bearbeiten müssen, eine Herausforderung darstellen kann.
Um dieses Hindernis zu überwinden, ist die Konvertierung von WebM in MP4 umwandeln zu einer gängigen Praxis geworden. In diesem Artikel stellen wir Ihnen die besten Möglichkeiten vor, wie Sie WebM Format konvertieren, und zwar mit zuverlässigen und benutzerfreundlichen WebM zu MP4 Konvertern. Ganz gleich, ob Sie Inhalte erstellen, vermarkten oder einfach nur ein Videoenthusiast sind, wir haben alles für Sie. Lassen Sie uns eintauchen und lernen, wie Sie diese Videokonvertierung erfolgreich durchführen können.
Teil 1. WebM vs. MP4: Vergleichstabelle
Bevor Sie WebM in MP4 umwandeln, sollten Sie die Unterschiede zwischen diesen beiden Dateiformaten kennen. Dieses Verständnis wird Ihnen helfen, eine fundierte Entscheidung bezüglich der Konvertierung zu treffen. Nachfolgend finden Sie eine Vergleichstabelle zwischen den Dateiformaten WebM und MP4 auf der Grundlage einiger wichtiger Aspekte:
| WebM | MP4 | |
|---|---|---|
| Dateigröße | Kleiner als MP4 | Klein |
| Qualität | Gute Qualität bei niedrigen Bitraten | Bessere Qualität bei höheren Bitraten |
| Kompatibilität | Eingeschränkte Kompatibilität mit einigen Geräten und Software | Weitgehend kompatibel mit den meisten Geräten und Mediaplayern |
| Video Codec | VP8, VP9 | H.264, H.265 (HEVC) |
| Audio Codec | Vorbis, Opus, FLAC | AAC, MP3, AC-3, E-AC-3 |
Aus der obigen Vergleichstabelle können Sie ersehen, dass WebM sich durch eine hohe Komprimierung auszeichnet, die zu kleineren Dateigrößen bei minimalem Qualitätsverlust führt. Allerdings unterliegt es Kompatibilitätseinschränkungen bei bestimmten Geräten und Software. Im Gegensatz dazu bietet MP4 eine breitere Kompatibilität und bessere Qualität, hat aber im Vergleich zu WebM eine größere Dateigröße.
Die Konvertierung von WebM in MP4 bietet jedoch Vorteile wie erhöhte Kompatibilität, verbesserte Videoqualität, Vertrautheit mit dem weit verbreiteten MP4-Format und größere Dateigrößen. Es ist eine nützliche Lösung für alle, die sicherstellen möchten, dass ihre Videos mit einer größeren Anzahl von Geräten und Software kompatibel sind, und gleichzeitig die Qualität und Benutzerfreundlichkeit verbessern wollen. In den folgenden Abschnitten stellen wir Ihnen effiziente Methoden vor, mit denen Sie WebM in MP4 konvertieren können.
Teil 2. Wie konvertiert man WebM in MP4?
Jetzt kennen Sie also den Unterschied zwischen WebM und MP4 und wissen, was besser ist. Nun ist es an der Zeit, darüber zu sprechen, wie Sie WebM mit verschiedenen Methoden in MP4 konvertieren können. Es gibt zwei Möglichkeiten: die Verwendung von Desktop-Videokonvertern oder die Verwendung von Online-Videokonvertern.
Methode 1. Konvertieren von WebM in MP4 mit Desktop-Videokonvertern
Spezielle Videokonvertierungssoftware bietet fortschrittliche Funktionen und Anpassungsoptionen, die sie zu einer zuverlässigen Wahl für die Konvertierung von WebM in MP4 machen. Hier sind einige beliebte und kostenlose Desktop-Konverter für die Umwandlung von WebM in MP4, die Sie verwenden können.
1. VLC Media Player
VLC media player ist ein kostenloser und quelloffener Media Player, der verschiedene Medienformate abspielen kann und auch als WebM zu mp4 Konverter dient. Hier finden Sie eine Anleitung, wie Sie mit VLC WebM in mp4 konvertieren können:
- Laden Sie den VLC Media Player herunter und starten Sie ihn auf Ihrem Windows PC oder Mac.
Klicken Sie auf die Registerkarte "Medien" in der oberen linken Ecke des Bildschirms und wählen Sie dann "Konvertieren/Speichern" aus dem Dropdown-Menü.

Klicken Sie im Fenster "Medien öffnen" auf die Schaltfläche "+ Hinzufügen", um die WebM-Datei zu importieren, die Sie konvertieren möchten. Sobald sie hinzugefügt wurde, klicken Sie auf die Schaltfläche "Konvertieren/Speichern".

Wählen Sie im Fenster "Konvertieren" aus dem Dropdown-Menü "Profil" das Ausgabeformat "MP4", wählen Sie im Abschnitt "Ziel" einen Zielordner für die konvertierte Datei und klicken Sie dann auf die Schaltfläche "Start", um die Konvertierung zu beginnen.

- Sobald der Konvertierungsvorgang abgeschlossen ist, finden Sie die konvertierte mp4-Datei in dem von Ihnen gewählten Zielordner.
2. Any Video Converter
Any Video Converter ist ein weiteres kostenloses und benutzerfreundliches Video-Konvertierungstool für Windows und Mac. Es ermöglicht Ihnen die Konvertierung Ihrer Videos von und in verschiedene Dateiformate wie WebM, MP4, AVI, WMV, MOV und mehr. Hier sind die Schritte zum Konvertieren von WebM in MP4 Windows 10/Mac mit Any Video Converter:
- Laden Sie Any Video Converter herunter und installieren Sie es auf Ihrem Windows 10- oder Mac-Computer.
Starten Sie das Programm und klicken Sie auf die Schaltfläche "Datei(en) hinzufügen oder ziehen", um die WebM-Datei zu importieren, die Sie konvertieren möchten.

Wählen Sie im Dropdown-Menü "Ausgabeprofil" "MP4" als Ausgabeformat.

Klicken Sie auf die Schaltfläche "Jetzt konvertieren", um den Konvertierungsvorgang zu starten.

- Sobald die Konvertierung abgeschlossen ist, wird die konvertierte MP4-Datei in dem von Ihnen festgelegten Ausgabeordner gespeichert. Das war's! Sie können jetzt Ihr WebM-Video im MP4-Format auf Ihrem Gerät genießen.
3. HandBrake
HandBrake ist eine kostenlose und quelloffene Video-Transcoder-Software, mit der Sie Videodateien von einem Format in ein anderes konvertieren können. Es unterstützt eine Vielzahl von Videoformaten, darunter WEBM, MKV und AVI, und ermöglicht Ihnen die Konvertierung in andere beliebte Videoformate wie MP4, WMV, MOV und mehr. Hier sind die Schritte zur Konvertierung einer WEBM-Datei in MP4 mit HandBrake:
Laden Sie zunächst HandBrake herunter und installieren Sie es auf Ihrem Computer. Starten Sie HandBrake und klicken Sie auf die Schaltfläche "Open Source", um die WEBM-Datei auszuwählen, die Sie in MP4 konvertieren möchten.

- Sobald Sie das Video importiert haben, klicken Sie auf "Voreinstellungen" und wählen Sie Ihre bevorzugte Option oder behalten Sie einfach die Standardeinstellung bei.
- Auf der Registerkarte "Zusammenfassung" wählen Sie "MP4" als gewünschtes Ausgabeformat. Klicken Sie dann auf die Schaltfläche "Durchsuchen", um den Zielordner für das konvertierte Video zu wählen und ihn umzubenennen.
Klicken Sie auf die Schaltfläche "Kodierung starten" oben auf der Benutzeroberfläche, um den Konvertierungsvorgang zu starten. Wie lange der Vorgang dauert, hängt von der Größe der Datei und den von Ihnen gewählten Einstellungen ab.

- Sobald die Konvertierung abgeschlossen ist, wird die MP4-Ausgabedatei an dem Ort gespeichert, den Sie in den Ausgabeeinstellungen angegeben haben.
Methode 2. Konvertieren Sie WebM in MP4 mit Online-Konvertern für WebM in MP4
Wenn Sie eine schnelle und bequeme Lösung zum Konvertieren von WebM in MP4 bevorzugen, ohne Software installieren zu müssen, sind Online-Konverter für WebM in MP4 eine gute Wahl. Mit diesen kostenlosen Online-Konvertern für das Umwandeln von WebM in MP4 können Sie WebM direkt von Ihrem Webbrowser aus in MP4 konvertieren, ohne zusätzliche Installationen vornehmen zu müssen. Im Folgenden finden Sie drei beliebte Online-Konverter für die Umwandlung von WebM in MP4 sowie eine Anleitung, wie Sie sie verwenden können, um WebM Datei in MP4 zu konvertieren:
1. CloudConvert
CloudConvert ist ein webbasiertes Dateikonvertierungstool, mit dem Sie verschiedene Dateitypen wie Videos, Audiodateien, Dokumente, Bilder und vieles mehr von einem Format in ein anderes konvertieren können. Es unterstützt über 200 verschiedene Dateiformate und liefert hochwertige Konvertierungsergebnisse.
Um eine WebM-Datei mit CloudConvert in mp4 zu konvertieren, können Sie die folgenden Schritte ausführen:
- Gehen Sie zur CloudConvert Website.
Klicken Sie auf die Schaltfläche "Dateien auswählen", um die WebM-Datei hochzuladen, die Sie konvertieren möchten.

Wählen Sie "MP4" als Ausgabeformat aus dem Dropdown-Menü. Sie können außerdem auf das Schraubenschlüssel-Symbol klicken, um erweiterte Einstellungen wie den Video-Codec, die Auflösung und die Bitrate anzupassen. Sobald Sie die Einstellungen vorgenommen haben, klicken Sie auf die Schaltfläche "Konvertieren".

Warten Sie, bis der Konvertierungsvorgang abgeschlossen ist. Dann können Sie die konvertierte Datei auf Ihren Computer herunterladen oder in einem Cloud-Speicherdienst wie Google Drive oder Dropbox speichern.

2. FreeConvert
FreeConvert ist der kostenlose WebM in MP4 Konverter von Anthoter online. Er bietet eine einfache und intuitive Benutzeroberfläche, mit der Sie die Konvertierung von WebM in MP4 mühelos durchführen können.
Hier sind die Schritte zum Konvertieren von webm-Dateien in MP4 mit FreeConvert.
- Gehen Sie zur FreeConvert Website.
Klicken Sie auf die Schaltfläche "Datei auswählen" und wählen Sie die WebM-Datei, die Sie konvertieren möchten.

Sobald die Datei hochgeladen ist, wählen Sie "MP4" als Ausgabeformat. Optional können Sie Einstellungen wie Videocodec, Videobildschirmgröße und mehr anpassen. Klicken Sie dann auf die Schaltfläche "Konvertieren", um den Konvertierungsprozess zu starten.

- Sobald die Konvertierung abgeschlossen ist, klicken Sie auf die Schaltfläche "Download", um die MP4-Datei auf Ihren Computer herunterzuladen.
3. Picsart Quicktools
Picsart Quicktools ist ein kostenloses Online-Tool zur Bild- und Videobearbeitung, das die Möglichkeit bietet, Videoformate zu bearbeiten und zu konvertieren. Es ist ein praktisches Tool für die schnelle und einfache Bearbeitung von Mediendateien, ohne dass Sie über fortgeschrittene technische Kenntnisse verfügen müssen.
Sehen Sie sich die folgende Anleitung an, wie Sie WebM in MP4 umwandeln.
- Gehen Sie zur Picsart Quicktools Website.
- Wählen Sie WebM zu MP4 aus den verfügbaren Optionen.
Klicken Sie auf die Schaltfläche "Datei hochladen", um die WebM-Datei zu importieren, die Sie konvertieren möchten. Das Programm wird das Video automatisch konvertieren und Ihnen in wenigen Augenblicken eine brandneue MP4-Datei liefern.

Sehen Sie sich die konvertierte Datei in der Vorschau an, um ihre Qualität und Genauigkeit sicherzustellen. Wenn Sie zufrieden sind, klicken Sie auf die Schaltfläche Download, um die MP4-Datei auf Ihrem Gerät zu speichern.

Teil 3. Wie repariert man beschädigte MP4-Dateien nach der Konvertierung?
Manchmal kann es nach der Konvertierung von WebM in MP4 zu Problemen mit beschädigten MP4-Dateien kommen. Zum Glück gibt es ein zuverlässiges 4DDiG Video Repair, das Ihnen dabei helfen kann, beschädigte MP4-Dateien nach der Konvertierung zu reparieren und ihre ordnungsgemäße Wiedergabe sicherzustellen. Hier sind die wichtigsten Funktionen, die 4DDiG Video Repair bietet:
- Es unterstützt die Reparatur mehrerer Dateiformate, darunter MP4, MOV, AVI, MKV, WMV und mehr.
- Es kann fehlende oder beschädigte Videodateien reparieren, auch solche, die beim Herunterladen, Konvertieren oder Übertragen beschädigt wurden.
- Sie können das reparierte Video in der Vorschau ansehen, um sicherzustellen, dass der Reparaturvorgang erfolgreich war.
- Sie können mehrere Videodateien gleichzeitig reparieren, was Ihnen Zeit und Mühe erspart.
Hier sind also die Schritte, die Sie befolgen können, um beschädigte MP4-Dateien zu reparieren.
Laden Sie zunächst 4DDiG Video Repair von dem unten stehenden Link herunter und installieren Sie es. Starten Sie das Programm nach der Installation, suchen Sie die Registerkarte "Video-Reparatur".
KOSTENLOS TESTENFür PCSicherer Download
KOSTENLOS TESTENFür MACSicherer Download

Klicken Sie auf die Schaltfläche Videos hinzufügen und wählen Sie die beschädigte Datei aus, die Sie reparieren möchten. Sobald Sie die Datei hochgeladen haben, klicken Sie auf die Schaltfläche "Alles reparieren".

Sobald der Vorgang abgeschlossen ist, können Sie die reparierte Datei herunterladen, indem Sie auf die Schaltfläche "Speichern" klicken.

Fazit
Zusammenfassend lässt sich sagen, dass die in diesem Artikel vorgestellten Methoden Ihnen die notwendigen Schritte bieten, um erfolgreich WebM in MP4 umwandeln zu können, ohne dass Sie sich auf kostenpflichtige Dienste verlassen müssen. Befolgen Sie einfach die obigen Anweisungen, um Ihre WebM-Dateien erfolgreich zu konvertieren. Wenn der WebM zu MP4 Konverter Ihre Datei jedoch beschädigt hat, machen Sie sich keine Sorgen. Verwenden Sie einfach 4DDiG Video Repair. Mit seinen leistungsstarken Reparaturfunktionen können Sie Ihre beschädigten MP4-Dateien wieder in einen abspielbaren Zustand versetzen und die reibungslose Wiedergabe Ihrer Videos sicherstellen.