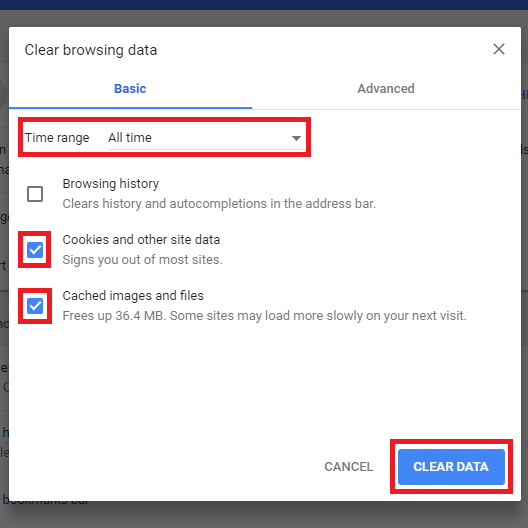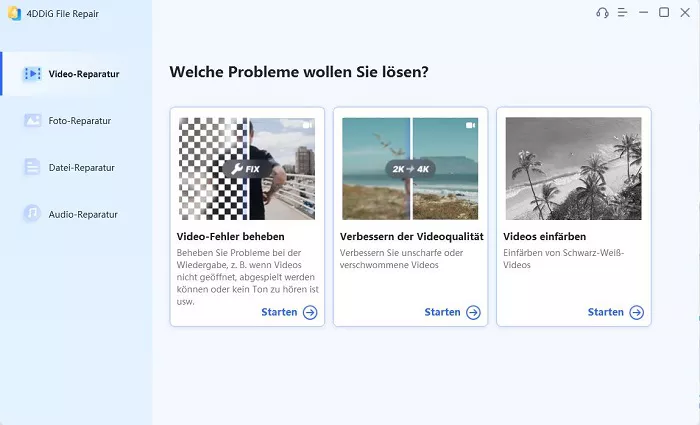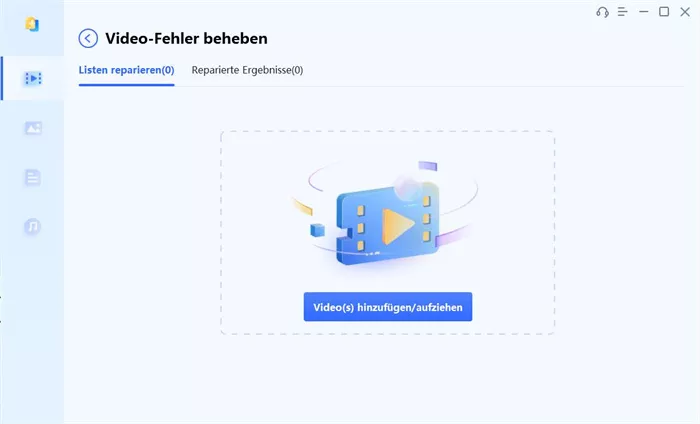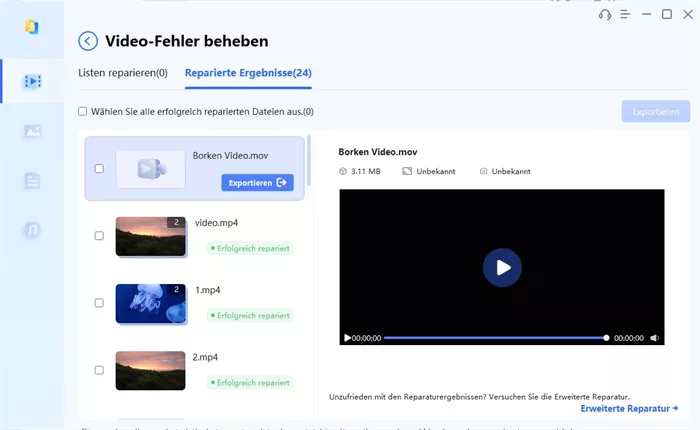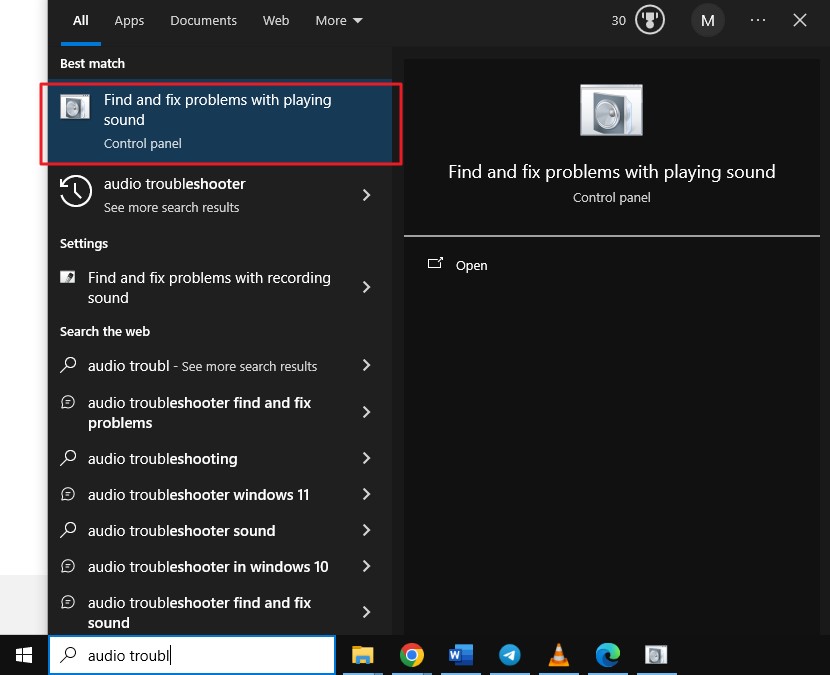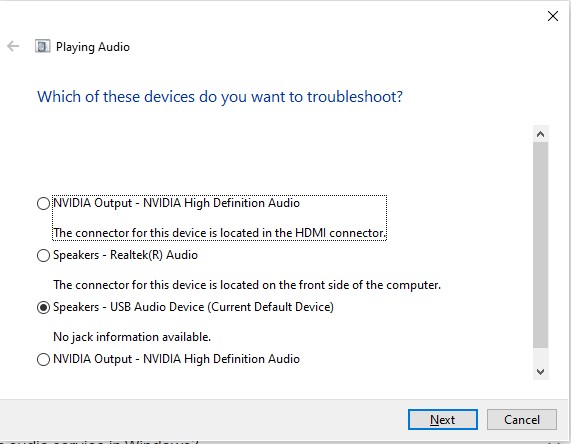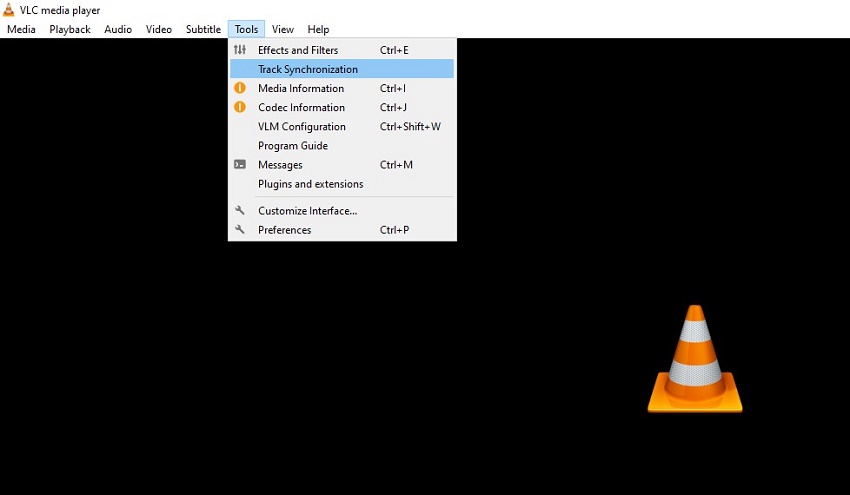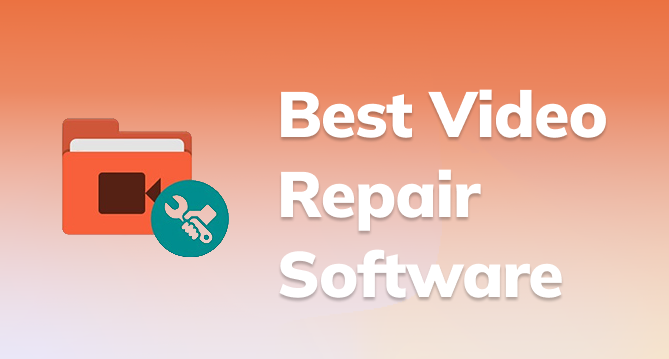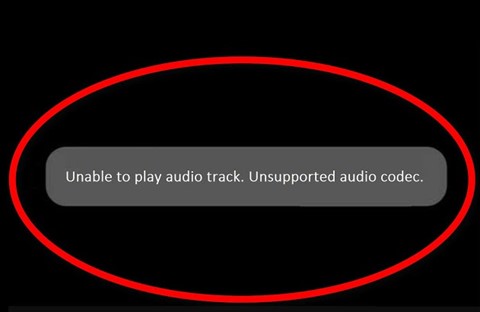Bild und Ton nicht synchron sind - Windows 11/10
Erfahren Sie, wie Sie Audio- und Videoausfälle beheben können. Laden Sie 4DDiG Video Repair kostenlos herunter, um Audio- und Video-Probleme in nur drei einfachen Klicks zu beheben.
Viele Windows-Benutzer haben das berüchtigte Video synchronisieren Problem beim Ansehen von Videos online als auch offline. Wenn der Ton nicht mit dem Video synchronisiert ist, führt dies zu einem schlechten Videoerlebnis. Wenn Sie sich ein Video online ansehen und Ihre Internetverbindung langsam ist, kommt es häufig zu solchen Problemen. Das Problem kann jedoch auch im Offline-Modus auftreten, wenn Sie die heruntergeladenen Videos auf einem beliebigen Media Player ansehen.
Sie müssen die Grundursache für das Problem Bild und Ton nicht synchron verstehen. In diesem Artikel werden wir alle möglichen Gründe erforschen und zeigen, wie man das Audio- und Video-Problem beheben kann, wenn man online oder offline heruntergeladene Videos separat anschaut.
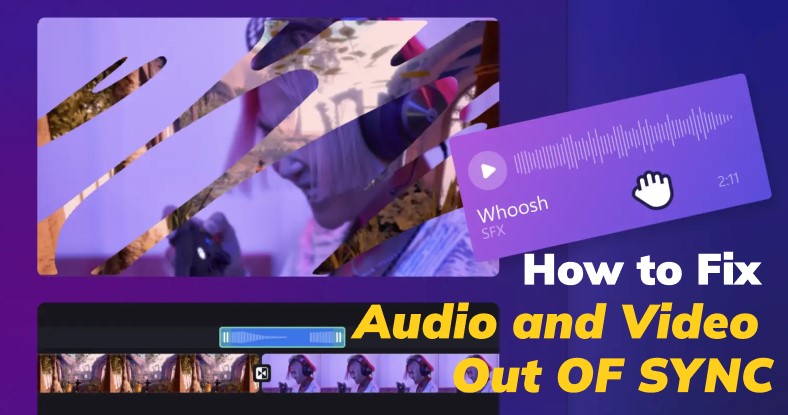
Teil 1. Warum sind Bild und Ton nicht synchron?
Je nachdem, ob Sie Videos online oder offline ansehen, können die Gründe für die fehlende Synchronisierung von Audio und Video unterschiedlich sein. Hier sind alle möglichen Gründe, die dazu führen können, dass Bild und Ton nicht synchron sind.
- Langsame oder instabile Internetverbindung, die die Echtzeitwiedergabe beeinträchtigt.
- Verzögerungen bei der Wiedergabe während des Online-Streamings.
- Unzureichende Systemressourcen (CPU, RAM).
- Inkompatibler oder veralteter Media Player.
- Veralteter Grafik- oder Audiotreiber.
- Voller oder beschädigter Browser-Cache
- Fehler während des Kodierungsprozesses.
- Beschädigte oder korrupte Mediendateien
Teil 2. Behebung von Audio- und Videoausfällen beim Online-Abspielen
Sie haben bereits einige Ideen zu den Ursachen, warum Online-Video und Ton nicht synchronisiert sind. Wir werden diese Gründe angehen und das Problem sofort beheben. Sehen Sie sich die folgenden schnellen Lösungen an und führen Sie sie alle aus, bis das Problem behoben ist.
Lösung 1. Überprüfen Sie Ihre Internetverbindung
Da eine schlechte Internetverbindung eine der Hauptursachen für nicht synchronisiertes Video- und Audiostreaming ist, sollten Sie zunächst überprüfen, ob Ihre Internetverbindung stabil ist. Sie können den Online-Service-Speedtest von Ooklay besuchen, um herauszufinden, ob Ihre Internetverbindung langsamer als gewöhnlich ist. Wenn die Geschwindigkeit langsam ist, können Sie sich an Ihren Internetanbieter wenden, um die Geschwindigkeit zu erhöhen. Wenn die Verbindung jedoch stabil ist, sollten Sie zu den nächsten Schritten übergehen.
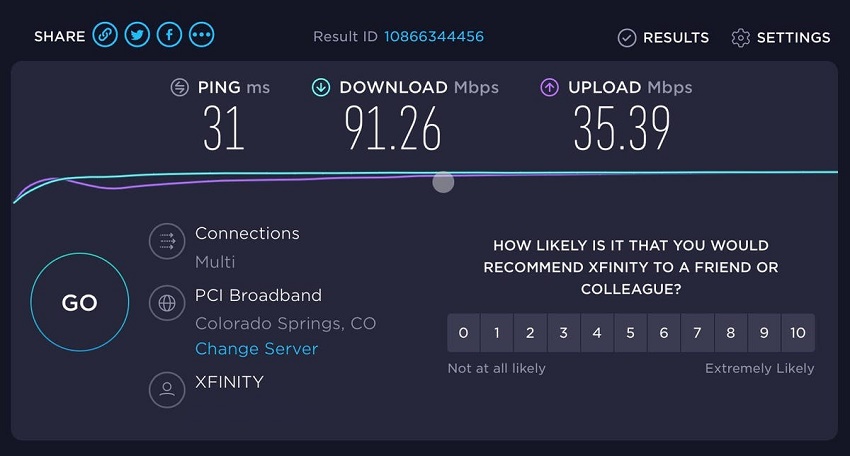
Lösung 2. Überprüfen Sie Probleme mit dem Streaming-Dienst
Es kann vorkommen, dass das Video nicht mit dem Audio synchronisiert ist, ohne dass Sie daran schuld sind. Die von Ihnen verwendete Streaming-Service-Plattform könnte ein internes Problem haben, das zu einer Fehlanpassung zwischen Audio und Video führt. Es gibt Fälle, in denen YouTube/Netflix/Amazon Prime Audio- und Videoprobleme aufgrund interner Probleme nicht synchronisiert haben.
Wenn das Video-Audio-Problem nur auf einer Plattform auftritt, während andere Plattformen die Videos korrekt abspielen, liegt das Problem wahrscheinlich bei dem jeweiligen Streaming-Dienst. Sie können Downdetector besuchen, um zu prüfen, ob der Dienst nicht verfügbar ist, oder sich an den Kundendienst wenden, um eine Bestätigung zu erhalten. Wenn dies der Fall ist, warten Sie geduldig, bis die internen technischen Probleme gelöst sind.
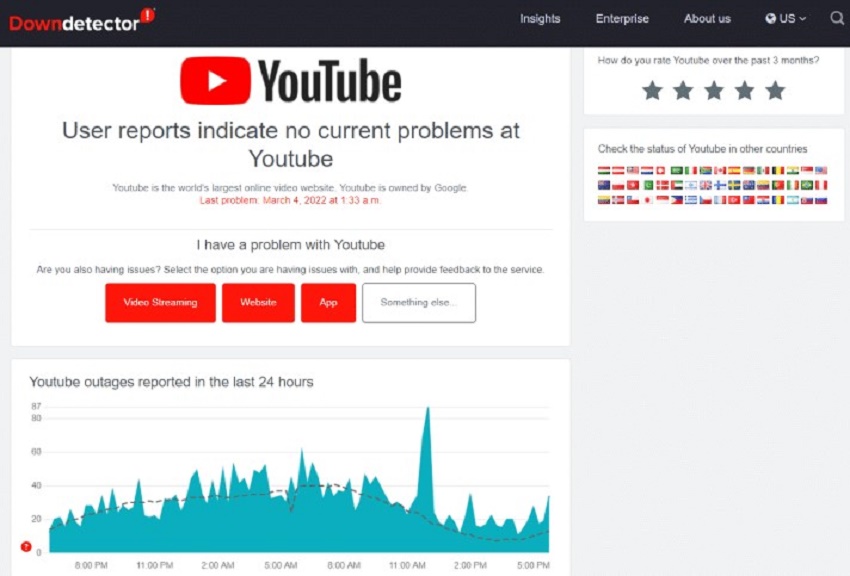
Lösung 3. Browser-Cache und Cookies löschen
Wenn Ihre Internetverbindung stabil ist und der Streaming-Dienst keinen Fehler aufweist, könnte das Problem mit dem nicht synchronisierten Video-Audio auf den Cache und die Cookies in Ihrem Webbrowser zurückzuführen sein. Die zwischengespeicherten Dateien können sich mit der Zeit ansammeln und das Videostreaming im Browser behindern. Deshalb sollten Sie sie löschen, wenn Video und Audio nicht synchronisiert sind.
Hier sind die Schritte, um den Cache und die Cookies in Google Chrome zu löschen.
- Öffnen Sie den Chrome-Browser. Klicken Sie auf das Symbol mit den drei Punkten in der oberen rechten Ecke.
- Gehen Sie zu Weitere Tools > Browsing-Daten löschen.
- Wählen Sie als Zeitbereich "Alle Zeiten" und wählen Sie die Optionen "Cache-Bilder und -Dateien" sowie "Cookies und andere Website-Daten".
-
Klicken Sie auf die Schaltfläche Daten löschen.

Teil 3. Beheben von Audio- und Videoausfällen bei heruntergeladenen Videos
Wenn Sie ein heruntergeladenes Video auf Ihrem Offline-Medienplayer abspielen und das gleiche Problem mit nicht synchronisiertem Audio und Video haben, kann das an der Datei, dem Medienplayer oder Ihrem System liegen. Wir haben veranschaulicht, wie Sie das Synchronisierungsproblem beheben können, indem Sie die Grundursachen direkt angehen.
Lösung 1. Verwenden Sie 4DDiG File Repair, um Audio-Video-Sync-Probleme zu beheben
Stichwort: Video-Audio nicht synchronisiert, Audio hängt Video hinterher
Wenn Ihre heruntergeladene Videodatei beschädigt ist, kann es zu Verzögerungen bei der Audio- oder Videowiedergabe kommen. Um dies zu beheben, benötigen Sie ein professionelles Dateireparaturtool, und wir empfehlen 4DDiG Video Repair. Dieses einfach zu bedienende Tool kann jede Mediendatei reparieren, unabhängig vom Grad der Beschädigung. Es bietet sowohl schnelle als auch fortgeschrittene Reparaturen und gewährleistet eine extrem hohe Erfolgsrate bei der Reparatur und wird von Anfängern und Profis bevorzugt.
Hier sind die wichtigsten Funktionen von 4DDiG Video Repair, die es über alle stehen.
- Reparieren Sie beschädigte oder beschädigte Video- und Audiodateien mit nur wenigen Klicks.
- Unterstützung für eine Vielzahl von Mediendateiformaten, einschließlich MP4, MKV, AVI, MOV, etc.
- Unterstützung für eine Vielzahl von Speichergeräten, einschließlich GoPro und DJI-Drohnen, sowie für die meisten Festplatten, SD-Karten, PCs und Laptops.
- Reparieren Sie mehrere Video- und Audiodateien in einem Arbeitsgang.
- Hohe Reparaturgeschwindigkeit und Erfolgsquote.
- Vorschau der reparierten Videodateien vor dem Exportieren.
- Verfügbar für Windows- und macOS-Benutzer.
Lassen Sie uns jetzt durchgehen, wie man Audio hinter Video repariert, indem man beschädigte Mediendateien mit 4DDiG File Repair repariert..
-
Laden Sie sich die Videoreparatursoftware herunter und installieren Sie sie auf Ihrem Computer. Starten Sie die Anwendung und klicken Sie auf die Option Video Repair auf der linken Seite. Gehen Sie auf den Abschnitt Fix Video Errors und klicken Sie auf die Option Start.
KOSTENLOSER DOWNLOADSicherer Download
KOSTENLOSER DOWNLOADSicherer Download

-
Ziehen Sie die beschädigten Videodateien, die Sie reparieren möchten, per Drag & Drop. Klicken Sie nach dem Hinzufügen auf die Schaltfläche Reparatur starten und warten Sie, bis der Reparaturvorgang abgeschlossen ist. Sie können die reparierten Dateien abspielen, um zu überprüfen, ob das Problem der fehlenden Synchronisierung von Audio und Video behoben wurde.

-
Wählen Sie die reparierten Dateien aus und klicken Sie auf die Schaltfläche Ausgewählte exportieren, um sie auf Ihrem Datenträger zu speichern.

Lösung 2. Aktualisieren Sie Ihre Grafik- und Audiotreiber
Wenn Ihre Mediendatei nicht beschädigt ist, können veraltete Grafik- und Audiotreiber die Ursache dafür sein, dass das Video nicht mit dem Audio synchronisiert ist. Die Treiber sind möglicherweise nicht in der Lage, das neueste Videodateiformat zu verarbeiten. Deshalb müssen Sie Ihre Grafik- und Audiotreiber auf die neueste verfügbare Version aktualisieren, und zwar wie folgt.
Grafikkartentreiber aktualisieren:
- Suchen Sie im Startmenü nach "Geräte-Manager" und öffnen Sie den Geräte-Manager.
- Erweitern Sie die Option "Anzeigeadapter" und klicken Sie mit der rechten Maustaste auf Ihr Grafikgerät.
-
Klicken Sie auf die Option "Treiber aktualisieren". Der Gerätemanager sucht dann nach dem neuesten Treiber und aktualisiert ihn, falls verfügbar.

Audio-Treiber aktualisieren:
- Suchen Sie im Startmenü nach "Gerätemanager" und öffnen Sie den Gerätemanager erneut.
- Erweitern Sie die Option Sound, Video und Game Controllers und klicken Sie mit der rechten Maustaste auf Ihr Audiogerät.
-
Klicken Sie auf die Option "Treiber aktualisieren", um den Treiber automatisch auf die neueste verfügbare Version zu aktualisieren.

Starten Sie Ihren Computer neu und spielen Sie die heruntergeladene Videodatei ab, um zu sehen, ob das Problem behoben ist.
Lösung 3. Audio-Problembehandlung ausführen
Microsoft verfügt über eine eingebaute Fehlerbehebung, die Ihnen hilft, Audioprobleme in Ihrem System zu erkennen und automatisch zu beheben. Wenn Sie ein Problem mit der Audioverzögerung im Video haben, führen Sie folgende Schritte aus, um das Problem mit der Windows-Audio-Problembehandlung zu beheben.
- Gehen Sie zur Taskleiste und klicken Sie auf das Suchfeld. Geben Sie "Audioproblembehandlung" ein.
-
Klicken Sie im Suchergebnis auf die Option "Probleme mit der Tonwiedergabe suchen und beheben".

Klicken Sie im Fenster "Audiowiedergabe" auf die Schaltfläche "Weiter", um zu beginnen.

-
Die Problembehandlung sucht nach Audiogeräten auf Ihrem Computer. Wählen Sie den Audiotreiber aus und klicken Sie auf die Schaltfläche Weiter, um fortzufahren.
- Die Problembehandlung scannt das Audiosegment, um etwaige Audioprobleme zu erkennen. Wenn ein Problem erkannt wird, wird es audiometrisch behoben. Folgen Sie den Anweisungen auf dem Bildschirm, um den Vorgang abzuschließen, und starten Sie den Computer neu.
Lösung 4. Audio und Video im VLC Media Player synchronisieren
Der VLC Media Player ist ein vielseitiges Tool, mit dem Sie auch Audioverzögerungen in Videos beheben können. Sie müssen die Verzögerung berechnen und die Einstellungen anpassen, um die Audiospur perfekt mit dem Video zu synchronisieren.
So beheben Sie Audio-Video-Synchronisationsprobleme, bei denen der Ton dem Video hinterherhinkt.
- Öffnen Sie das Video im VLC Media Player. Berechnen Sie die Audioverzögerung manuell.
-
Gehen Sie zu Werkzeuge> Track Synchronization.

-
Ändern Sie im Abschnitt Audio/Video die Synchronisierung der Audiospur auf die in Schritt 1 berechnete Anzahl der verzögerten Sekunden.

- Klicken Sie auf die Schaltfläche Schließen und spielen Sie das Video ab, um das Ergebnis zu überprüfen.
Häufig gestellte Fragen zu nicht synchronisiertem Audio und Video
F1: Wie nennt man es, wenn Bild und Ton nicht synchron sind?
Wenn Bild und Ton nicht synchron sind, spricht man oft von Lippensynchronisation oder Audio-Video-Synchronisationsproblemen.
F2: Gibt es eine Möglichkeit, nicht synchronisierte Audio- und Videodaten zu korrigieren?
Ja, es gibt Möglichkeiten zur Behebung von Audio- und Videosynchronisationsproblemen. Zu den möglichen Lösungen gehören die manuelle Synchronisierung von Audio und Video, das Löschen des Cache, die Aktualisierung von Treibern oder die Reparatur beschädigter Mediendateien.
F3: Wie kann ich Audio und Video manuell synchronisieren?
Um Audio und Video manuell zu synchronisieren, können Sie eine Videobearbeitungssoftware wie Adobe Premiere Pro oder Final Cut Pro X verwenden, um die Audiospur an den entsprechenden Videoframes auszurichten.
Fazit:
Das Problem, dass Bild und Ton nicht synchron sind, kommt unter Windows-Benutzern recht häufig vor. Wenn das Problem online auftritt, ist es höchstwahrscheinlich auf eine langsame Internetgeschwindigkeit und beschädigte Webbrowserdaten oder -erweiterungen zurückzuführen. Wir haben auch alle Gründe genannt, warum das Problem bei der Wiedergabe von Videos im Offline Media Player auftreten kann. Der wahrscheinlichste Grund ist, dass die Videodatei beschädigt ist, und wir empfehlen 4DDiG Video Repair, um Mediendateien sofort zu reparieren. Mit seinen Fähigkeiten können Sie die Synchronisation wiederherstellen und Ihr gesamtes Medienwiedergabeerlebnis verbessern.