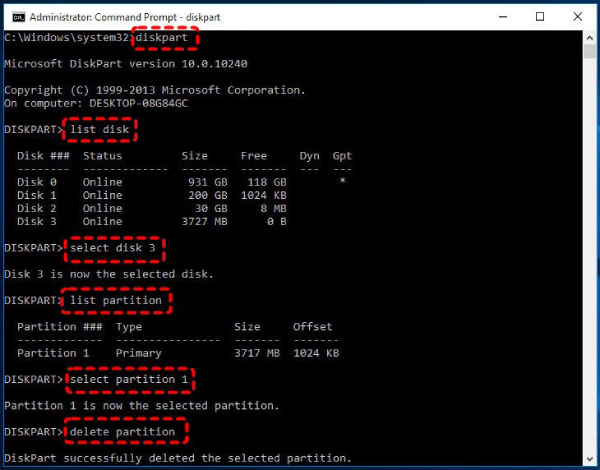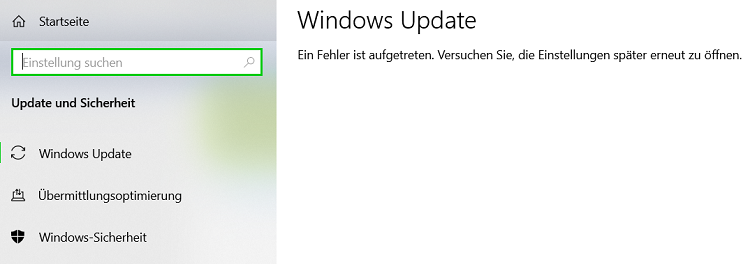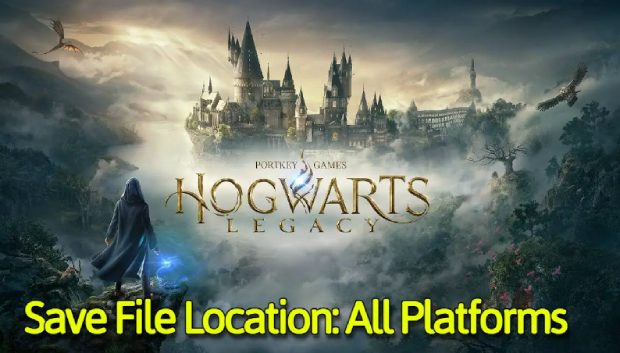Wie kann man die SD Karte Partition löschen?
Entdecken Sie 3 einfache Methoden, um SD Karte Partition löschen unter Windows 10. Außerdem beantworten wir häufige Fragen zu SD-Karten-Partitionen und Datenwiederherstellung.
SD-Karten sind eine beliebte und praktische Möglichkeit, die Speicherkapazität Ihres Geräts zu erweitern. Es kann jedoch Situationen geben, in denen Sie die SD Karte Partition löschen müssen, um Speicherplatz freizugeben oder die Karte für einen bestimmten Zweck neu zu konfigurieren. Besonders Windows 10-Nutzer stehen häufig vor dieser Herausforderung und suchen nach effizienten Methoden, um diese Aufgabe erfolgreich zu bewältigen.
In diesem Artikel werden drei praktische Möglichkeiten zum Entfernen von Partitionen von einer SD-Karte auf einem Windows 10-System beschrieben. Außerdem gehen wir auf häufige Fragen im Zusammenhang mit SD-Karten-Partitionen und Datenwiederherstellung ein und bieten Ihnen eine umfassenden Leitfaden zur effizienten Verwaltung und Formatierung von Raspberry Pi-SD-Kartenspeichern.
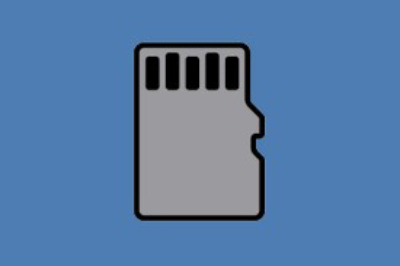
Teil 1: Warum kann ich keine SD-Karte Partition löschen?
Wie formatiert man eine SD-Karte neu? Bevor wir uns mit den Methoden zum Entfernen von Partitionen von einer SD-Karte befassen, ist es wichtig zu verstehen, warum es überhaupt zu Schwierigkeiten kommen kann. Es gibt ein paar häufige Szenarien, die das Entfernen von Partitionen erschweren können:
- Schreibschutz: Einige SD-Karten sind mit einem physischen Schreibschutzschalter ausgestattet. Wenn dieser Schalter aktiviert ist, kann er Sie daran hindern, Änderungen an der Karte vorzunehmen, einschließlich des Entfernens von Partitionen. Vergewissern Sie sich, dass der Schalter in der entriegelten Position ist, bevor Sie Änderungen vornehmen.
- Dateisystem-Inkompatibilität: Wenn eine SD-Karte Partitionen mit Dateisystemen enthält, die Windows nicht erkennen kann, kann es zu Problemen beim Ändern oder Entfernen dieser Partitionen kommen. Es ist wichtig sicherzustellen, dass die Dateisysteme mit mit Windows kompatibel sind.
- Genehmigungsfragen: Möglicherweise benötigen Sie mehr Berechtigungen, um die Partitionen der SD-Karte zu ändern. Stellen Sie sicher, dass Sie mit administrativen Rechten angemeldet sind oder über die entsprechenden Berechtigungen zum Ändern der Karte verfügen.
- Fehler oder Korruption: Wenn Ihre SD-Karte Fehler oder Beschädigungen aufweist, kann dies das Entfernen von Partitionen behindern. Es ist ratsam, alle Probleme zu überprüfen und zu beheben, bevor Sie fortfahren.
Nachdem wir nun einige bekannte Hindernisse kennengelernt haben, wollen wir erkunden, wie Sie diese überwinden und erfolgreich SD Karte Partition löschen.
Teil 2: Wie kann man SD-Karte Partition löschen?
Lösung 1: Schnelles Entfernen von Partitionen von der SD-Karte mit 4DDiG Partition Manager
4DDiG Partition Manager ist ein spezielles Partitionsmanagement-Tool, das die Arbeit mit Partitionen auf Ihrer SD Karte vereinfacht. Diese Software bietet eine Reihe von Funktionen zur effektiven Verwaltung Ihres Speichers.
Die Verwendung von 4DDiG Partition Manager zum Entfernen von Partitionen auf SD-Karten ist eine zuverlässige und effiziente Wahl, besonders wenn Sie nach einer problemlosen Lösung suchen. Laden Sie die Software herunter und installieren Sie sie, und folgen Sie dann der benutzerfreundlichen Oberfläche, um unerwünschte Partitionen von Ihrer SD-Karte zu entfernen.
sicheres Herunterladen
-
Beginnen Sie mit dem Herunterladen und Starten von 4DDiG Partition Manager. Wählen Sie in der linken Seitenleiste "Partition Manager". Klicken Sie dann mit der rechten Maustaste auf die gewünschte Partition und wählen Sie "Partition löschen" aus dem Dropdown-Menü.

-
Bestätigen Sie die Löschung, indem Sie im Bestätigungsdialog auf "Ja" klicken.

-
Das Programm fügt die Löschaufgabe der Aufgabenliste hinzu. Klicken Sie unten rechts auf "1 Aufgabe(n) ausführen" und dann auf OK, um die Löschung abzuschließen.

-
Warten Sie ein paar Sekunden, während das Programm die Partition löscht.

-
Sobald die ausgewählte Partition erfolgreich gelöscht wurde, klicken Sie auf "Fertig".

Lösung 2: Verwenden Sie Diskpart, um Partitionen von der SD-Karte zu entfernen
Wie partitioniert man eine SD-Karte? Diskpart ist ein Befehlszeilenprogramm in Windows, mit dem Sie Festplatten und Partitionen verwalten können. Es ist zwar nicht so benutzerfreundlich wie der 4DDiG Partition Manager, aber es bietet eine manuelle Methode zum Entfernen von Partitionen von einer SD-Karte. Hier erfahren Sie, wie Sie Diskpart verwenden können:
- Drücken Sie Win + X und wählen Sie "Windows Terminal (Admin)" oder "Eingabeaufforderung (Admin)", um die Eingabeaufforderung als Administrator auszuführen.
- Geben Sie diskpart ein und drücken Sie die Eingabetaste, um das Dienstprogramm Diskpart zu starten.
- Geben Sie list disk ein und drücken Sie Enter. Identifizieren Sie Ihre SD-Karte anhand ihrer Größe, wie sie in der Ausgabe aufgeführt ist.
- Geben Sie Datenträger X auswählen ein, wobei Sie "X" durch die Nummer Ihrer SD-Karte ersetzen.
- Geben Sie list partition ein und drücken Sie Enter. Dieser Befehl zeigt alle Partitionen auf der ausgewählten SD-Karte an.
- Verwenden Sie den Befehl Partition Y auswählen, wobei Sie "Y" durch die Nummer der Partition ersetzen, die Sie entfernen möchten.
- Geben Sie Partition löschen ein und drücken Sie die Eingabetaste, um die ausgewählte Partition zu entfernen.
- Wenn Sie mehrere Partitionen entfernen müssen, wiederholen Sie die Schritte 6 und 7 für jede Partition.
- Um Diskpart zu beenden, geben Sie exit ein und drücken Sie Enter.
-
Die Verwendung von Diskpart erfordert mehr manuelle Eingaben und eine sorgfältige Ausführung. Stellen Sie sicher, dass Sie die richtige Partition zu löschen, um Datenverluste zu vermeiden.

Lösung 3: Verwenden Sie die Datenträgerverwaltung, um Partitionen von der SD-Karte zu entfernen
Die Windows Datenträgerverwaltung ist ein weiteres grafisches Tool, mit dem Sie Festplatten und Partitionen verwalten können. Es ist zwar nicht wie der 4DDiG Partition Manager, aber es bietet eine einfache Möglichkeit, Partitionen von Ihrer SD-Karte zu entfernen. Hier erfahren Sie, wie Sie die Datenträgerverwaltung verwenden können, um eine Partition unter Linux zu entfernen:
- Öffnen Sie das Power-User-Menü und wählen Sie "Datenträgerverwaltung".
- Im unteren Bereich des Fensters Datenträgerverwaltung sehen Sie eine Liste aller Festplatten und Partitionen. Suchen Sie Ihre SD-Karte, die in der Regel mit ihrer Größe beschriftet ist und möglicherweise als "Wechseldatenträger" angezeigt wird.
- Bevor Sie fortfahren, sichern Sie alle wichtigen Daten auf den Partitionen, die Sie entfernen möchten.
- Klicken Sie mit der rechten Maustaste auf die Partition, die Sie entfernen möchten, und wählen Sie "Volume löschen". Folgen Sie den Anweisungen auf dem Bildschirm, um die Aktion zu bestätigen.
- Wenn Sie mehrere Partitionen entfernen müssen, wiederholen Sie Schritt 4 für jede einzelne.
-
Die Datenträgerverwaltung ist für Benutzer geeignet, die eine grafische Oberfläche und einen vereinfachten Prozess bevorzugen. Allerdings, es kann jedoch bei komplexen Partitionsszenarien an seine Grenzen stoßen.

Teil 3: FAQs
F 1: Wie kann ich meine SD-Karte mit mehreren Partitionen löschen?
Um eine SD-Karte mit mehreren Partitionen zu löschen, können Sie folgende Methoden nutzen: Mit dem 4DDiG Partition Manager entfernen Sie alle Partitionen effektiv. Alternativ können Sie Diskpart verwenden, um jede Partition einzeln auszuwählen und den Befehl „clean“ auszuführen. In der Datenträgerverwaltung wählen Sie einfach „Datenträger löschen“. Vergessen Sie nicht, wichtige Daten vorher zu sichern.
F 2: Werden beim Zurücksetzen auf die Werkseinstellungen Partitionen entfernt?
Beim Zurücksetzen auf die Werkseinstellungen wird in der Regel der ursprüngliche Zustand eines Geräts wiederhergestellt, wobei alle Daten und Einstellungen gelöscht werden. Dieser Vorgang kann auch Partitionen auf dem internen Speicher des Geräts löschen, nicht aber Partitionen auf externen Speicher wie einer SD-Karte. Verwenden Sie die zuvor in diesem Artikel genannten Methoden, um Partitionen von einer SD-Karte zu entfernen.
F 3: Löscht die Funktion "Alles entfernen" andere Partitionen?
Die Option "Alles entfernen" in Windows 10 dient dazu, die Werkseinstellungen Ihres Computers zurückzusetzen. Sie wirkt sich in erster Linie auf den internen Speicher des Computers und wirkt sich nicht direkt auf externe Speichergeräte wie SD Karten. Seien Sie jedoch vorsichtig und schließen Sie keine externen Speichergeräte an, während Sie die Option "Alles entfernen" ist jedoch wichtig, um einen versehentlichen Datenverlust zu vermeiden.
F 4: Wie kann man Partitionen und verlorene Daten wiederherstellen?
Der Verlust des Zugriffs auf eine der Partitionen Ihres Computers kann eine große Hürde darstellen und Ihnen den Weg zu wichtigen Daten versperren. Glücklicherweise bietet der 4DDiG Partition Manager eine robuste Lösung, mit der Sie mühelos und sicher eine gelöschte Partition.
Schlussfolgerung
Wie kann ich SD-Karte Partition löschen? Die Verwaltung von Partitionen auf Ihrer SD-Karte in Windows 10 mag entmutigend erscheinen, aber mit den richtigen Tools und Kenntnissen wird es zu einem unkomplizierten Prozess. In diesem Artikel haben wir drei effektive Methoden vorgestellt um Partitionen von einer SD-Karte zu entfernen, die auf unterschiedliche Benutzerpräferenzen und Erfahrungsniveaus abgestimmt sind. Ob Sie sich für den benutzerfreundlichen 4DDiG Partition Manager, die Befehlszeilenleistung von Diskpart oder den Komfort von von Disk Management entscheiden, können Sie den Speicher Ihrer SD-Karte effizient organisieren.
sicheres Herunterladen