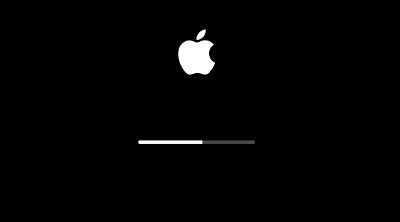Wie formatiere ich eine Festplatte vom BIOS Windows 10?“Mein PC wurde kürzlich aufgrund eines Fehlers vollständig gelöscht. Ich habe jetzt Probleme, wenn ich versuche, das Betriebssystem neu zu installieren. Wie versuche ich, meine Festplatte aus dem BIOS zu löschen, gibt es eine Möglichkeit?”
Niemand formatiert gerne seine Festplatten. In einigen Fällen ist dies jedoch die einzige Möglichkeit, Probleme zu lösen. Das Formatieren ist nicht einfach und es gibt viele Möglichkeiten, dies zu tun. Die meisten Leute ziehen es vor, ihre Festplatte über das Geräte-Manager-Dienstprogramm in Windows zu formatieren, aber bei einigen Fehlern weigert sich sogar Windows zu booten. In diesen Fällen können Sie Ihr Laufwerk nur über das BIOS formatieren. Darüber werden wir heute sprechen, wie man eine Festplatte aus dem BIOS formatiert. Von Gründen bis hin zu Korrekturen werden wir alles zu diesem Thema behandeln. Und wenn Sie jemals in eine Situation geraten, in der Sie versehentlich Ihre wichtigen Daten formatiert haben, machen Sie sich keine Sorgen, denn auch dafür haben wir in Form der 4DDiG-Datenwiederherstellungs-App gesorgt. Setzen Sie sich also auf und machen Sie sich bereit zu lernen, wie Sie eine Festplatte im BIOS formatieren und diese Methoden auf Ihrem Computer implementieren.

Teil 1: Können Sie eine Festplatte vom BIOS aus formatieren?
Um zu wissen, wie man eine Festplatte aus dem Bios formatiert, müssen wir zuerst die Frage beantworten, können Sie eine Festplatte aus dem Bios formatieren? Die Antwort darauf ist NEIN!
Das BIOS ist wie ein Torwächter Ihres gesamten Systems. Es stellt fest und teilt Ihnen mit, ob alle Komponenten in Ihrem Computer an ihrem Platz sind und reibungslos funktionieren. Darüber hinaus hilft es, Ihr System mit dem von Ihnen installierten Betriebssystem hochzufahren. Es ist also nicht das BIOS, von dem aus Sie Ihre Festplatte formatieren können, sondern das Betriebssystem, das Sie installiert haben. Kurz gesagt, das BIOS bietet die Möglichkeit, Ihre Festplatte mühelos zu formatieren.
Teil 2: Warum formatieren Sie die Festplatte im BIOS?
Die Verwendung des BIOS als Mittel zum Formatieren Ihrer Festplatte kann viele Gründe haben. Der Hauptgrund ist die Unfähigkeit des Betriebssystems, ordnungsgemäß zu booten. Hauptgründe sind:
- Wenn Sie die Festplatte für den persönlichen Gebrauch formatieren möchten - Es ist nicht möglich, das Systemlaufwerk nach dem Hochfahren von Windows normal zu formatieren.
- Fehler im Systemlaufwerk beeinträchtigen die Fähigkeit des Betriebssystems, hochzufahren. Um dieses Problem zu lösen, ist möglicherweise ein vollständiges Format erforderlich.
- Wenn Sie das Betriebssystem neu installieren möchten, müssen Sie das Systemlaufwerk formatieren. Dies kann mithilfe des BIOS und des Windows-Installationsassistenten erfolgen.
Teil 3: Wie formatiere ich eine Festplatte aus dem BIOS?
Das Formatieren einer Festplatte ist eine beliebte Methode, um Probleme im Zusammenhang mit der Festplatte zu lösen. In einigen Fällen können Sie Ihre Festplatte jedoch nicht normal über das Windows-Dienstprogramm formatieren. Der beste Weg in solchen Fällen ist, die Festplatte im Bios zu formatieren.
Um Ihre Festplatte mit dieser Methode zu formatieren, müssen Sie etwas bereithalten. Am wichtigsten ist ein bootfähiges Windows-Installationslaufwerk. Sie können dieses Laufwerk mit dem Medienerstellungstool von Windows 10 auf einem anderen Computer erstellen. Sobald Sie dies in der Hand haben, können Sie mit dem Formatierungsprozess beginnen.
Lösung 1:Festplatte im BIOS während der Windows-Installation formatieren
Der erste Schritt, wenn Sie die Festplatte aus dem BIOS von Windows 10 formatieren möchten, besteht darin, die Startreihenfolge im BIOS zu ändern. Um dies zu tun;
Schritt 1: Schließen Sie das von Ihnen erstellte Windows-Installationslaufwerk an Ihren PC an und starten Sie es. Rufen Sie das BIOS auf, indem Sie die entsprechende Taste drücken. Es unterscheidet sich für verschiedene PCs. Die BIOS-Taste kann je nach Marke F2, F8, F10, F11, DEL, ESC usw. sein.
Schritt 2: Sobald Sie sich im BIOS befinden, gehen Sie mit der Tastatur auf die Registerkarte “Boot” und ändern Sie die Boot-Priorität. Machen Sie Ihr Windows-Installationslaufwerk oder die Datenträgernummer 1 und wenden Sie es an.
Sobald die Startreihenfolge geändert wurde, starten Sie den Computer neu. Jetzt werden wir sehen, wie eine Festplatte während der Windows-Installation vom BIOS-Bildschirm formatiert wird.
Schritt 1: Der PC lädt nun beim Neustart den Windows-Installationsassistenten. Klicken Sie in diesem Fenster auf die Schaltfläche „Jetzt installieren“.
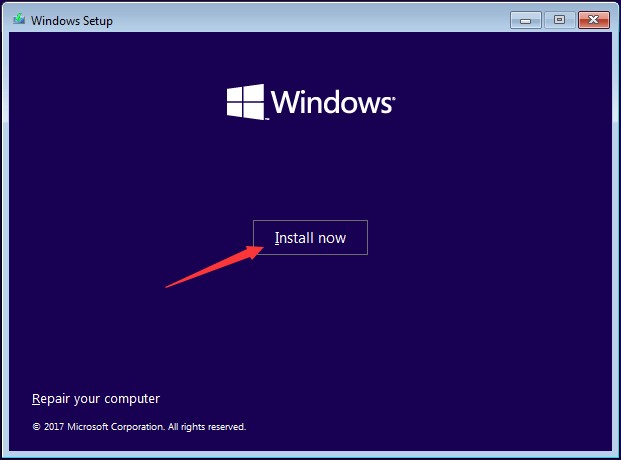
Schritt 2: Geben Sie die Details in den folgenden Fenstern ein und klicken Sie auf die Option “Benutzerdefinierte Installation”.
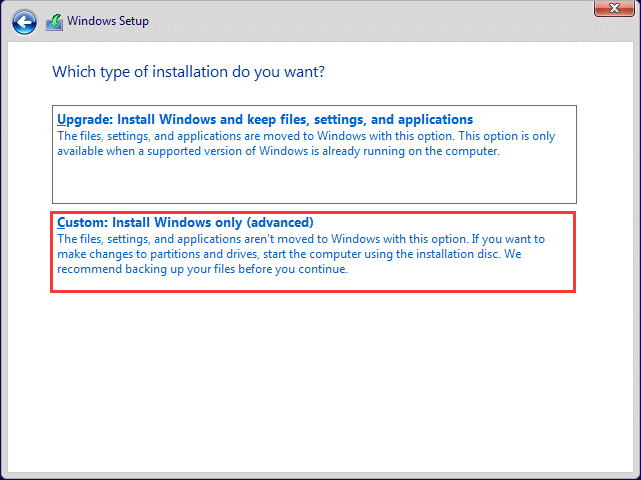
Schritt 3: Eine Liste aller Partitionen wird auf Ihrem Bildschirm angezeigt. Wählen Sie die Partition, die Sie formatieren möchten, oder das gesamte Laufwerk und wählen Sie die Formatierungsoption. Klicken Sie nun auf die Schaltfläche „Weiter“.
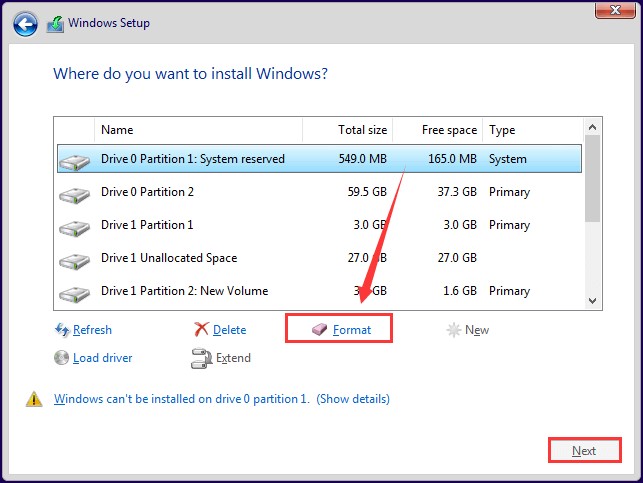
Schritt 4: Klicken Sie in der Warnmeldung auf “OK”. Ihr Laufwerk wird nun formatiert.

Lösung 2:Formatieren Sie die Festplatte im BIOS über die Eingabeaufforderung
Wenn die obige Methode bei Ihnen nicht funktioniert, können Sie die Festplatte auch im BIOS über die Eingabeaufforderung formatieren. Befolgen Sie dazu alle Schritte ab Lösung 2, bis Sie den ersten Bildschirm der Windows-Installation erreichen. Klicken Sie hier auf die Schaltfläche “Computer reparieren”.

- diskpart- Dieser Befehl dient zur Eingabe von diskpart.exe
- list volume- Dies listet alle vorhandenen Volumes auf Ihrem Gerät auf.
- exit- Zum Beenden von diskpart.exe.
- dir F: -Dies listet das Verzeichnis des ausgewählten Volumes auf. 'F' steht für den Laufwerksbuchstaben, den Sie formatieren möchten.

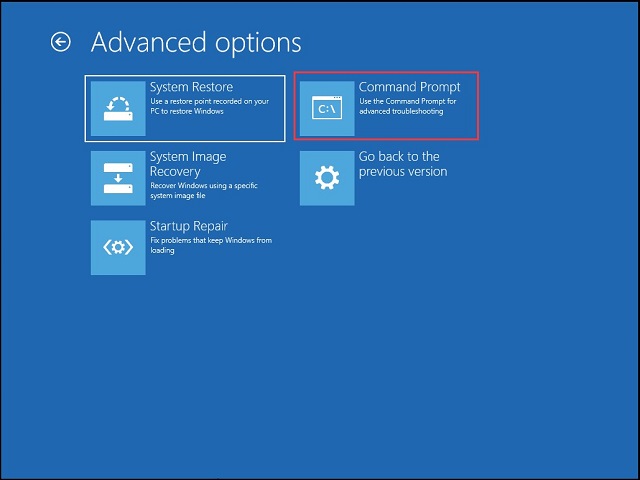
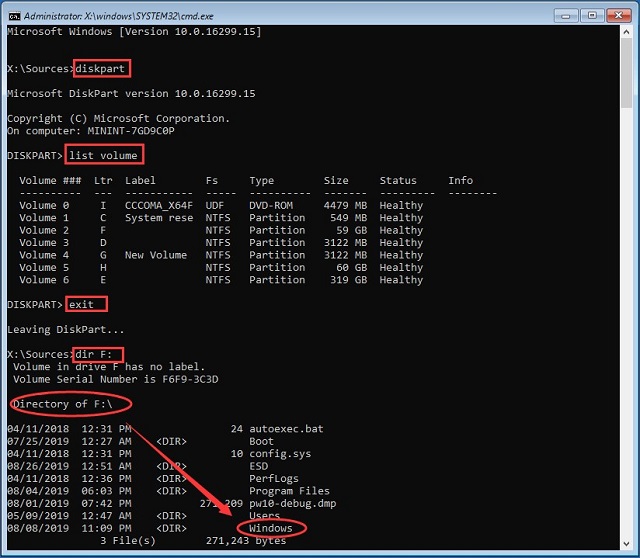
Schritt 2: Nachdem Sie das Verzeichnis eingegeben haben, geben Sie den folgenden Befehl ein:
- format F: /fs:ntfs
- Dadurch wird Ihr Laufwerk im NTFS-Format formatiert.
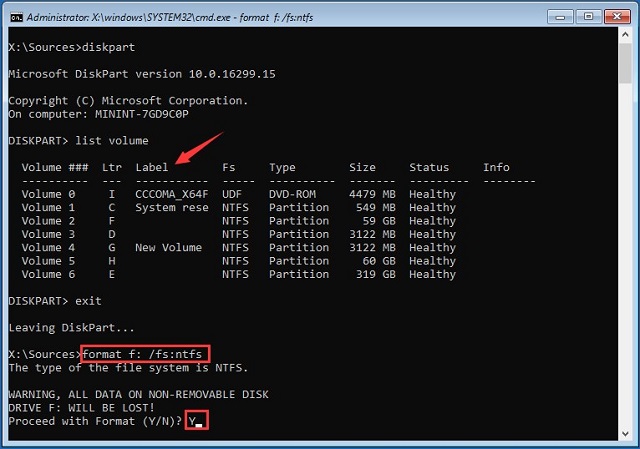
Schritt 3: Wenn Sie mit der Warnmeldung dazu aufgefordert werden, drücken Sie Y und klicken Sie auf die Eingabetaste.
Bonus:Wie stellt man Daten von einer formatierten Festplatte wieder her?
Im vorherigen Abschnitt haben wir gesehen, wie man eine Festplatte aus dem BIOS von Windows 7 formatiert, aber was ist, wenn man versehentlich einige wichtige Daten löscht. Eine vollständige Formatierung löscht alle Daten auf dem Laufwerk, einschließlich Ihrer persönlichen und wertvollen Daten. Aber machen Sie sich keine Sorgen, denn wenn Sie in eine solche Situation geraten, haben wir etwas, das Sie leicht herausholt. Einführung der Datenwiederherstellungssoftware Tenorshare 4DDiG. Die 4DDiG-App ist ein Kraftpaket der Datenwiederherstellung und die beste in der Branche. Zu den Funktionen, die diese App von anderen in der Branche unterscheiden, gehören:
- Unterstützen Sie verschiedene Verlustszenarien wie Löschen, Formatieren, Korrumpieren und RAW mit einer höheren Erfolgsquote.
- Unterstützt mehr als 1000 Datentypen, einschließlich Fotos, Videos, Audio, Dokumente und so weiter.
- Unterstützt die Datenwiederherstellung von Windows/Mac/Festplatten/SD-Karten/USB-Flash-Laufwerken/externen Festplatten usw.
- Datenwiederherstellung von einem abgestürzten Computer und Reparatur von Fotos/Videos.
Sehen wir uns an, wie Sie mit dieser App Daten von einer formatierten Festplatte wiederherstellen können.
Sicherer Download
Sicherer Download
- Wählen Sie einen Standort aus
- Scannen Sie das formatierte Laufwerk
- Vorschau und Wiederherstellung von Daten
Nachdem Sie Tenorshare 4DDiG heruntergeladen und auf Ihrem Computer installiert haben, starten Sie die Software und wählen Sie das formatierte Laufwerk zum Scannen aus. Vor dem Scannen können Sie auch Zieldateitypen in der oberen rechten Ecke auswählen.
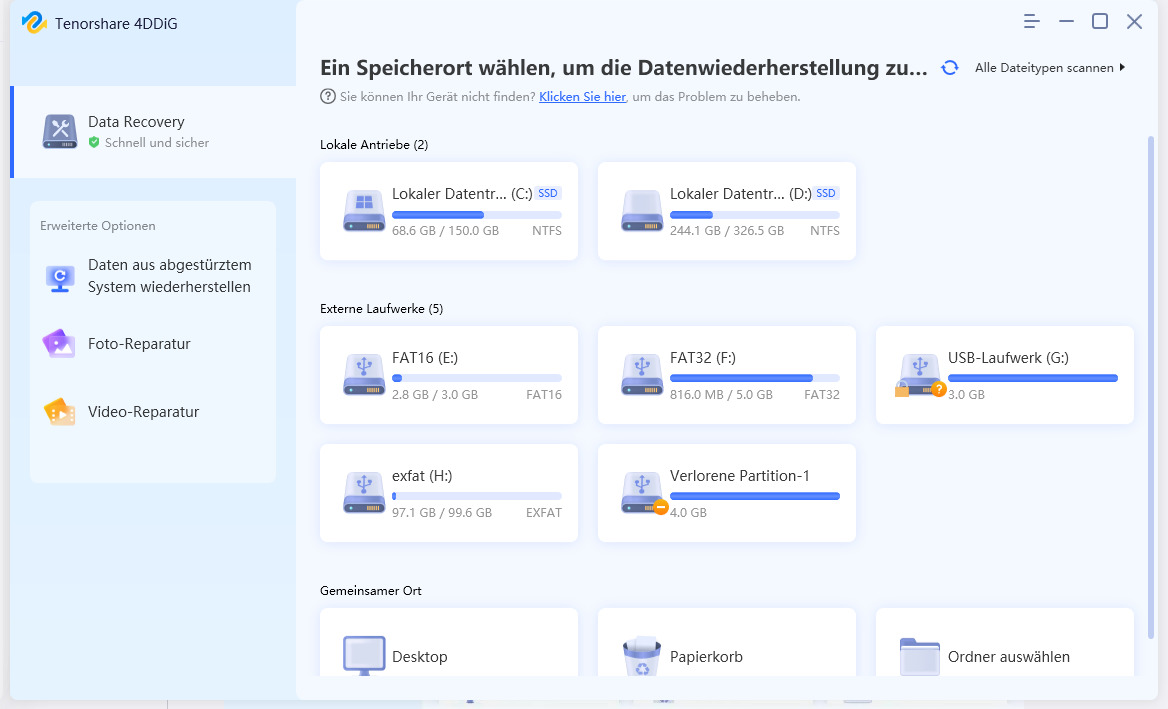
Der Scanvorgang beginnt und listet alle gefundenen Dateien auf. Sie können von der Baumansicht zur Dateiansicht wechseln, um Zieldateien zu finden, oder Sie können einfach nach dem Dateinamen suchen.
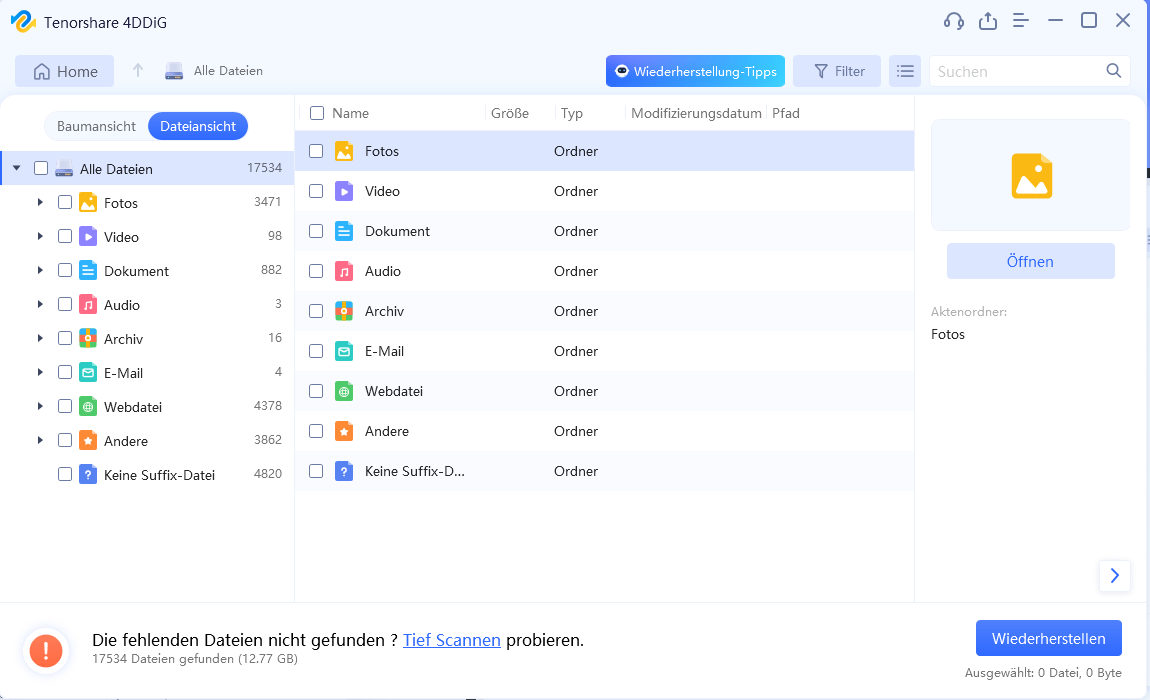
Sie können eine Vorschau anzeigen, um Zieldateien zu finden, und auf Wiederherstellen klicken, um sie an einem sicheren Ort zu speichern.
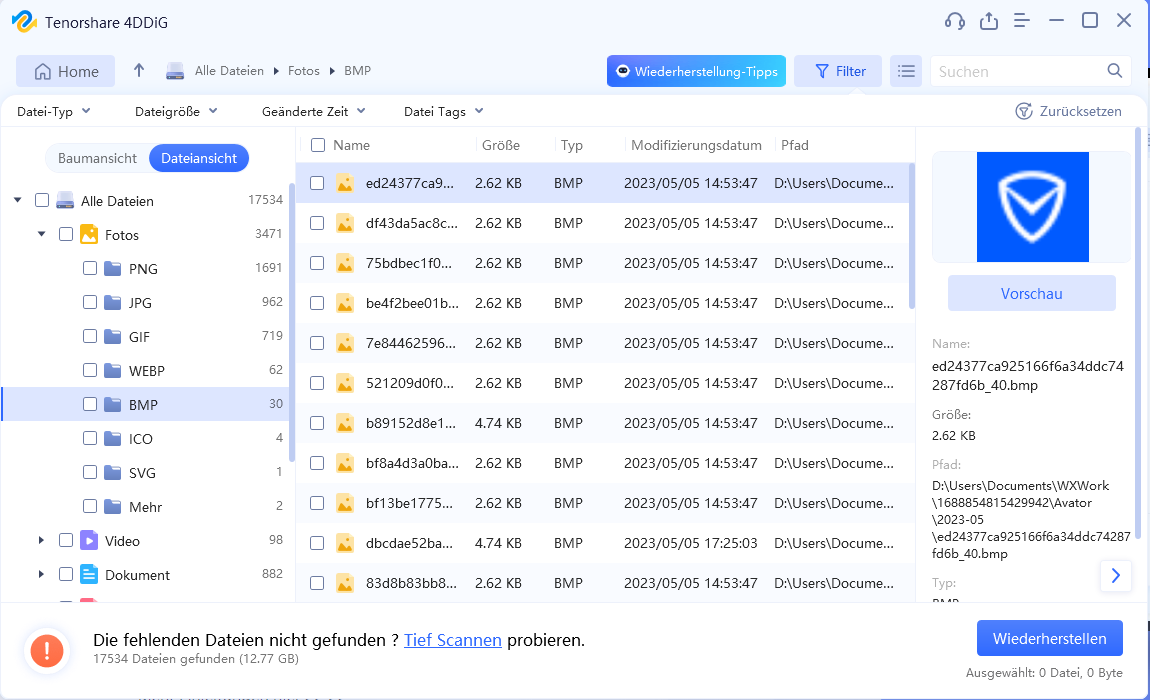
Teil 4: Häufig gestellte Fragen zur Festplatte
1. Wie lösche ich meine Festplatte aus dem BIOS?
Sie können das Festplatten-BIOS mit den folgenden Methoden formatieren:
- Festplatte im BIOS während der Windows-Installation formatieren
- Formatieren Sie die Festplatte im BIOS über die Eingabeaufforderung
2. Wie erzwinge ich das Formatieren einer Festplatte?
Sie können das Formatieren einer Festplatte über das Dienstprogramm “Geräte-Manager” erzwingen, indem Sie das Tool “Schnellformatierung” verwenden.
3. Wie formatiere ich eine Festplatte vollständig?
Wenn Ihr PC Windows booten kann, können Sie Ihre Festplatte mit dem Geräte-Manager-Dienstprogramm formatieren. Wenn nicht, können Sie die Festplatte über das BIOS formatieren, indem Sie den Windows-Installationsassistenten oder die Eingabeaufforderung verwenden.
Zusammenfassung
Das Formatieren eines Laufwerks ist einfach, aber es ist wichtig zu wissen, wie es geht. Hoffentlich haben wir dieses Problem in dieser Anleitung zum Formatieren einer Festplatte aus dem BIOS in USB für Sie gelöst. In diesem Handbuch haben wir auch die Datenwiederherstellung vereinfacht, indem wir Ihnen die leistungsstarke Datenwiederherstellungssoftware Tenorshare 4DDiG data recovery software vorgestellt haben. Also, worauf warten Sie noch, holen Sie sich Ihr Exemplar noch heute!