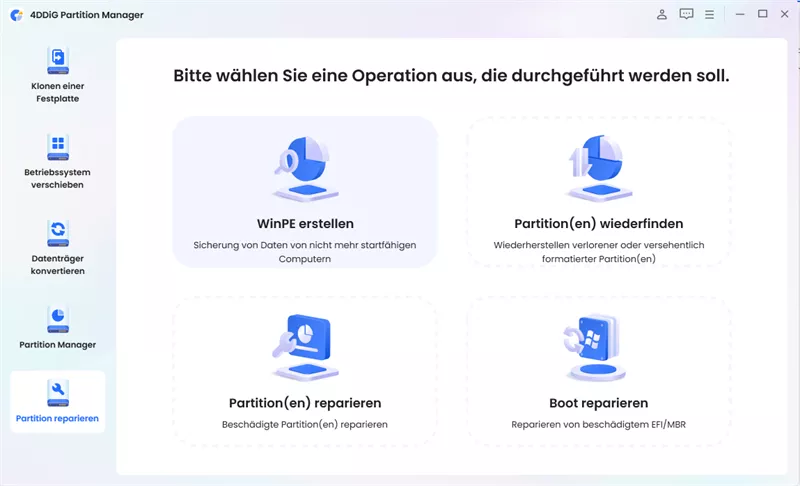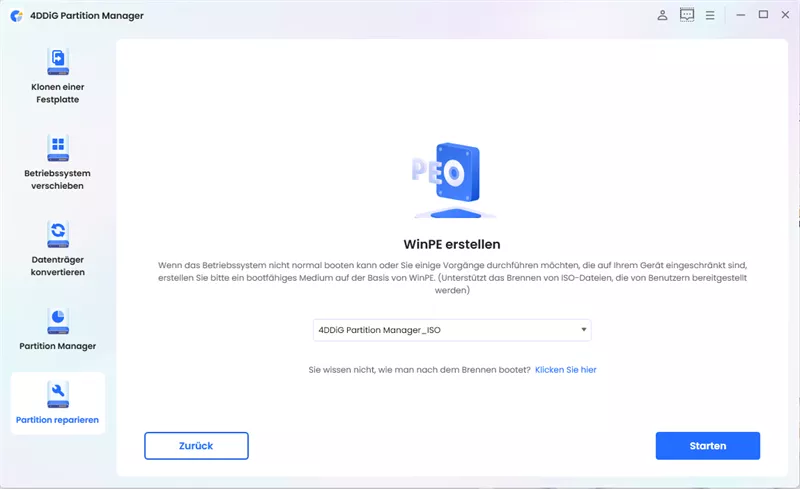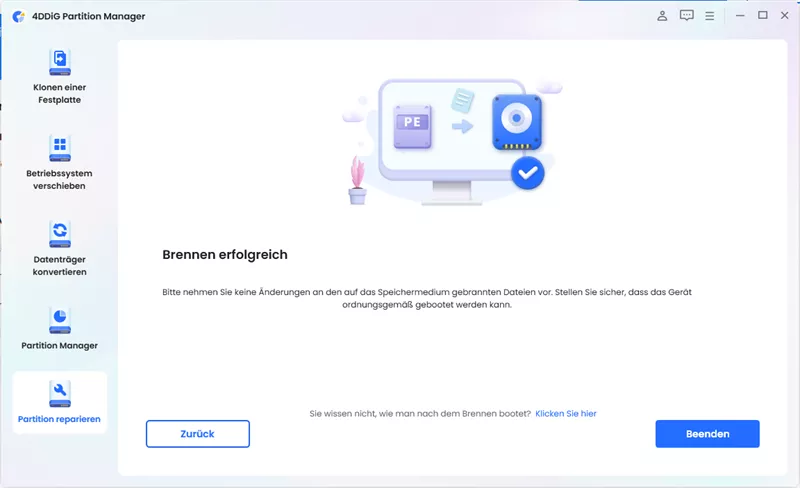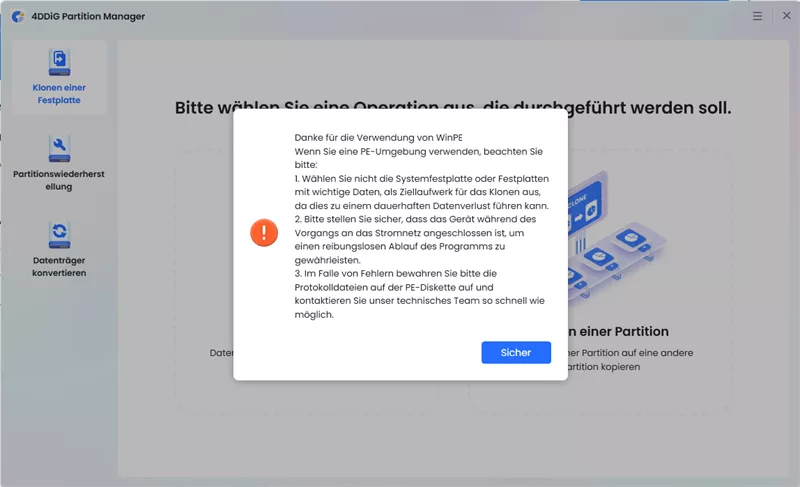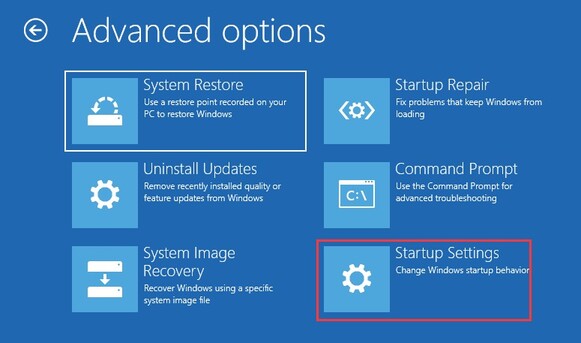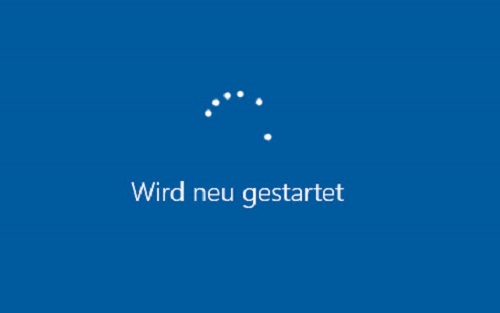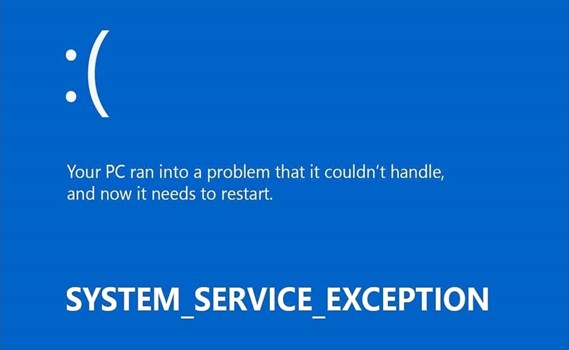[Gelöst] Acer Laptop geht nicht mehr an, Lampe blinkt blau
Erfahren Sie, wie Sie das Problem 'Acer Laptop geht nicht an, Lampe blinkt blau' mit 6 effektiven Methoden beheben können. Diese Tipps helfen Benutzern, ihre Acer Laptops reibungslos zu betreiben.
Laptops sind zu unverzichtbaren Werkzeugen für Arbeit, Kommunikation und Unterhaltung geworden. Acer hat kontinuierlich zuverlässige und effiziente Laptops geliefert, um den vielfältigen Bedürfnissen der Nutzer weltweit gerecht zu werden. Dennoch können Benutzer auf Probleme wie ‘Acer Laptop geht nicht mehr an, Lampe blinkt blau’ stoßen, die sie frustriert zurücklassen.
Das häufigste Problem, dem Acer-Laptop-Benutzer begegnen, ist das Problem ‘Acer Laptop geht nicht mehr an, Lampe blinkt blau’. Dieses sichtbare blaue Licht, das normalerweise die Einsatzbereitschaft des Laptops anzeigt, kann Benutzer beunruhigen, wenn es leuchtet, obwohl das Gerät sich weigert, hochzufahren. Dieser Artikel wird die möglichen Ursachen für das Problem „Acer-Laptop lässt sich nicht einschalten, blaues Licht leuchtet“ erklären und praktische Lösungen bieten, um Acer-Laptop-Besitzern zu helfen, ihre Geräte wiederzubeleben.

Warum geht mein Acer Laptop nicht mehr an und die Lampe blinkt blau?
Das Problem „Acer Laptop geht nicht an, Lampe blinkt blau“ kann die Produktivität stören und Bedenken hinsichtlich der Gesundheit des Geräts aufwerfen. Hier sind die möglichen Gründe für dieses Problem:
- Stromprobleme: Ein entladener Akku oder ein defektes Netzteil kann dazu führen, dass der Laptop nicht richtig hochfährt. Stellen Sie sicher, dass das Netzteil fest mit dem Laptop und der Stromquelle verbunden ist, und versuchen Sie, wenn möglich, eine andere Steckdose oder ein anderes Netzteil zu verwenden.
- Anzeigeprobleme: Ein defektes Display kann ebenfalls ein Problem wie „Acer-Laptop lässt sich nicht einschalten, blaues Licht leuchtet“ verursachen. Wenn der Bildschirm trotz eingeschaltetem Anzeigelicht dunkel bleibt, könnte es ein Problem mit dem Display-Panel oder dessen Verbindungen geben.
- Hardwarefehler: Hardwarekomponenten wie RAM, Festplatte oder Mainboard könnten Probleme haben. Defekte RAM-Module oder eine fehlerhafte Festplatte können das Laden des Betriebssystems verhindern, was zu „Acer-Laptop lässt sich nicht einschalten, blaues Licht leuchtet“ führen kann.
- Softwarefehler: Softwarebezogene Probleme können ebenfalls das Problem „Acer-Laptop lässt sich nicht einschalten, blaues Licht leuchtet“ verursachen. Der Start im abgesicherten Modus oder der Zugriff auf das BIOS-Setup-Dienstprogramm kann helfen, herauszufinden, ob das Problem von einem Softwarefehler herrührt. Es wird empfohlen, eine Systemwiederherstellung durchzuführen oder das Betriebssystem neu zu installieren, um softwarebezogene Probleme, die den schwarzen Bildschirm verursachen, zu beheben.
Acer Laptop geht nicht mehr an, Lampe blinkt blau - Datensicherung zuerst!
Ein toter Acer-Laptop kann wichtige Daten enthalten, die es wert sind, gerettet zu werden. Der Zugriff auf Daten von einem defekten Gerät kann jedoch Herausforderungen darstellen und erfordert zuverlässige Datenwiederherstellungstools. Wir empfehlen die Nutzung von 4DDiG Partition Manager, einem Datenwiederherstellungs- und Festplattenverwaltungs-Tool.
Hier sind die Hauptmerkmale des 4DDiG Partition Manager:
- Benutzerfreundliche Oberfläche: Mit seiner intuitiven Benutzeroberfläche vereinfacht der 4DDiG Partition Manager den Datenwiederherstellungsprozess und ist für Benutzer aller Kenntnisstufen zugänglich.
- Erstellen eines bootfähigen WinPE-Mediums: 4DDiG Partition Manager kann ein bootfähiges WinPE (Windows Preinstallation Environment)-Medium erstellen. Diese Funktion ermöglicht es Benutzern, ein bootfähiges USB- oder CD/DVD-Laufwerk mit wichtigen Systemdateien zu erstellen, wodurch eine Datenwiederherstellung möglich ist, auch wenn das Betriebssystem nicht mehr bootet.
- Festplatte klonen für Datensicherung: Eine weitere wertvolle Funktion des 4DDiG Partition Manager ist die Fähigkeit zum Klonen von Festplatten. Benutzer können die gesamte Festplatte oder bestimmte Partitionen klonen, wodurch effektiv ein Backup ihrer Daten auf ein anderes Speichermedium erstellt wird. Diese Funktion ist besonders nützlich, um wichtige Daten vor unvorhergesehenen Hardwarefehlern oder Systemabstürzen zu schützen.
- Partitionsverwaltungs-Tools: 4DDiG Partition Manager bietet verschiedene Tools zur Partitionsverwaltung, mit denen Benutzer Partitionen einfach ändern, verschieben, zusammenführen, aufteilen und formatieren können. Diese umfassende Software hilft Benutzern, ihren Speicherplatz zu optimieren und ihre Daten effizient zu organisieren.
Befolgen Sie die folgenden Schritte, um den 4DDiG Partition Manager zu verwenden, um ein bootfähiges WinPE-Medium zu erstellen:
-
Nachdem Sie den 4DDiG Partition Manager installiert und gestartet haben, benutzen Sie eine CD/DVD oder einen USB-Stick an Ihren Computer. Gehen Sie auf der linken Seite zu „Partition Recovery“ und klicken Sie dann auf „WinPE erstellen“, um fortzufahren.
GTATIS DOWNLOADSicherer Download

-
Wählen Sie basierend auf Ihren Bedürfnissen, wie das WinPE-bootfähige Medium erstellt werden soll - klicken Sie dann auf die Schaltfläche „Starten“, um zu beginnen.

-
Der Erstellungsprozess beginnt nun. Das Erstellen eines USB-Laufwerks, das in WinPE booten kann, kann mehrere Minuten dauern. Klicken Sie auf „Beenden“, wenn der Vorgang abgeschlossen ist.

Erhalten Sie sofort eine 1-Monats-Lizenz!
Befolgen Sie die folgende Anleitung, um den toten Laptop vom USB zu starten und Daten mit 4DDiG Partition Manager vom toten Laptop zu sichern:
-
Stecken Sie den gebrannten USB-Stick oder CD/DVD in den toten Laptop. Nach dem Einschalten des Laptops verwenden Sie die zugewiesenen Boot-Menü-Hotkeys, um auf das Boot-Menü Ihres Geräts zuzugreifen.

-
Im Boot-Menü können Sie das bootfähige Medium auswählen, indem Sie nach der Navigation mit den Pfeiltasten „Enter“ drücken.

-
Sobald Sie sich im Bootdisk-System befinden, ist die PE-Version des 4DDiG Partition Manager verfügbar. Sie können im PE-Umfeld eine Klon-Festplatte erstellen, um Ihre Daten vom toten Laptop zu sichern.

Wie behebt man das Problem ‘Acer Laptop geht nicht mehr an, Lampe blinkt blau’?
Methode 1: Acer-Laptop abkühlen
Acer-Laptops können manchmal Probleme im Zusammenhang mit Überhitzung haben, was zu dem Problem „Acer-Laptop lässt sich nicht einschalten, blaues Licht leuchtet“ führen kann. Überhitzung kann interne Sicherheitsmechanismen auslösen, die verhindern, dass der Laptop hochfährt, bis er auf eine sichere Betriebstemperatur abgekühlt ist. In solchen Fällen kann ausgetrocknete Wärmeleitpaste der Grund sein, da sie keine Wärme an den Kühlkörper leiten kann. Sie können auch das Laptop-Gehäuse öffnen und Wärmeleitpaste auf die CPU auftragen, um Überhitzungsprobleme zu beheben.

Methode 2: BIOS-Einstellungen überprüfen
Wenn Benutzer auf das Problem „Acer-Laptop lässt sich nicht einschalten, blaues Licht leuchtet“ stoßen, ist es wichtig, mögliche Einstellungen im BIOS (Basic Input/Output System) des Laptops zu überprüfen. Das BIOS spielt eine entscheidende Rolle bei der Initialisierung der Hardwarekomponenten und der Konfiguration der Systemeinstellungen. Befolgen Sie die unten stehenden Schritte, um die BIOS-Einstellungen auf Ihrem Acer-Laptop zu überprüfen und gegebenenfalls anzupassen:
- Um auf das BIOS zuzugreifen, starten Sie Ihren Acer-Laptop neu und drücken Sie F2, wenn der erste Logo-Bildschirm erscheint.
- Stellen Sie sicher, dass die Boot-Registerkarte des BIOS-Menüs so konfiguriert ist, dass der Computer von Ihrer primären Festplatte gestartet wird.
Deaktivieren Sie Fast Boot unter dem Reiter „Main“. Sie können das BIOS auf die Originalkonfiguration zurücksetzen, indem Sie Exit > Load Setup Defaults > Yes auswählen oder F9 drücken und dann Enter.
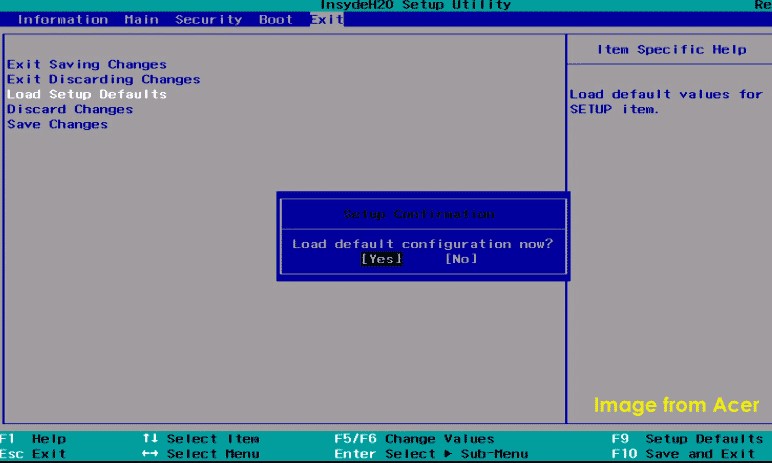
Methode 3: In den abgesicherten Modus booten
Wenn Benutzer auf das Problem „Acer-Laptop lässt sich nicht einschalten, blaues Licht leuchtet“ stoßen, kann das Booten des Laptops im abgesicherten Modus eine wertvolle Fehlerbehebungsmethode sein. Befolgen Sie die folgende Anleitung:
- Gehen Sie zu Start-Einstellungen > Neustart.
-
Drücken Sie danach F4, um den abgesicherten Modus zu betreten, oder F5, um den abgesicherten Modus mit Netzwerktreibern zu aktivieren.

- Rückgängig machen Sie alle kürzlichen Änderungen, die Sie an Ihrem Acer-Laptop vorgenommen haben, falls Ihr Computer in den abgesicherten Modus gelangt. Alternativ können Sie mit der Eingabeaufforderung beschädigte Systemdateien durch Ausführen von sfc /scannow reparieren.
Methode 4: Fehlerbehebung bei Batterien und Ladegeräten
Wenn das blaue Licht des Acer-Laptops nicht leuchtet, kann dieses Problem durch eine defekte Batterie oder ein defektes Ladegerät verursacht werden. Es wird empfohlen, sicherzustellen, dass die Batterie richtig sitzt und keine sichtbaren Schäden aufweist. Verwenden Sie von Acer bereitgestellte Diagnosetools oder Software von Drittanbietern, um die Gesundheit und Ladekapazität der Batterie zu überprüfen. Außerdem müssen Sie sicherstellen, dass das Ladegerät fest mit dem Laptop und der Steckdose verbunden ist. Überprüfen Sie das Ladekabel und die Anschlüsse auf Anzeichen von Beschädigungen.
Methode 5: Acer-Laptop zurücksetzen
Manchmal kann das Durchführen eines Power-Reset bei einem Acer-Laptop verschiedene Probleme lösen, einschließlich des Problems „Acer-Laptop lässt sich nicht einschalten, blaues Licht leuchtet“. Befolgen Sie die unten stehenden Schritte:
- Schrauben Sie mit einem Schraubendreher alle Schrauben auf der Rückseite des Laptops auf, öffnen Sie die Rückabdeckung und nehmen Sie die Batterie heraus.
- Um verbleibende Elektrizität zu entladen, halten und drücken Sie die Ein-/Aus-Taste für mindestens 30 Sekunden. Lassen Sie dann die Taste los.
- Bauen Sie alles wieder zusammen, schließen Sie das Ladegerät an, öffnen Sie den Laptop und prüfen Sie, ob er sich einschaltet.
Methode 6: Überprüfen Sie den Monitor auf Probleme
Es ist wichtig, den Monitor auf mögliche Probleme wie „Acer-Laptop lässt sich nicht einschalten, blaues Licht leuchtet“ zu überprüfen. Sie sollten den Monitor auf sichtbare Schäden, wie Risse oder Verfärbungen, untersuchen, die auf physische Schäden hinweisen könnten. Schalten Sie anschließend die Anzeigeausgabe des Laptops mithilfe der zugewiesenen Funktionstasten um, um sicherzustellen, dass der Monitor das Signal vom Laptop empfängt. Wenn ein externer Monitor verfügbar ist, kann das Anschließen an den Laptop helfen festzustellen, ob das Problem beim internen Display oder der Grafikausgabe liegt.
Lösungen für das Problem „PC startet immer wieder neu“ ohne Warnung/ohne blauen Bildschirm beheben
Fazit
Kurz gesagt: das Auftreten des Problems „Acer Laptop geht nicht mehr an, Lampe blinkt blau“ kann für Benutzer frustrierend sein. Wir haben jedoch verschiedene Fehlerbehebungsmethoden untersucht, um dieses Problem zu lösen. Vom Abkühlen des Laptops über das Überprüfen der BIOS-Einstellungen, die Fehlerbehebung bei Batterien und Ladegeräten, das Durchführen von Power-Resets bis hin zur Überprüfung des Monitors auf Probleme bietet jede Methode wertvolle Einblicke in mögliche Ursachen und Lösungen. Darüber hinaus haben wir auch erklärt, wie man den 4DDiG Partition Manager nutzen kann, um Daten von defekten Acer-Laptops effektiv zu sichern.
Sicherer Download
Lesen Sie auch
- Startseite >>
- Festplatte >>
- [Gelöst] Acer Laptop geht nicht mehr an, Lampe blinkt blau