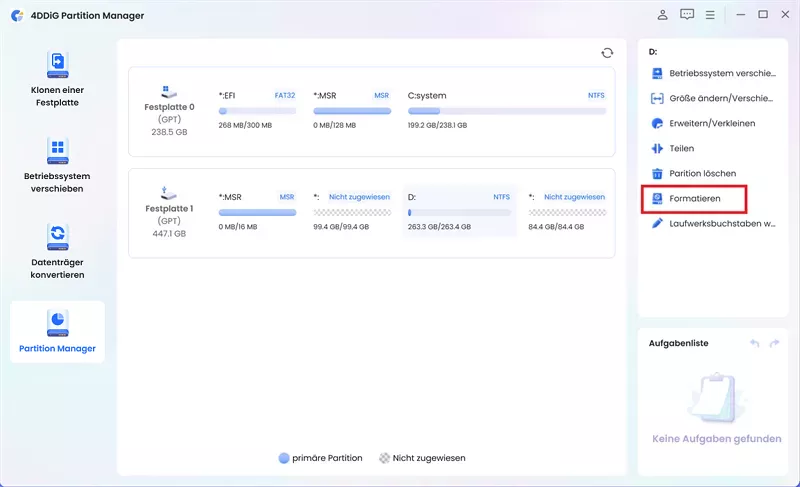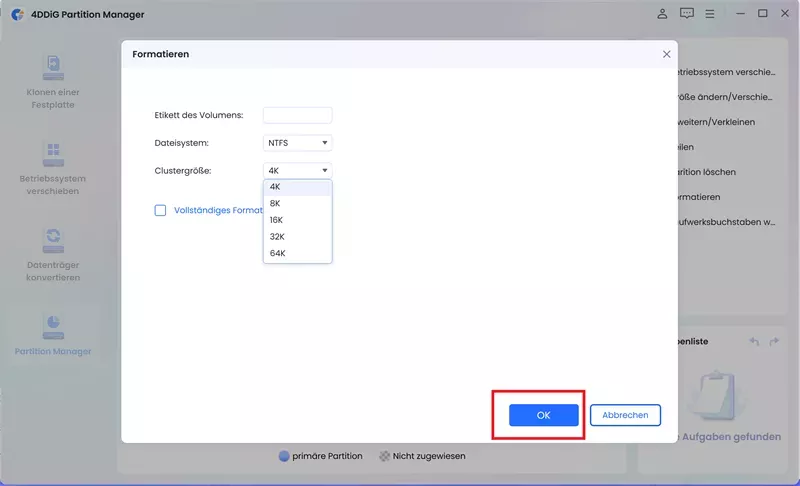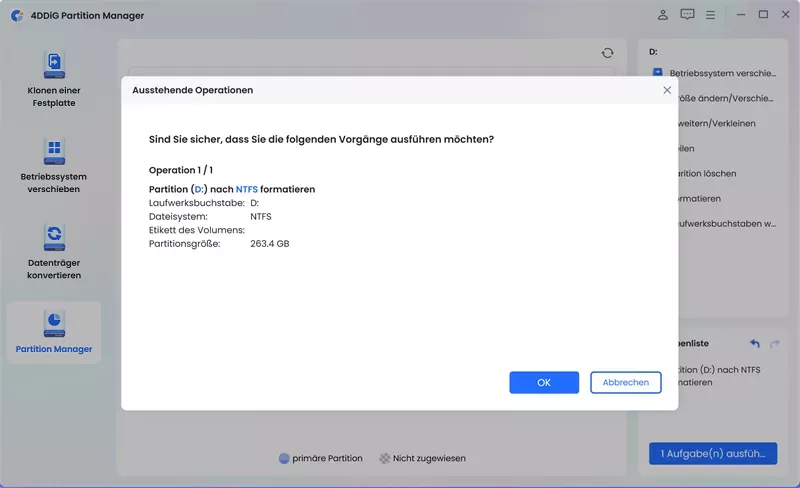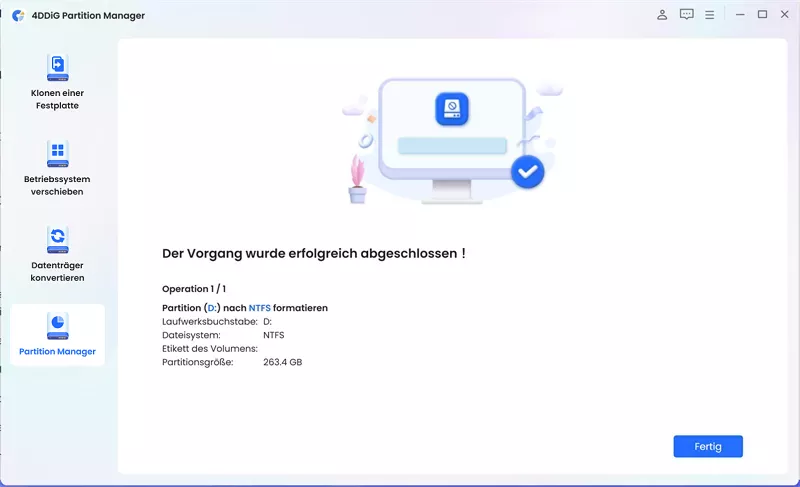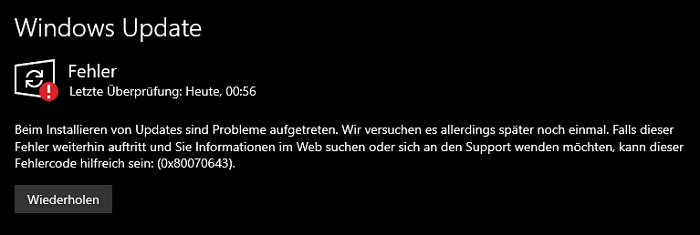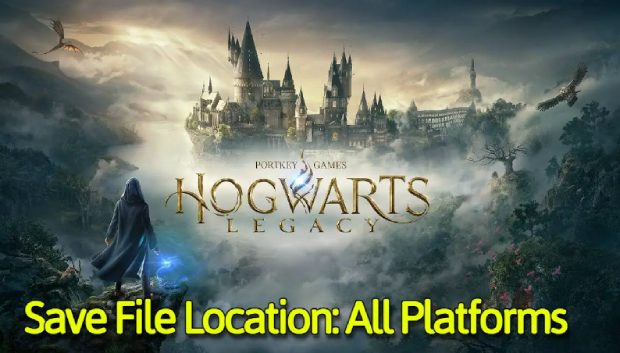5 Wege zum Formatieren von 3DS SD-Karten - sehr einfach
Entdecken Sie die wichtigsten Erkenntnisse über die Formatierung von 3DS SD-Karten. Lernen Sie den effektiven 4DDiG Partition Manager kennen und erforschen Sie verschiedene Techniken zur SD-Kartenformatierung.
Wie kann ich eine 3Ds SD-Karte formatieren? Der Nintendo 3DS ist mit seiner riesigen Spielebibliothek und seiner Portabilität für viele eine beliebte Spielkonsole. Konsole für viele. Um Ihre Lieblingsspiele ohne Probleme genießen zu können, ist es wichtig, dass Sie eine richtig formatierte SD Karte. In diesem Leitfaden werden verschiedene Methoden zum Formatieren einer SD-Karte für den 3DS vorgestellt, um ein reibungsloses Spielerlebnis zu gewährleisten. Wir gehen auf die wesentlichen Details der 3ds-SD-Kartenformatierung ein, stellen den effizienten 4DDiG Partition Manager vor und stellen alternative Methoden zum Formatieren Ihrer SD-Karte vor.

Teil 1: Was ist 3DS SD-Karte?
Bevor wir uns mit den Formatierungsmethoden befassen, sollten wir eine 3DS SD-Karte verstehen. Der Nintendo 3DS verwendet SD-Karten (Secure Digital), um Spieldaten, Speicherdateien und System-Updates zu speichern. Diese Karten gibt es in verschiedenen Größen, wobei 2-GB- und 4-GB-Karten in der Regel im Lieferumfang der Konsole enthalten sind. Der 3DS ist jedoch auch kompatibel mit SDHC-Karten (High Capacity) mit bis zu 32 GB und SDXC-Karten (Extended Capacity) mit noch größerer Speicherkapazität. Eine ausreichend formatierte SD-Karte ist für das reibungslose Funktionieren des 3DS und für ein unterbrechungsfreies Spielerlebnis zu gewährleisten.
Teil 2: Wie man eine 3Ds SD-Karte formatieren [schnelles und sicheres SD-Kartenformat]
Wenn Sie Ihre 3DS SD-Karte effizient formatieren möchten, ist der 4DDiG Partition Manager ein leistungsstarker SD-Kartenformatierer, der in Betracht ziehen. Diese Software bietet eine benutzerfreundliche Oberfläche und eine Reihe von Funktionen, die sie zu einer erstklassigen Wahl für die Verwaltung der Partitionen Ihrer SD-Karte.
Die Software ist so konzipiert, dass sie sowohl für Anfänger als auch für erfahrene Benutzer leicht zu bedienen ist. 4DDiG Partition Manager ermöglicht es Ihnen, die Größe von Partitionen auf Ihrer SD-Karte zu ändern, zu verschieben, zu erstellen und zu löschen. Es ist hilfreich wenn Sie mehr Speicherplatz für Spiele oder System-Updates bereitstellen möchten. Der 4DDiG Partition Manager ist ein effizientes Werkzeug für die Formatierung Ihrer 3DS SD-Karte. Er rationalisiert den Prozess und reduziert die Fehlerwahrscheinlichkeit, so dass Ihr gaming experience remains uninterrupted.
Sicherer Download
-
Installieren Sie den 4DDiG Partition Manager, starten Sie ihn und gehen Sie auf der linken Seite auf "Partitionsverwaltung". Dann, klicken Sie mit der rechten Maustaste auf die gewünschte Partition und klicken Sie auf "Formatieren", um den Vorgang zu starten.

-
Passen Sie das Volume-Label, das Dateisystem und die Clustergröße für die Partition an. Nachdem Sie Ihre Änderungen bestätigt haben, drücken Sie OK, um fortzufahren.

-
Klicken Sie auf Ja, wenn Sie bereit sind, die Partition zu formatieren. Schauen Sie sich das Ergebnis an, sobald die Partition formatiert ist. Wenn Sie mit dem Ergebnis zufrieden sind, klicken Sie auf "1 Aufgabe(n) ausführen" und dann auf OK, um den Partition zu formatieren.

-
Lassen Sie das Programm den Formatierungsprozess der Partition abschließen. Klicken Sie auf Fertig, wenn die Partition erfolgreich formatiert wurde.

Teil 3: Wie kann man die 3DS SD-Karte auf andere Weise formatieren?
Obwohl der 4DDiG Partition Manager ein leistungsfähiges Tool zum Formatieren Ihrer 3DS SD-Karte ist, bevorzugen Sie vielleicht alternative Methoden bevorzugen. Hier sind fünf weitere Möglichkeiten zum Formatieren einer SD-Karte:
Lösung 1: 3DS SD-Karte mit Diskpart formatieren
Diskpart ist ein Befehlszeilenprogramm in Windows, mit dem Sie Festplatten, Partitionen und Volumes verwalten können. Zum Formatieren Ihrer 3DS SD-Karte mit Diskpart befolgen Sie die Schritte in dieser Diskpart-Anleitung.
- Legen Sie die 3DS SD-Karte mit einem SD-Kartenleser in Ihren Computer ein.
- Greifen Sie auf die Eingabeaufforderung mit administrativen Rechten zu. Sie können dies tun, indem Sie in der Windows-Suchleiste nach "cmd" suchen, mit der rechten Maustaste auf "Eingabeaufforderung" klicken und "Als Administrator ausführen" wählen.
- Geben Sie in der Eingabeaufforderung diskpart ein und drücken Sie die Eingabetaste, um das Dienstprogramm Diskpart zu starten.
- Geben Sie list disk ein und drücken Sie Enter. Mit diesem Befehl wird eine Liste aller angeschlossenen Festplatten angezeigt. Identifizieren Sie Ihre SD Karte anhand ihrer Größe.
- Verwenden Sie den Befehl select disk, wobei Sie # durch die Nummer Ihrer SD-Karte ersetzen, um Ihre SD-Karte auszuwählen. Wenn es zum Beispiel Disk 1 ist, geben Sie select disk 1 ein.
- Geben Sie clean ein und drücken Sie Enter, um alle Partitionen auf der SD-Karte zu löschen.
- Verwenden Sie den Befehl create partition primary, um eine neue primäre Partition auf der SD-Karte zu erstellen.
- Geben Sie Partition 1 auswählen ein, um die neu erstellte Partition auszuwählen.
- Formatieren Sie die Partition als FAT32, indem Sie schnell format fs=fat32 eingeben.
- Weisen Sie der Partition mit dem Befehl assign einen Laufwerksbuchstaben zu.
- Geben Sie exit ein, um das Dienstprogramm Diskpart zu beenden.
-
Sie können nun das Eingabeaufforderungsfenster schließen.

Lösung 2: 3Ds SD-Karte formatieren mit hoher Kapazität
Diese microSD-Karten wurden getestet und funktionieren reibungslos mit dem Nintendo 3DS
- SanDisk Extreme microSDHC
- SanDisk Extreme PLUS microSDHC
- SanDisk Extreme PRO microSDHC
- Toshiba microSDHC
- Samsung
16GB: SDSDQXL-016G-A46A
32GB: SDSDQXL-032G-A46A
16GB: SDSDQX-016G-A46A
32GB: SDSDQX-032G-A46A
16GB: SDSDQXP-016G-A46A
32GB: SDSDQXP-032G-A46A
8GB: PFM008U-1DCK
Unabhängig davon, ob Sie eine Speicherkarte mit einer Kapazität von weniger als 32 GB oder mehr haben, können Sie sie so modifizieren, dass sie korrekt mit Ihrer Handheld-Konsole zu funktionieren. Der Schlüssel zum Erreichen dieser Kompatibilität liegt in der Verwendung des 4DDiG Partition Manager. Bei SD-Karten mit weniger als 32 GB, die das NTFS-Dateisystem verwenden, müssen Sie folgende Schritte durchführen NTFS in FAT32 konvertiert werden, damit sie mit dem 3DS verwendet werden können. Ebenso können SDXC-Speicherkarten mit einer Größe von 64 GB bis 128 GB können ebenfalls mit dem 3DS kompatibel gemacht werden, indem sie in das FAT32-Dateisystem umformatiert werden.
Lösung 3: 3DS SD-Karte über die Datenträgerverwaltung formatieren.
Die Windows Datenträgerverwaltung ist ein weiteres integriertes Tool, das Ihnen helfen kann, Ihre 3DS SD-Karte zu formatieren. Folgen Sie den Schritten unten.
- Legen Sie die SD-Karte in Ihren Computer ein.
- Drücken Sie Win + X und wählen Sie "Datenträgerverwaltung" aus dem Menü.
- Suchen Sie in der Datenträgerverwaltung Ihre SD-Karte, die als "Wechselmedium" oder "Unbekannt" aufgeführt ist.
-
Klicken Sie mit der rechten Maustaste auf die SD-Karte, wählen Sie "Formatieren", und wählen Sie FAT32 als Dateisystem. Klicken Sie auf "OK", um den Formatierungsvorgang zu starten.

Lösung 4: 3DS SD-Karte im Datei-Explorer formatieren
- Legen Sie die SD-Karte in Ihren Computer ein.
- Öffnen Sie den Datei-Explorer durch Drücken von Win + E.
- Suchen Sie in der linken Seitenleiste des Datei-Explorers Ihre SD-Karte.
-
Klicken Sie mit der rechten Maustaste auf die SD-Karte, wählen Sie "Formatieren" und wählen Sie FAT32 als Dateisystem. Klicken Sie auf "Start", um die Formatierung.

Lösung 5: 3DS SD-Karte in der Eingabeaufforderung formatieren
Command Prompt bietet eine Befehlszeilenmethode zum Formatieren Ihrer 3DS SD-Karte. Sie bietet mehr Kontrolle über den Formatierungsprozess, aber es wird Benutzern empfohlen, die mit Befehlszeilenschnittstellen vertraut sind. So können Sie vorgehen es:
- Legen Sie die SD-Karte in Ihren Computer ein.
- Greifen Sie auf die Eingabeaufforderung mit administrativen Rechten zu.
- Geben Sie im Eingabeaufforderungsfenster diskpart ein und drücken Sie die Eingabetaste.
- Geben Sie List Disk ein und identifizieren Sie Ihre SD-Karte anhand ihrer Größe.
- Verwenden Sie den Befehl Datenträger auswählen, um Ihre SD-Karte auszuwählen. Wenn es zum Beispiel Disk 1 ist, geben Sie select disk 1 ein.
- Geben Sie clean ein und drücken Sie Enter, um alle Partitionen auf der SD-Karte zu löschen.
- Verwenden Sie den Befehl create partition primary, um eine neue primäre Partition zu erstellen.
- Geben Sie Partition 1 auswählen ein, um die neu erstellte Partition auszuwählen.
- Formatieren Sie die Partition als FAT32 mit dem Befehl format fs=fat32 quick.
- Weisen Sie der Partition mit dem Befehl assign einen Laufwerksbuchstaben zu.
- Geben Sie exit ein, um das Dienstprogramm Diskpart zu beenden.
-
Sie können nun das Eingabeaufforderungsfenster schließen.

Teil 4: FAQ
F 1: Welche SD-Karte verwendet der 3DS?
Der Nintendo 3DS verwendet Standard-SD-Karten (Secure Digital), insbesondere SDHC- (Secure Digital High Capacity) und SDXC-Karten (Secure Digital Extended Capacity). Diese Karten gibt es in verschiedenen Speicherkapazitäten, so dass es möglich ist 3DS-kompatible SD-Karten mit verschiedenen Speicherkapazitäten verwendet werden, darunter 2GB, 4GB, 8GB, 16GB, 32GB, 64GB, und sogar höhere Kapazitäten. Der 3DS ist mit einer breiten Palette von SD-Karten kompatibel, so dass Sie eine Karte auswählen können, die die Ihren Speicheranforderungen entspricht.
F 2: Was ist das 3DS SD Card File System?
Das für 3DS SD-Karten verwendete Dateisystem ist FAT32 (File Allocation Table 32). Dieses Dateisystem ist ein weithin unterstütztes Format für SD-Karten, das mit verschiedenen Geräten, einschließlich dem Nintendo 3DS, kompatibel ist. FAT32 ist bekannt für seine Einfachheit und breite Kompatibilität. Es ermöglicht dem 3DS das effiziente Lesen und Schreiben von Daten auf der SD-Karte, die Speicherung von Spieldaten, Speicherdateien, System-Updates und mehr.
F 3: Wie formatiert man eine 128GB 3DS SD-Karte?
Für die Formatierung der 3ds sd-Karte können Sie denselben Vorgang wie für Karten mit geringerer Kapazität durchführen. Der entscheidende Schritt ist, dass die SD-Karte mit dem FAT32-Dateisystem formatiert wird, da der 3DS mit diesem Format kompatibel ist. Sie können die Karte mit verschiedenen Methoden formatieren, einschließlich integrierter Tools wie Windows Disk Management, Software von Drittanbietern wie 4DDiG Partition Manager oder Befehlszeilendienstprogramme wie Diskpart. Der Schlüssel ist, dass Sie beim Formatieren FAT32 als Dateisystem auswählen. Beachten Sie, dass einige Betriebssysteme Beschränkungen haben können für Größe der mit FAT32 erstellten Partitionen haben, so dass es notwendig sein kann, mehrere kleinere Partitionen auf der der 128-GB-Karte zu erstellen, falls Probleme auftreten.
F 4: Wie formatiere ich eine 3DS SD-Karte auf einem Mac-Computer?
Das Formatieren einer 3DS SD-Karte auf einem Mac-Computer läuft ähnlich ab wie das Formatieren unter Windows. Hier sind die Schritte:
- Setzen Sie die SD-Karte mit einem SD-Kartenleser in Ihren Mac ein.
- Öffnen Sie das "Festplatten-Dienstprogramm". Sie finden es im Ordner "Dienstprogramme" innerhalb des Ordners "Programme".
- Suchen Sie im Festplatten-Dienstprogramm Ihre 3DS SD-Karte in der linken Seitenleiste. Sie sollte als Wechsellaufwerk aufgeführt sein.
- Wählen Sie die SD-Karte aus und klicken Sie auf die Schaltfläche "Löschen".
- Wählen Sie im Löschdialog als Format "MS-DOS (FAT)", das entspricht FAT32 unter Windows.
- Geben Sie, falls gewünscht, einen Namen für Ihre SD-Karte an.
- Klicken Sie auf die Schaltfläche "Löschen", um den Formatierungsvorgang zu starten.
- Sobald die Formatierung abgeschlossen ist, ist die SD-Karte mit Ihrem Nintendo 3DS bereit.
Schlussfolgerung
Wie kann man 3Ds SD-Karte formatieren? Die richtige Formatierung Ihrer 3DS SD-Karte ist entscheidend für ein reibungsloses und ununterbrochene Spielerfahrung. Der 4DDiG Partition Manager ist ein leistungsstarkes und benutzerfreundliches Werkzeug, um dies zu erreichen. Es rationalisiert den Prozess, schützt Ihre Daten und bietet eine Reihe von Partitionsverwaltungsoptionen. Wenn Sie jedoch alternative Methoden bevorzugen, können Sie Ihre SD-Karte auch mit Optionen wie Diskpart, Windows Disk Management, File Explorer und Eingabeaufforderung können Sie Ihre 3DS SD-Karte ebenfalls formatieren.