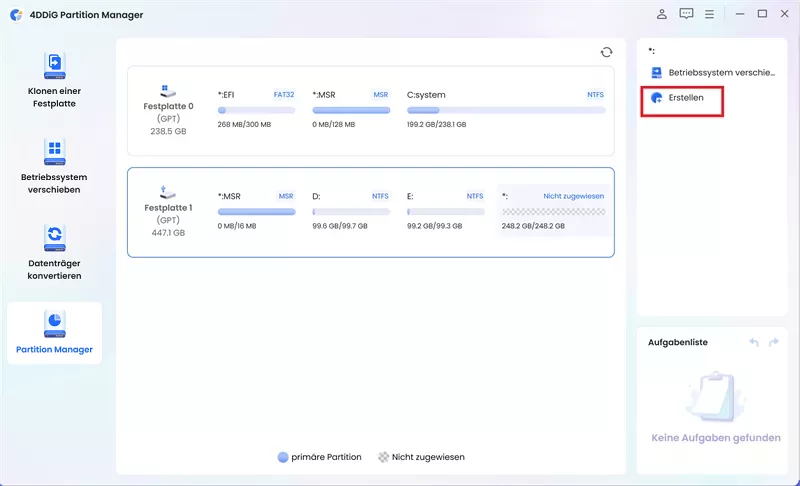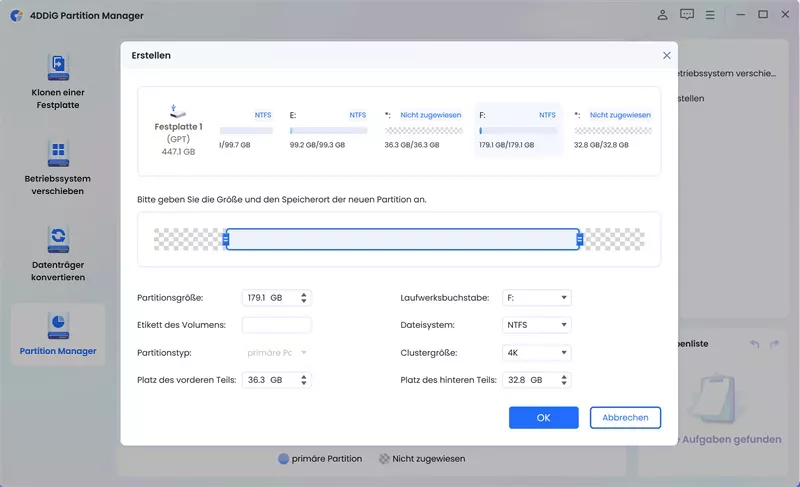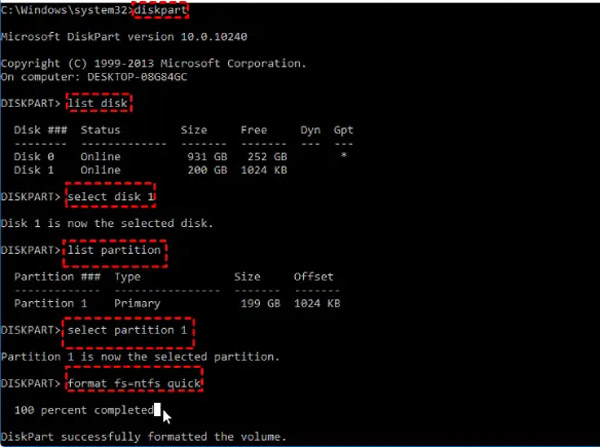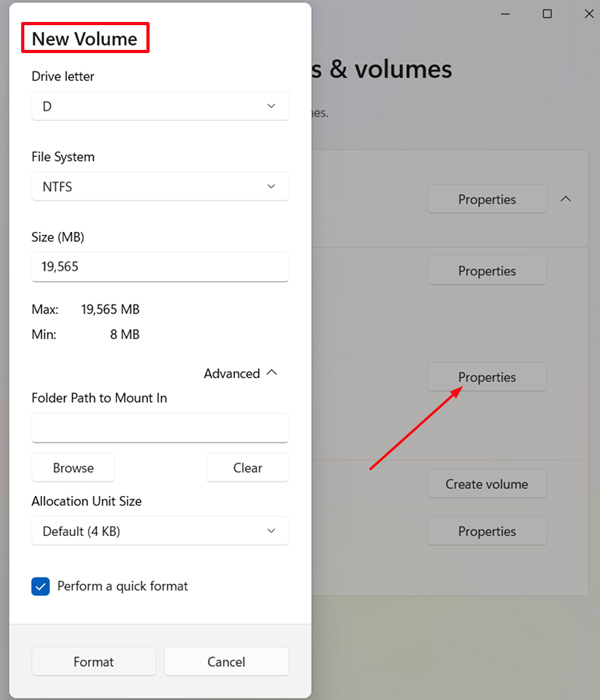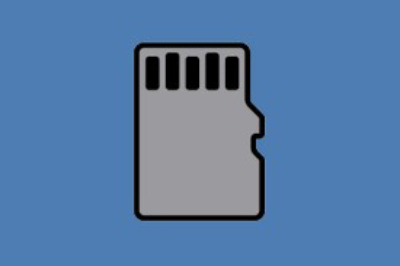[4 Wege] Wie kann man in Windows 11 Partition erstellen?
Das Erstellen einer Partition in Windows 11 kann entscheidend sein, um deine Dateien zu organisieren, Dual-Boot-Systeme einzurichten oder sogar Wiederherstellungsoptionen zu erstellen. Viele Nutzerinnen und Nutzer stoßen bei der Partitionierung jedoch auf Probleme, wie zum Beispiel die gefürchtete Fehlermeldung „Wir konnten keine neue Partition erstellen“.
In diesem Artikel findest du einen Guide, der dir zeigt, wie du Windows 11 Partition erstellen kannst, damit du deinen Speicherplatz auf der Festplatte effizient verwalten kannst. Außerdem zeigen wir dir mögliche Lösungen für häufige Probleme, wie die oben genannten Fehler, und empfehlen dir Tools, die den Prozess einfacher und effektiver machen.

Teil 1: Ist es möglich, eine Partition in Windows 11 zu erstellen
Ja, es ist durchaus möglich, eine Partition in Windows 11 zu erstellen. Das Betriebssystem enthält integrierte Tools wie die Festplattenverwaltung und DiskPart, mit denen du deine Festplatten partitionieren kannst.
Bestimmte Einschränkungen können eine erfolgreiche Partitionierung verhindern, was zu Fehlern wie "Wir konnten keine neue Partition für Windows 11 erstellen. " Daher kann die Verwendung von Drittanbietersoftware wie 4DDiG Partition Manager mit fortschrittlicher Leistung die beste Möglichkeit sein, um Datenverlust zu vermeiden.
Sicher herunterladen
Teil 2: Wie kann man in Windows 11 Partition erstellen?
Die Partitionierung einer Festplatte in Windows 11 ist ganz einfach, wenn du die richtigen Schritte befolgst. Hier sind vier effektive Methoden, um es zu schaffen.
Methode 1: Mit dem 4DDiG Partition Manager [Empfehlung]
Während des Tests habe ich auch andere Partitionsverwaltungstools verwendet. Schließlich habe ich mich entschieden, den 4DDiG Partition Manager wegen seiner hohen Erfolgsquote und sicheren Funktionalität mit robusten Funktionen zu empfehlen. Vor allem macht es dieses Gadget viel einfacher, eine neue EFI- oder eine andere Partition in Windows 11 zu erstellen
Für alle, die eine umfassendere Lösung suchen, ist der 4DDiG Partition Manager ein hervorragendes Tool. Es bietet ein intuitives Interface und leistungsstarke Funktionen für die Verwaltung deiner Partitionen, einschließlich des Erstellens, Löschens, Änderns der Größe, Zusammenführens und Verschiebens von Partitionen ohne Datenverlust. Dieses effiziente Tool zur Verwaltung von Festplatten wurde bereits mehr als 4 Millionen Mal heruntergeladen.
Ansprechende Funktionen von 4DDiG Partition Manager
- Partitionen erstellen: Erstelle neue Partitionen auf verschiedenen Festplatten zur übersichtlicheren Verwaltung.
- Partitionen verkleinern: Passe die Größe von Partitionen ohne Datenverlust an.
- Klonen von Partitionen: Einfaches Sichern und Verschieben von Daten oder Dateien von einer bestimmten Partition auf eine andere.
- Löschen von Partitionen: Lösche unerwünschte Partitionen und verschiebe sie auf nicht zugewiesenen Speicherplatz.
- Wiederherstellen/Reparieren von Partitionen: Beschädigte oder verlorene/unzugängliche Partitionen wiederherstellen und Partitionsfehler reparieren.
- Partitionen erweitern/verkleinern: Vergrößere eine Partition aus dem nicht zugewiesenen Speicherplatz oder verkleinere sie, um andere zu vergrößern.
- Partitionen zusammenfügen: Füge Partitionen zusammen, um die Speicherkapazität zu erhöhen und eine bessere Organisation zu ermöglichen.
- Umfassende Partitionsverwaltung: Optimiere deinen Speicherplatz auf der Festplatte flexibel nach deinen Bedürfnissen.
- Ohne Datenverlust: Stelle sicher, dass die Originaldaten erhalten bleiben.
Schritte zum Erstellen einer Partition mit 4DDiG Partition Manager
-
Lade den 4DDiG Partition Manager herunter und installiere ihn auf deinem Computer.
KOSTENLOS HERUNTERLADENSicher herunterladen
-
Öffne die Software und wähle die Festplatte aus, auf der du eine Partition erstellen willst. Dann klicke auf "Erstellen".
Hinweis:
Wenn wir nicht zugewiesenen Speicherplatz haben, können wir neue Partitionen aus dem Speicherplatz erstellen. Andernfalls müssen wir andere Partitionen schrumpfen, um Platz für eine neue zu schaffen.

-
Wenn du diese Option ausgewählt hast, kannst du neue Parameter wie Laufwerksbuchstabe, Größe, Dateisystem (FAT16, exFAT, NTFS oder FAT32) und Volumenbezeichnung für die neue Partition festlegen.

Methode 2: Verwendung der Festplattenverwaltung
Erstelle eine neue Partition in Windows 11 mit der Datenträgerverwaltung, einem integrierten Windows-Tool, mit dem du deine Festplatten und Partitionen einfach verwalten kannst. Hier erfährst du, wie du mit diesem Tool eine Partition erstellen kannst:
Klicke mit der rechten Maustaste auf den Start-Button und wähle „Disk Management“.
-
Klicke mit der rechten Maustaste auf die vorhandene Partition (normalerweise Laufwerk C:) und wähle „Volumen verkleinern“. Gib den Platz ein, den du der neuen Partition zuweisen möchtest und klicke auf „Schrumpfen“.
Du siehst nun den nicht zugewiesenen Speicherplatz. Klicke mit der rechten Maustaste darauf und wähle „Neues einfaches Volume“. Folge dem Assistenten, um einen Laufwerksbuchstaben zuzuweisen und die Partition zu formatieren.

Methode 3: Mit dem DiskPart Command
DiskPart ist ein Command-Zeilen-Dienstprogramm, das dir mehr Kontrolle über deine Partitionen gibt. Hier erfährst du, wie du es benutzt:
-
Drücke die Tasten Win + R > gib „cmd“ ein > drücke Enter, um die Eingabeaufforderung zu starten.
-
Bitte gib die folgenden Commands nacheinander ein:
- diskpart
- list disk (zielt darauf ab, alle Laufwerke zu sehen)
- select disk X (Ersetze X durch die Nummer der Festplatte, auf der du die Partition erstellen willst)
- create partition primary size=XXXX (Ersetze XXXX durch die Menge an Speicherplatz in MB)
- format fs=ntfs quick (formatiere die Partition als NTFS)
- assign letter=X (Ersetze X durch deinen gewünschten Laufwerksbuchstaben)

Methode 4: Windows 11 Einstellungen verwenden
Wenn du ein eher grafisches Interface bevorzugst, kannst du Partitionen auch über die Windows 11-Einstellungen erstellen:
-
Drücke Win + I, um die Einstellungen zu öffnen, und gehe dann zu „System“ > „Speicher“.
-
Scrolle nach unten und klicke auf „Erweiterte Speichereinstellungen“ und wähle dann „Festplatten und Volumen“.
- Wähle das Laufwerk aus, das du partitionieren willst und klicke auf „Eigenschaften“.
-
Analog zur Festplattenverwaltung kannst du den Datenträger verkleinern und eine neue Partition mit dem nicht zugewiesenen Speicherplatz erstellen.

Teil 3: Problem beheben: Wir konnten keine neue Partition in Windows 11 erstellen
Wenn du während der Installation oder beim Versuch, eine Partition von Windows 11 zu erstellen, auf die Fehlermeldung „Wir konnten keine neue Partition in Windows 11 erstellen“ stößt, findest du hier einige mögliche Lösungen:
1. Andere Laufwerke trennen
Manchmal kann es zu Problemen kommen, wenn mehrere Laufwerke angeschlossen sind. Trenne alle anderen Laufwerke mit Ausnahme desjenigen, auf dem du Windows installierst.
2. Zu GPT konvertieren
Wenn deine Festplatte im MBR-Format ist, musst du eventuell MBR in GPT konvertieren, was notwendig ist, wenn du lernst, wie du eine EFI-Partition für Windows 11 erstellst. Dies kannst du mit DiskPart tun, indem du nach der Auswahl der Festplatte convert gpt eingibst.
3. Reinige die Festplatte
Erstelle eine Wiederherstellungspartition mit Windows 11 DiskPart, indem du die Festplatte einfach reinigen können, nachdem du die Festplatte ausgewählt hast. Sei vorsichtig, denn dadurch werden alle Daten auf dem Laufwerk gelöscht.
4. 4DDiG Partition Manager verwenden
Wenn du eine einfachere Lösung bevorzugst, kann der 4DDiG Partition Manager helfen, Partitionierungsprobleme ohne Datenverlust zu lösen.
Letzte Worte
Das Erstellen von Partitionen in Windows 11 ist mit den richtigen Tools und Methoden möglich und einfach. Du kannst deinen Speicherplatz auf der Festplatte effizient verwalten, indem du eingebaute Tools wie die Datenträgerverwaltung und DiskPart verwendest oder dich für Software von Drittanbietern wie den 4DDiG Partition Manager entscheidest. Befolge immer die richtigen Schritte und Vorsichtsmaßnahmen, vor allem wenn du mit Fehlermeldungen wie „Wir konnten keine neue Partition erstellen.“ zu tun hast.
Erinnere dich daran, dass das Windows 11 Partition erstellen keine Herausforderung sein muss. Mit der richtigen Anleitung und den richtigen Tools kannst du deine Laufwerke ganz einfach organisieren und die Leistung deines Systems optimieren.
Sicher herunterladen