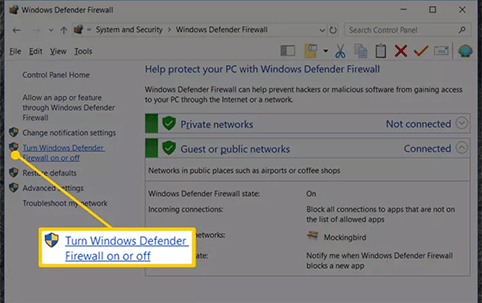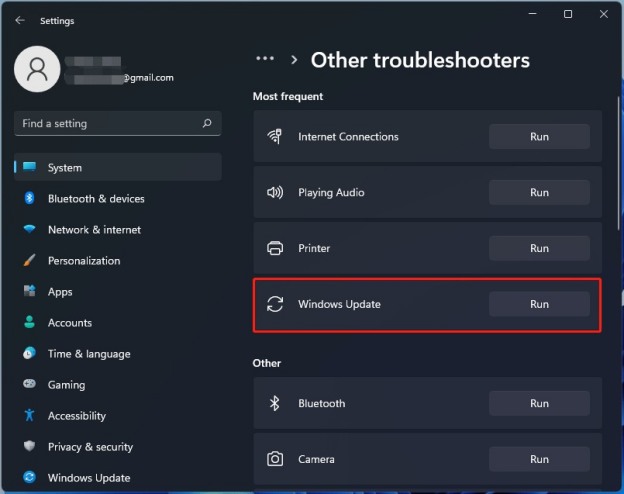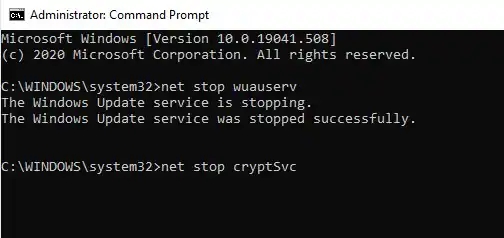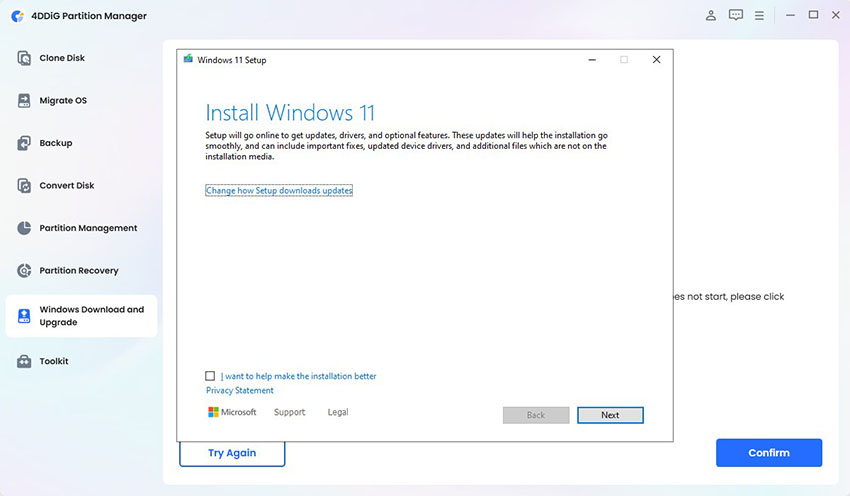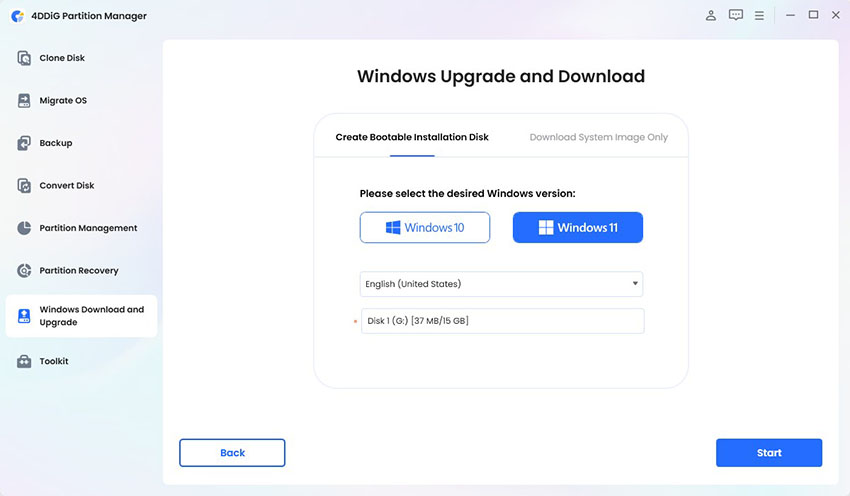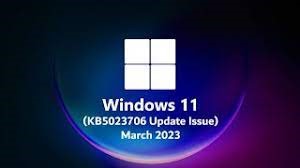Wie behebe ich den Fehlercode 0x8024401c bei Windows Update [5 bewährte Methoden]
Ein Fehler ist aufgetreten und Sie erhalten den Windows Update 0x8024401c Fehlercode? Keine Sorge! Hier sind 5 bewährte Methoden, die Ihnen helfen können!
0x8024401c beheben, Scan fehlgeschlagen mit Fehlercode 0x8024401c, 0x8024401c Server 2016/2019, Windows 10 Update 0x8024401c, Windows Update wird nicht installiert, Wie behebe ich den Fehlercode 0x8024401c, 0x8024401c wsus
Es ist frustrierend, den Fehlercode 0x8024401c zu erhalten, wenn Sie versuchen, Ihr Windows-Betriebssystem zu aktualisieren. Dieser Fehler tritt auf, weil Ihr Gerät nicht in der Lage ist, eine Verbindung zum Windows Update-Server herzustellen. Dieser Fehler muss so schnell wie möglich behoben werden, um die Sicherheit Ihres Systems zu gewährleisten und die Software auf dem neuesten Stand zu halten. In diesem Leitfaden zeigen wir Ihnen, was diesen Fehler verursacht und wie Sie ihn auf fünf verschiedene Arten beheben können.
- Umsetzbare Lösungen
- Schwierigkeit
- Methode 1. Internetverbindung überprüfen
- Leicht, aber möglicherweise nicht wirksam. Vollständige Schritte
- Methode 2. Firewall und Sicherheitssoftware deaktivieren
- Mittel und unsicher. Vollständige Schritte
- Methode 3. Windows Update-Problembehandlung ausführen
- Mittel und möglicherweise nicht wirksam. Vollständige Schritte
- Methode 4. Windows Update-Cache löschen
- Kompliziert und unsicher. Vollständige Schritte
- Methode 5. Professionelle Windows Update-Software verwenden
- Am einfachsten und sichersten! Vollständige Schritte
Teil 1. Was ist der Fehlercode 0x8024401c
Wenn Windows Update keine Verbindung zu den Microsoft-Servern herstellen kann, erhalten Sie den Fehlercode. Unterbrechungen beim Herunterladen und Installieren von Updates können diesen Fehler verursachen und Ihr System Sicherheitsrisiken aussetzen. Normalerweise erhalten Sie die folgenden Fehlermeldungen:
„Beim Installieren von Updates sind einige Probleme aufgetreten, aber wir werden es später noch einmal versuchen. Wenn Sie dies weiterhin sehen und nach Informationen im Web suchen oder den Support kontaktieren möchten, kann dies helfen: (0x8024401c)“
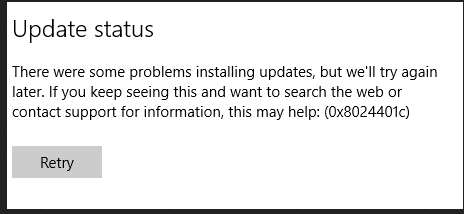
☞ Häufige Szenarien, in denen der Fehler auftreten kann:
- Manuelles Ausführen von Windows Update erzeugt einen Fehler.
- Automatische Updates für Windows 10 oder Windows 11, die nicht abgeschlossen wurden.
- Konflikte treten auf, sobald die Netzwerkkonfigurationen oder Firewalls geändert werden.
☞ Was diesen Windows Update-Fehler verursacht
Mehrere Faktoren können zu diesem Fehler führen, einschließlich:
- Netzwerkprobleme: Serverkommunikation kann durch instabile oder eingeschränkte Internetverbindungen blockiert werden.
- WSUS-Fehlkonfigurationen: Verbindungsfehler bei den Windows Server Update Services können durch falsche Einstellungen verursacht werden.
- Firewall- oder Antivirus-Interferenz: Sicherheitssoftware kann manchmal Updateanforderungen blockieren.
- Probleme mit den Windows Update-Diensten: Der Aktualisierungsprozess wird durch beschädigte Dienste oder veraltete Komponenten gestört.
- Unzureichender Speicherplatz: Die Installation des Updates kann aufgrund begrenzten Speicherplatzes nicht erfolgen.
Sie können auf andere Windows Update-Fehlercodes wie Fehlercode 0xc00000e9, 0x80080005 usw. stoßen. Sie können trotzdem die unten stehenden Schritte befolgen, um sie zu beheben. Lassen Sie uns nun in diese Lösungen eintauchen.
Teil 2. So beheben Sie den Windows Update Fehlercode 0x8024401c [5 schnelle Wege]
Die folgenden Methoden neigen dazu, häufige Auslöser zu lösen, um Ihr System zurück zum Windows Update-Server zu bringen. Abhängig vom Problem, ob es sich um Netzwerkunterbrechungen, Fehlkonfigurationen im System oder Dienstbeschädigungen handelt, ist jede Methode darauf ausgelegt, diese Probleme zu adressieren.
Methode 1. Internetverbindung prüfen
Das Windows Update hängt von der Verfügbarkeit einer stabilen Internetverbindung ab. Oft sind diese Netzwerke blockiert, da sie aufgrund von Netzwerkinstabilität oder falscher Einstellungen keine Kommunikation mit Update-Servern zulassen. Diese Methode behebt solche Verbindungsprobleme und stellt sicher, dass Ihr Gerät und die Microsoft-Server reibungslos kommunizieren können.
-
Netzwerkstatus unter „Einstellungen“ > „Netzwerk & Internet“ prüfen.
-
Netzwerkproblembehandlung verwenden: Klicken Sie auf „Start“, geben Sie „Problembehandlung“ ein und drücken Sie Enter, klicken Sie auf „Internetverbindungen“.
-
Starten Sie Ihren Router neu oder wechseln Sie zu einem anderen Netzwerk. Prüfen Sie, ob das Problem netzwerkbedingt oder durch etwas anderes verursacht wird.
Wenn Ihr Fehler aufgrund eines Netzwerkverbindungsproblems auftritt, wird diese Methode ihn höchstwahrscheinlich für Sie beheben. Ansonsten müssen Sie andere Methoden ausprobieren.
Methode 2. Firewall und Sicherheitssoftware deaktivieren
Firewalls oder Antivirensoftware können Windows Update-Verbindungen unbeabsichtigt blockieren. Durch das vorübergehende Deaktivieren dieser Tools wird eine Störung im Arbeitsablauf umgangen, um Updates zu ermöglichen. Wenn übermäßig aggressive Sicherheitseinstellungen einen Fehler verursachen, ist diese Methode äußerst effektiv.
-
Geben Sie „Systemsteuerung“ im Ausführungsdialog ein, drücken Sie Enter. Gehen Sie zu „System und Sicherheit“ und klicken Sie auf „Windows Defender Firewall“.

-
Deaktivieren Sie die Firewall für private und öffentliche Netzwerke. Deaktivieren Sie vorübergehend jede Drittanbieter-Antivirussoftware.
-
Wenn das Update abgeschlossen ist, denken Sie daran, Ihre Sicherheitstools wieder zu aktivieren.
Manchmal werden die Probleme mit Windows-Updates durch Ihre Antivirus- oder Firewall-Programme verursacht. Glücklicherweise ist eine einfache Lösung für diese Probleme einfach, die Firewall während des Updates zu deaktivieren und sie nach erfolgreichem Update wieder zu aktivieren.
Methode 3. Windows Update-Problembehandlung ausführen
Neben den oben genannten Methoden gibt es einen integrierten Problembehandlungsdienst für Windows, der alle gängigen updatebezogenen Fehler identifiziert und behebt. Mit diesem Tool können Sie einfach Dinge wie Serverkommunikationsfehler oder falsch konfigurierte Dienste diagnostizieren.
-
Gehen Sie zu „Einstellungen“ und dann zu „Update & Sicherheit“, hier wählen Sie „Problembehandlung“.
-
Klicken Sie auf „Zusätzliche Problembehandlungen“ und wählen Sie „Windows Update“. Klicken Sie auf „Problembehandlung ausführen“, um die Probleme zu beheben, die die Problembehandlung findet.

Falls es ein Problem mit dem Update und Ihrem Betriebssystem ohne Firewall- oder Netzwerkprobleme gibt, wird die Problembehandlung es für Sie herausfinden. Außerdem wird Ihnen diese Methode helfen, den Fehler ohne komplizierte Schritte zu beheben.
Methode 4. Windows Update-Cache leeren, um WSUS 0x8024401c Fehler zu beheben
Meistens sind beschädigte oder veraltete Cache-Dateien im Softwareverteilungsverzeichnis die Ursache für Update-Dateifehler. Diese Methode leert den Cache, wenn ein Problem besteht, und alles, was getan wird, ist, den Aktualisierungsprozess zu erneuern, um veraltete und beschädigte Daten zu lösen. Mit dieser Methode wird der Kern vieler Updateprobleme direkt getroffen.
-
Öffnen Sie die Eingabeaufforderung auf Ihrem Computer als Admin und führen Sie den Befehl „net stop wuauserv“ aus.

-
Nun, gehen Sie zum Ordner „C:WindowsSoftwareDistribution“ und löschen Sie alle Inhalte.
-
Führen Sie den gleichen Befehl erneut in der Eingabeaufforderung aus, und dies wird Ihre Probleme lösen.
Bevor Sie mit dieser Methode fortfahren, müssen Sie sicherstellen, dass alle Ihre vorherigen Einstellungen auf Standard gesetzt sind, einschließlich der Verfügbarkeit von Internet und keinem zusätzlichen aktivierten Firewalls. Am wichtigsten ist, dass die Windows Update-Einstellungen eingeschaltet und nicht deaktiviert sind.
Methode 5. Professionelle Windows Update-Software verwenden, um Windows Update zu installieren
Bei anhaltenden Fehlern kann Profi-Software wie 4DDiG Partition Manager fortschrittliche Diagnosen und Updates bereitstellen. Diese Software stellt die Festplattenkompatibilität sicher, lädt unbeschränkte Windows-ISO-Dateien herunter und vereinfacht den Aktualisierungsprozess. Insbesondere für komplexe Probleme, bei denen alle herkömmlichen Methoden fehlschlagen.
Sicherer Download
Hauptfunktionen, die vom 4DDiG Partition Manager bereitgestellt werden:
4DDiG ist vollgepackt mit Funktionen, die Ihnen bei der Windows Update-Lösung helfen, einschließlich:
- Festplattenkompatibilität für Windows-Updates prüfen.
- Kann bootfähige Windows-Installationsmedien erstellen, wie z. B. bootfähigen USB-Stick.
- Alles ist möglich und einfach, einschließlich Windows ISO-Dateien für den Download.
- Ermöglicht Ihnen die Aktualisierung auf die neueste Windows-Version, z.B. Windows 11 24H2.
- Migration des Windows-Betriebssystems auf einen anderen Computer oder ein anderes Laufwerk ohne Neuinstallation.
- OS/Datenlaufwerk und Partition für Backup klonen.
- Arbeiten mit mehreren Dateisystemformaten: FAT32, exFAT, NTFS usw.
Schritt-für-Schritt-Anleitung zur Durchführung eines Windows Updates mit dem 4DDiG Partition Manager
Nachdem Sie die 4DDiG Partitionsverwaltungssoftware auf Ihrem Computer heruntergeladen haben, können Sie die folgenden Schritte ausführen, um Ihre Windows Update-Probleme damit zu beheben:
-
Starten Sie das 4DDiG-Tool und klicken Sie auf die Option „Windows-Download und -Upgrade“ im linken Menü. Hier wählen Sie die Option „Windows 11 Upgrade“.

-
Nun können Sie prüfen, ob Ihr Computer die Anforderungen für das Windows Update, das Sie installieren möchten, erfüllt oder nicht. Hier klicken Sie auf „Erkennen und Aktualisieren“.

-
Klicken Sie auf „Weiter“, um fortzufahren und wählen Sie Ihre Windows Update-Version, dann klicken Sie auf „Upgrade starten“ und authentifizieren Sie es, indem Sie auf „Sicher“ klicken.

-
Warten Sie, bis 4DDiG die Windows Update-Datei für Sie heruntergeladen hat. Nachdem der Download abgeschlossen ist, können Sie auf „Weiter“ klicken und den Anweisungen auf dem Bildschirm folgen, um mit Ihrem Windows Update fortzufahren.

Tipp:
Wenn Sie auf andere Windows-Versionen upgraden möchten, wählen Sie bitte das richtige „Windows-Download“-Feld im Abschnitt „Windows Upgrade und Download“. Dort können Sie entweder ein bootfähiges USB-Installationsmedium erstellen oder das Windows-Systemabbild direkt für den Windows-Download herunterladen.

Mit diesen einfachen und schnellen Schritten können Sie die Probleme mit Ihrem 0x8024401c Windows Update einfach beheben. Das Beste an der Verwendung von 4DDiG ist, dass keine komplexen Prozesse oder riskante Schritte erforderlich sind und alles reibungslos mit der benutzerfreundlichen Oberfläche geschieht.
Teil 3. Häufig gestellte Fragen zum Windows Update-Fehler 0x8024401c
F1: Wie behebe ich einen Windows Update-Installationsfehler?
Um Netzwerkprobleme zu beheben, deaktivieren Sie die Firewall vorübergehend, leeren Sie den Windows Update-Cache oder verwenden Sie fortschrittliche Tools wie z.B. den 4DDiG Partition Manager, um Kompatibilität und Updates sicherzustellen.
F2: Was sind andere Installationsfehlercodes im Zusammenhang mit Windows Update-Fehlern?
Häufige Windows Update-Fehler umfassen:
0x80070002: Datei nicht gefunden.
0x80070020: Dateikonflikt während des Updates.
0x8024402c: Probleme mit Proxy- oder Firewall-Einstellungen.
Fazit
Wenn dies aufgrund von Konnektivitäts- oder Konfigurationsproblemen geschieht, stört der Windows Update Fehlercode 0x8024401c die Windows Updates. Sie können die Funktionalität durch die oben genannten fünf bewährten Lösungen effizient wiederherstellen und aktualisieren. Eine fortgeschrittene Fehlerbehebung mit dem 4DDiG Partition Manager ist eine großartige Möglichkeit, die Kompatibilität sicherzustellen und Ihr System problemlos zu aktualisieren.
Sicherer Download
Lesen Sie auch
- Startseite >>
- Festplatte >>
- Wie behebe ich den Fehlercode 0x8024401c bei Windows Update [5 bewährte Methoden]